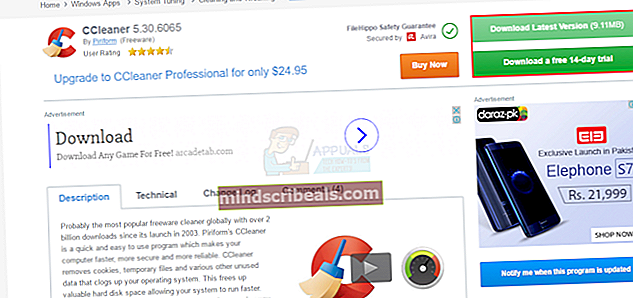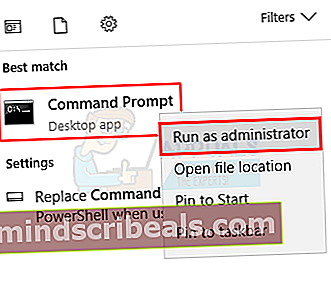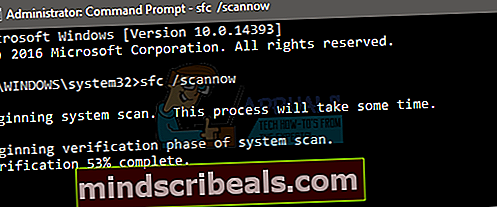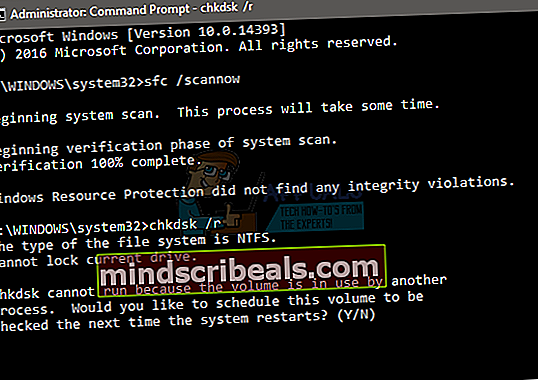Korjaus: DIFxDriverPackageInstall -virhe = 10
DIFXDriverPackageInstall -virhe 10 on virhe, joka todennäköisesti ahdistaa sinua asennettaessa yhtä Internetissä olevista Brother-tulostimista. Brother on yhdysvaltalainen yritys, joka tarjoaa laajan valikoiman tulostimia ja paljon muita tuotteita, jotka ovat melko suosittuja ja jotka ovat voittaneet palkintoja, kuten heidän omalla verkkosivustollaan mainitaan. Ongelma ilmenee, kun yrität asentaa Brother-tulostimien ohjaimet / ohjelmistot tietokoneellesi. Näet virheen DIFXDriverPackageInstall Error = 10 ja se estää tulostimen asennuksen edelleen. Tämä voi olla valtava ongelma ihmisille, koska se estää heitä asentamasta ja siksi käyttämästä tulostinta.

Tämän virheen tarkkaa syytä ei tunneta, mutta yleensä se johtuu vioittuneista järjestelmätiedostoista. Ongelma ratkaistaan myös sen jälkeen, kun on annettu asianmukaiset käyttöoikeudet asentajalle tai vaihdettu asennuksen lähde, kuten verkkosivusto tai CD. Joten muutama asia voi ratkaista tämän ongelman puolestasi, mutta yleensä vioittuneiden tiedostojen poistaminen on oikea tapa. Mutta jos se ei ratkaise ongelmaa, etsi muita ratkaisuja.
Tapa 1: Korruptiokysymysten ratkaiseminen
Ongelma voi johtua järjestelmän vioittuneista tiedostoista. Joten ensimmäinen asia, jonka sinun pitäisi tehdä, on tarkistaa, onko vioittuneita tiedostoja. Tässä on vaiheittaiset ohjeet korruptioon liittyvien ongelmien tarkistamiseen ja ratkaisemiseen.
- Mene tänne ja lataa CC Cleaner. Käytämme tätä tarkistusta ongelmiin. Voit ladata ilmaisen kokeiluversion, jos et halua ostaa sitä.
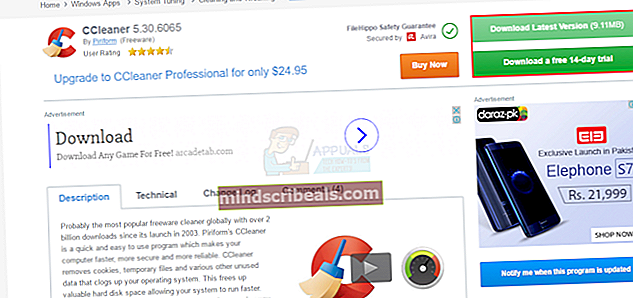
- Kun olet ladannut, suorita juuri lataamasi tiedosto ja anna sen skannata ja korjata.
- Kun skannaus ja korjaus on valmis, uudelleenkäynnistää Sinun tietokoneesi
- Paina nyt Windows-avain kerran ja kirjoita komentokehote että Aloita haku
- Napsauta hiiren kakkospainikkeella Komentokehote hakutuloksista ja valitse Suorita järjestelmänvalvojana.
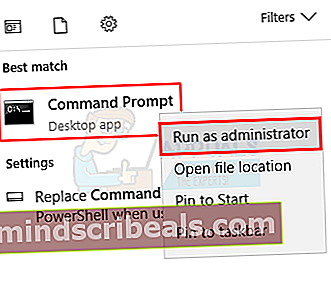
- Tyyppi sfc / scannow ja paina Tulla sisään. Odota skannauksen päättymistä.
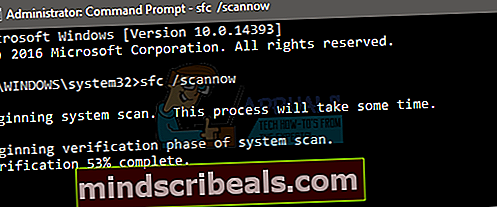
- Tyyppi chkdsk / r ja paina Tulla sisään
- Näet viestin, jossa sanotaan "Haluatko ajastaa tämän äänenvoimakkuuden tarkistamisen seuraavan kerran, kun järjestelmä käynnistetään uudelleen" ja mahdollisuus sanoa kyllä tai ei kirjoittamalla y tai n. Tyyppi y ja paina sitten Tulla sisään.
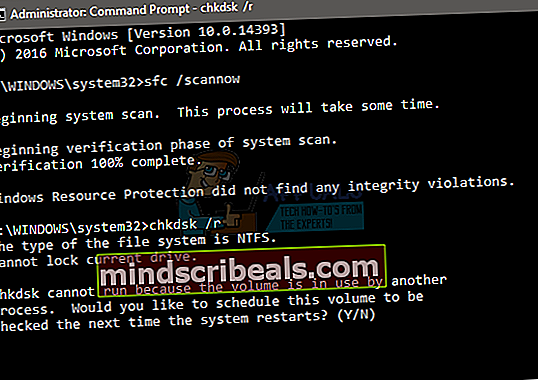
- Käynnistä tietokoneesi uudelleen
Kun tietokoneesi on käynnistynyt uudelleen, yritä asennusprosessia uudelleen ja sen pitäisi toimia hyvin.
Tapa 2: Järjestelmänvalvojan oikeudet
Asennusohjelman suorittaminen, riippumatta siitä, käytätkö CD-levyä tai ladannut sen verkkosivustolta, Suorita järjestelmänvalvojana -vaihtoehdon avulla ratkaisee yleensä ongelman. Joten ensimmäinen asia, mitä sinun pitäisi yrittää, on suorittaa asennus järjestelmänvalvojan oikeuksilla
Seuraavassa on ohjeet tiedoston suorittamiseen järjestelmänvalvojan oikeuksilla
- Etsi asennustiedosto se antaa asian
- Oikealla painikkeella asennustiedosto
- Valitse Suorita järjestelmänvalvojana…
Se siitä. Kun se on suoritettu järjestelmänvalvojan oikeuksilla, ongelma tulisi ratkaista. Jos tämä ei ratkaise ongelmaa, siirry seuraavaan menetelmään.
Tapa 3: Korjaa työkalu
Voit aina käyttää Microsoftin toimittamaa vianmääritystyökalua vianmääritykseen ja korjaamaan asennuksen ongelmat. Mene tänne ja lataa vianetsintä napsauttamalla linkkiä nimeltä tulostimen vianmääritys.
Kun olet ladannut vianmäärityksen, suorita tiedosto ja se korjaa ongelmat, jotka saattavat aiheuttaa tämän ongelman.
Tapa 4: Vaihtoehtoiset asennustiedostot
Jos yrität asentaa tulostinohjelmiston tulostimen mukana toimitetulta CD-levyltä, se saattaa olla ongelma asennustiedostoissa. Asennustiedostojen lataaminen viralliselta verkkosivustolta saattaa ratkaista ongelman, jos se johtuu vioittuneista asennustiedostoista.
Mene tänne ja valitse käyttöjärjestelmäsi ja napsauta sitten Haku. Lataa nyt tiedosto Koko ohjain ja ohjelmistopaketti -osiossa ja yritä asentaa tulostin kyseisen asennusohjelman kautta.