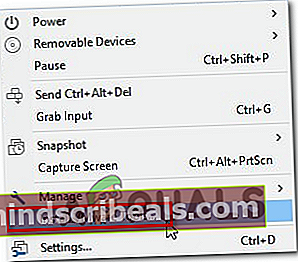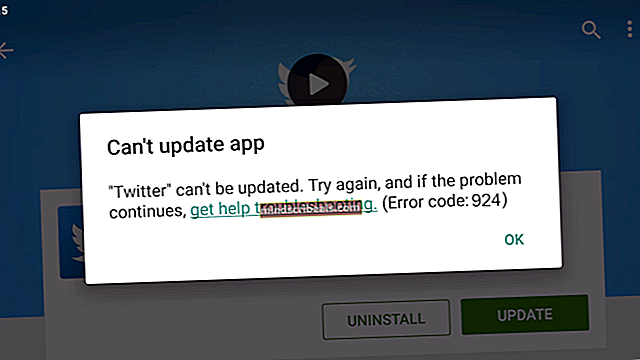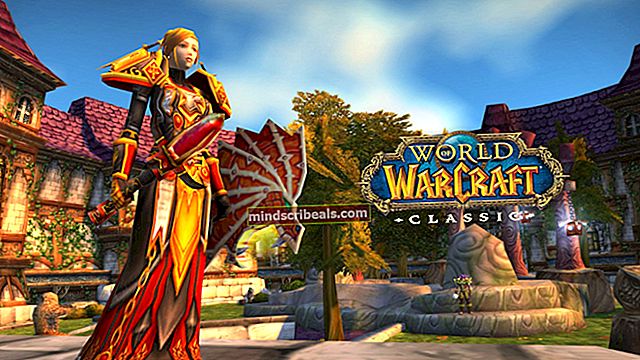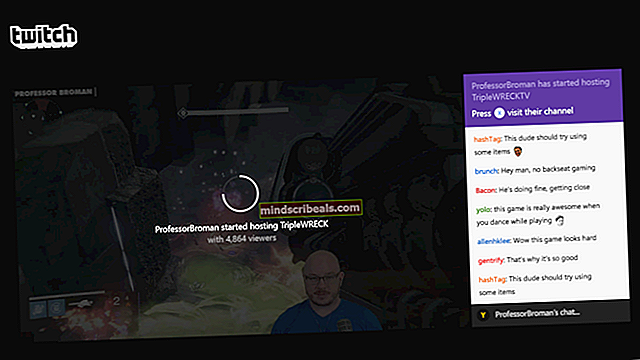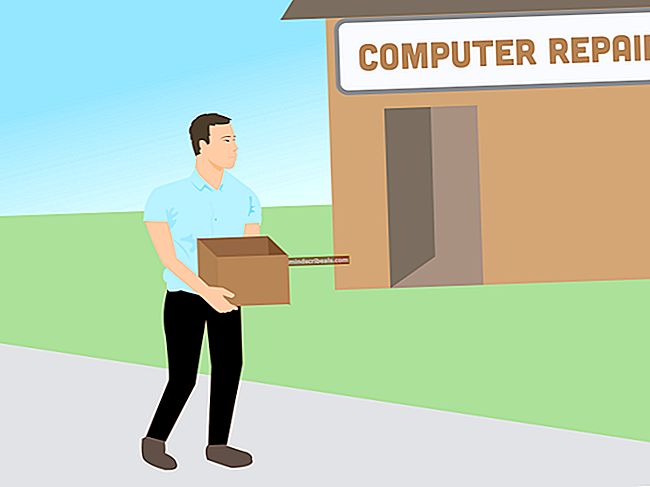DiskPart -virhe "Ei näytettäviä kiinteitä levyjä"
"Kiintolevyjä ei ole näytettävissä" virhe ilmenee, kun jotkut Windows 7-, Windows 8.1- tai Windows 10 -käyttäjät yrittävät ajaa DiskPart-apuohjelmaa. Eniten käyttäjiä, joita asia koskee, ilmoitetaan, että tietokone ei pysty käynnistymään miltä tahansa liitetyltä kiintolevyltä (mutta se voi käynnistyä Windowsin asennusmedialta).

Mikä aiheuttaa 'Kiintolevyjä ei näy' -virheen?
- Kiintolevy on kytketty väärin - Kuten käy ilmi, yksi yleisimmistä syistä, joka aiheuttaa tämän virheen, on väärin kytketty kiintolevy. Useimmiten tämä tapahtuu, jos SATA- tai ATI-datakaapelia ei ole työnnetty kokonaan tai se toimii virheellisesti. Tässä tapauksessa voit korjata ongelman avaamalla kannettavan tietokoneen tai PC-kotelon ja käynnistämällä tietokoneen ilman kiintolevyä ennen yhteyden muodostamista uudelleen.
- VMware-ohjain puuttuu - Jos kohtaat tämän ongelman NAT-kaatumisen jälkeen käyttäessäsi VMware-virtuaalikonetta, se johtuu todennäköisesti ytimen paniikista. Jos haluat palauttaa Windows-asennuksen tässä tapauksessa, sinun on luotettava palautustilaan palauttaaksesi asiat takaisin toimintatilaan. Tätä varten sinun on suoritettava sarja CMD: tä korotetussa komentokehotteessa.
- Vioittuneet BCD-tiedot - Useat asianomaiset käyttäjät ovat vahvistaneet, että tämä ongelma voi ilmetä myös jonkinlaisen järjestelmätiedostojen vioittumisen vuoksi käynnistysmääritystiedoissa. Tässä tapauksessa sinun pitäisi pystyä korjaamaan ongelma avaamalla korotettu komentokehote ja rakentamalla vioittuneet BCD-tiedostot käyttämällä komentosarjaa.
- Alustusvirhe - Alustusvirhe voi olla myös tärkein syy tämän virhesanoman esiintymiseen. Jos tämä skenaario on käytettävissä, paras mahdollinen korjaus loppukäyttäjille on käyttää Automaattinen korjaus -apuohjelmaa. Mutta tämän korjauksen toteuttamiseksi sinun on omistettava yhteensopiva Windowsin asennusmedia.
Kuinka korjaan Ei kiinteitä levyjä -virheen näyttämiseksi?
Nyt kun ymmärrämme tämän virheen todennäköisimmät syyt, voimme siirtyä vaiheisiin, jotka sinun on tehtävä ongelman vianmäärityksessä ja ratkaisemisessa.
1. Liitä kiintolevy uudelleen
Kuten useat käyttäjät, joita asia koskee, ovat ilmoittaneet, "Kiintolevyjä ei ole näytettävissä" virhe voi johtua erittäin hyvin laitteiston epäjohdonmukaisuudesta, joka johtuu nastasta, jota ei ole kytketty oikein.
Jos teit äskettäin joitain laitteistomuutoksia (E.G. siirsi asennuksen uuteen koteloon tai muutti kiintolevyn koneesta toiseen), ensimmäinen askel on varmistaa, että kiintolevy on kytketty oikein.
Tässä on joitain vaiheittaisia ohjeita siitä, kuinka kiintolevy on kytketty oikein:
- Katkaise laitteesta virta kokonaan ja varmista, että sen virta on katkaistu kokonaan irrottamalla kaapeli pistorasiasta.
- Asenna sähköinen ranneke (jos sinulla on) ja avaa tietokoneen / kannettavan tietokoneen kotelo.
- Irrota virta- ja SATA / ATA-kaapelit kiintolevyltä ja käynnistä tietokone sitten riittävän kauan, jotta se tunnistaa, että kiintolevyä ei ole enää kytketty.

- Saat virheen sanomalla, että tähän tietokoneeseen ei ole liitetty mitään tallennuslaitetta. Heti kun näet sen, pitäisikö tietokoneen taas laskea alas ja liittää kaksi kaapelia uudelleen - Varmista, että molemmat on kytketty oikein (työnnetty kokonaan).
- Käynnistä tietokone uudelleen ja katso, onko ongelma nyt ratkaistu.
Jos kohtaat edelleen saman "Kiintolevyjä ei ole näytettävissä" virhe, siirry seuraavaan seuraavaan mahdolliseen korjaukseen.
2. Puuttuvan VMware-ohjaimen asentaminen (tarvittaessa)
Jos kohtaat tämän ongelman NAS-kaatumisen yhteydessä käyttäessäsi VMware-virtuaalikonetta, se johtuu todennäköisesti jonkinlaisesta ytimen paniikista. Tyypillisesti tällaisissa tilanteissa ongelma lopulta rikkoo Windowsin asennuksen, mikä tekee siitä täysin käynnistämättömän.
Onnistuimme löytämään useita tapauksia käyttäjien kanssa samankaltaisessa tilanteessa, jotka yrittivät korjata ongelman palauttamalla Windowsin palautustilan Windows-tilaan. Valitettavasti osioinnin aikana DiskPart näytti "Kiintolevyjä ei ole näytettävissä" virhe, jonka seurauksena korvausmenettely pysähtyi.
Jos tämä skenaario soveltuu nykyiseen tilanteeseesi, on todennäköistä, että se tapahtuu, koska käytät VMware PVSCSI: tä virtuaalilevyillesi. Onneksi tämä voidaan ratkaista komentosarjalla, joka suoritetaan kohotetulta CMD-kehotteelta.
Näin sinun on tehtävä:
- Napsauta hiiren kakkospainikkeella virtuaalikoneesi Vmware-työasemassa ja napsauta Asenna Vmware Tools. Valitse sitten seuraavasta valikosta Mount ja odota menettelyn päättymistä.
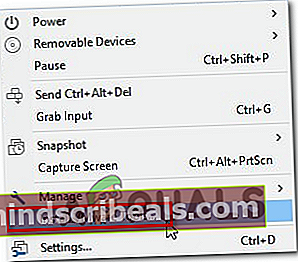
- Kun virtuaalikone on asennettu, sinun on siirryttävä takaisin Windowsin palautusvalikkoon. Voit tehdä tämän painamalla Windows-näppäin + R avaa Suorita-valintaikkuna. Kun olet sisällä, kirjoita 'Cmd' ja paina Ctrl + Vaihto + Enter avataksesi kohonneen CMD-kehotteen. Kun näet UAC (Käyttäjätilien valvonta), klikkaus Joo myöntää järjestelmänvalvojan oikeudet.

- Kun olet korotetun CMD-kehotteen sisällä, kirjoita seuraava komento ja paina Tulla sisään:
drvload "X: \ Ohjelmatiedostot \ VMware \ VMware Tools \ Drivers \ pvscsi \ Win8 \ amd64 \ pvscsi.inf"
merkintä: X on vain paikkamerkki. Korvaa se oikealla kirjaimella, johon VMware on asennettu.
- Kun komento on käsitelty onnistuneesti, suorita seuraava komento ja paina Enter nähdäksesi, voitko käyttää Diskpart-apuohjelmaa joutumatta "Kiintolevyjä ei ole näytettävissä" virhe:
X: \ windows \ system32> levyke
merkintä: Pidä mielessä, että X on vain paikkamerkki. Korvaa se käyttöjärjestelmän aseman kirjaimella.
- Jos prosessi onnistui ja et enää löydä samaa virhettä, asenna virtuaalikone uudelleen ja olet valmis lähtemään.
3. Korjaa BCD-tiedot
Kuten käy ilmi, tämä ongelma voi johtua myös siitä, että järjestelmäsi kamppailee joidenkin loogisten virheiden tai jopa järjestelmän vioittumisen kanssa Käynnistyksen määritystiedot. Jos tämä skenaario on käytettävissä, sinun pitäisi pystyä korjaamaan ongelma rakentamalla BCD-tiedostot uudelleen CMD-komentojen avulla.
Useat asianomaiset käyttäjät ovat vahvistaneet, että tämä toiminto antoi heille mahdollisuuden päästä DiskPart-näyttöön ja suorittaa toiminto loppuun joutumatta "Kiintolevyjä ei ole näytettävissä" virhe.
Tässä on pikaopas siitä, mitä sinun on tehtävä:
- Aseta yhteensopiva asennuslevy tietokoneeseen ja käynnistä tietokone uudelleen käynnistääksesi sen.
merkintä: Jos sinulla ei ole sellaista, voit luoda yhteensopiva asennusmedia terveestä tietokoneesta.
- Käynnistäksesi asennusmedialta, paina mitä tahansa näppäintä, kun näet mustan näytön, ja odota, että alkuperäinen asennusohjelma latautuu.

- Kun olet onnistuneesti käynnistynyt asennusmedialta, napsauta Korjaa tietokone (vasemmassa alakulmassa) ja odota, että korjaustyökalu latautuu.

merkintä: Windows 10: ssä voit pakottaa tiesi korjausvalikkoon myös ilman asennusvälinettä - Pakottamalla 3 peräkkäistä odottamatonta koneen keskeytystä (sammuttamalla tietokone keskellä käynnistysjaksoa).
- Kun olet päässyt alkuperäiseen korjausvalikkoon, napsauta Vianmääritys-valikkoa käytettävissä olevien vaihtoehtojen luettelosta. Napsauta sitten Komentokehote alavaihtoehtoluettelosta.

- Kun olet äskettäin avatun komentokehoteikkunan sisällä, kirjoita seuraava komento järjestyksessä ja paina Tulla sisään jokaisen jälkeen uudelleenkäynnistysmääritystiedot:
Bootrec / scanos Bootrec / fixMBR Bootrec / fixBoot Bootrec / uudelleenrakennusBCD
- Kun jokainen komento on käsitelty onnistuneesti, sulje CMD-kehote ja käynnistä tietokone uudelleen nähdäksesi, esiintyykö ongelma edelleen seuraavalla järjestelmän käynnistyksellä.
Jos sama "Kiintolevyjä ei ole näytettävissä" virhettä esiintyy edelleen, siirry alas seuraavaan mahdolliseen korjaukseen.
4. Windowsin käynnistyskorjauksen käyttäminen
Jos mikään yllä olevista ohjeista ei ole antanut sinun korjata "Kiintolevyjä ei ole näytettävissä" virhe ja suorita DiskPart-apuohjelma normaalisti, on hyvin todennäköistä, että olet tekemisissä jonkinlaisen alustusvirheen kanssa, jonka aiheuttaa yksi tai useampi ytintiedosto.
Jos tämä skenaario on käytettävissä, sinun pitäisi pystyä korjaamaan ongelma nopeasti käyttämällä tehokkainta loppukäyttäjien käytettävissä olevaa työkalua - Automaattinen korjaus -apuohjelmaa. Jotkut käyttäjät, jotka ovat myös kohdanneet tämän ongelman, ovat ilmoittaneet, että ongelma on täysin ratkaistu ja he pystyivät käynnistymään normaalisti suorittamalla alla olevat ohjeet.
TÄRKEÄ: Seuraavien toimenpiteiden tulisi olla yhteensopivia kaikkien Windows-asennusmedioiden kanssa. Mutta sinulla on oltava yhteensopiva asennuslevy, jotta voit toistaa alla olevat ohjeet. Jos sinulla ei ole yhteensopivaa asennusvälinettä, luo se Windows 10: lle.
Jos sinulla on jo yhteensopiva asennusväline tai olet luonut sen yllä olevan oppaan avulla, noudata alla olevia ohjeita Käynnistyksen korjaus apuohjelma ongelman korjaamiseksi automaattisesti. Näin sinun on tehtävä:
- Käynnistä tietokone (käynnistä se uudelleen, jos se on jo päällä) ja varmista, että Windowsin asennusmedia on asetettu DVD-asemaan tai USB-porttiin.
merkintä: Muista, että jos käytät USB-muistitikkua asennusvälineenä, sinun on todennäköisesti varmistettava, että tietokoneesi on määritetty käynnistymään ensin siitä.
- Kun näet, että tietokoneesi valmistautuu aloittamaan käynnistysjärjestyksen, odota kärsivällisesti, kunnes näet mustan näytön sanovan 'Käynnistä CD- tai DVD-levy painamalla mitä tahansa näppäintä'.Kun näet sen, käynnistä tämä asennuslevy painamalla mitä tahansa painiketta

- Kun olet päässyt alkuperäiseen asennusnäyttöön, käännä huomiosi näytön vasempaan alakulmaan ja napsauta Korjaa tietokoneesihyperlinkki, joka sijaitsee näytön alaosassa.

- Muutaman sekunnin latauksen jälkeen sinun pitäisi nähdä Vianmääritys-valikko. Kun pääset sinne, sinulla on mahdollisuus valita useista vaihtoehdoista. Napsauta Vianmääritys ominaisuus.

- Alkaen Vianmääritys -valikosta Edistyneet asetukset käytettävissä olevien palautusvaihtoehtojen luettelosta.

- Jos sinulla on kaksoiskäynnistysasennus, sinulta kysytään, minkä käyttöjärjestelmän haluat korjata. Valitse se ja odota sitten kärsivällisesti, kunnes prosessi on valmis.

- Kun toimenpide on valmis, poista asennuslevy ja käynnistä tietokone uudelleen tarkistaaksesi, onko ongelma ratkaistu.