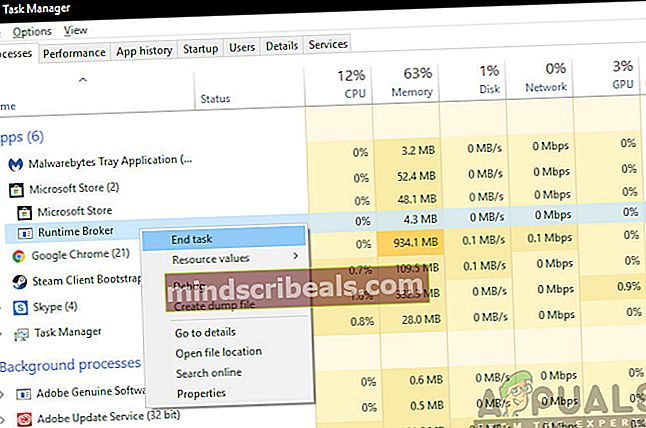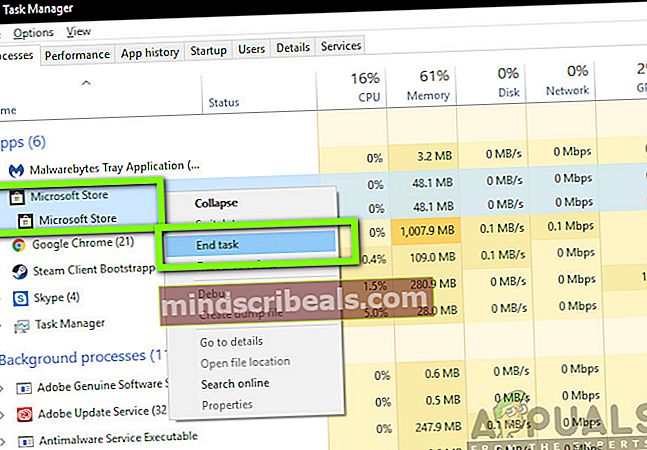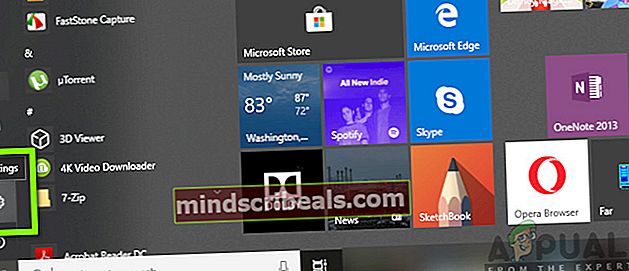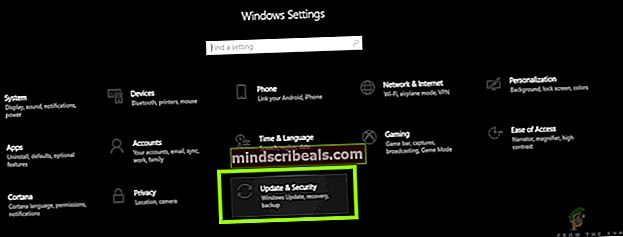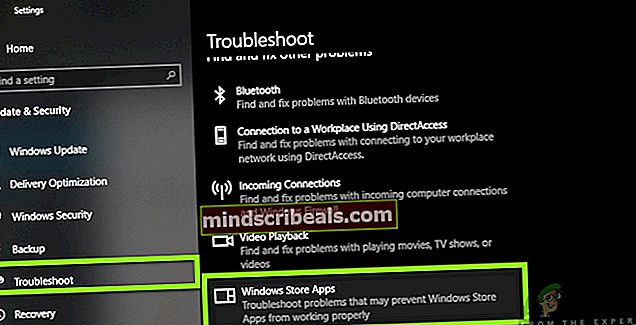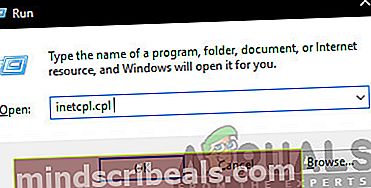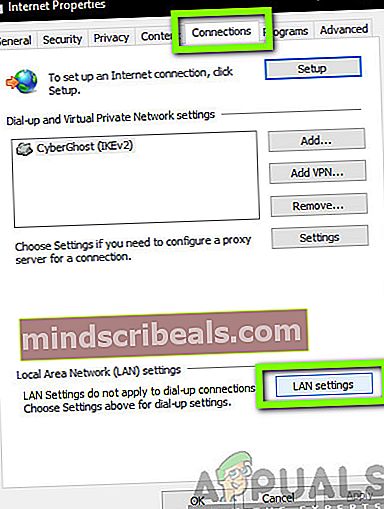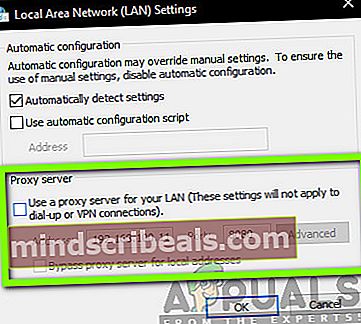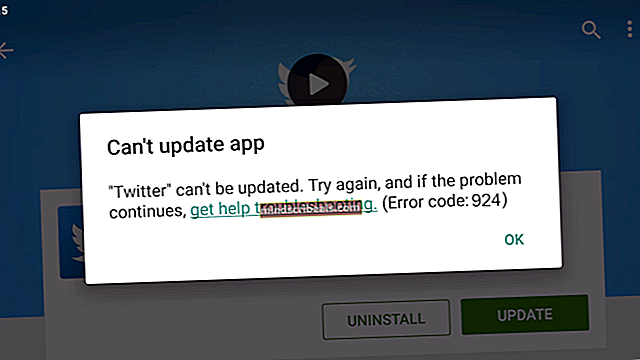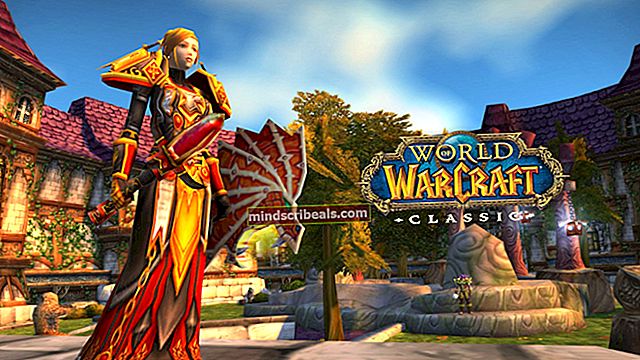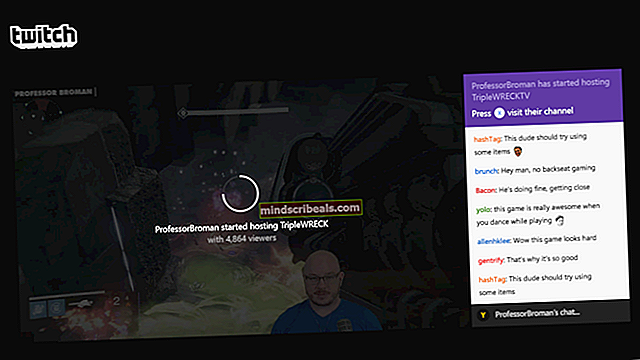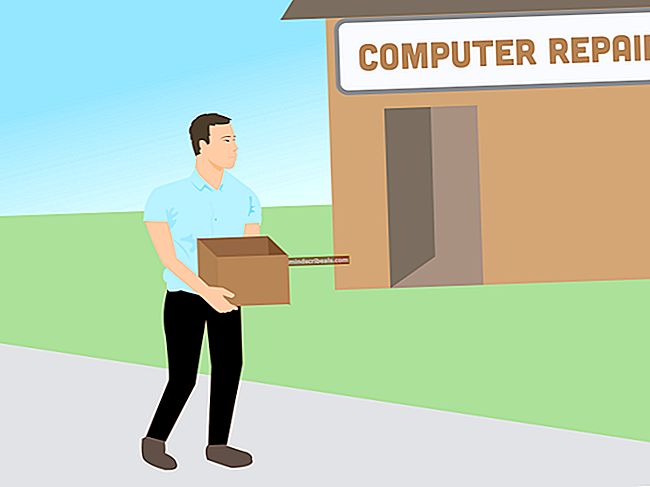Korjaus: Microsoft Store 'Tarkista yhteys'
Microsoft Store toimii alustana Windows-sovellusten jakeluun. Se aloitti Windows 8: n sovelluskauppana, ja nyt sillä on yli 669 000 sovellusta, jotka ovat saatavana käyttäjille, mukaan lukien sivulataiset sovellukset vastaavilta alustoilta, kuten Google Play. Kauppa lisää jatkuvasti käytettävissä olevia sovellusluokkia ja yleistä sovellusten määrää; mutta kaikkien parannusten lisäksi käyttäjät ovat ilmoittaneet pitkästä luettelosta virheistä. Microsoft Store -virhe 0x80072efd "Tarkista yhteys" on surullisen jäsen mainitussa luettelossa.

Kuten nimestä käy ilmi, tämä virhe on ongelma langattoman tai Ethernet-verkon havaitsemisessa ja yhteydessä kyseessä olevaan sovellukseen. Useimmiten ongelma syntyy käyttäjiltä, mikä johtuu päivityksen puutteesta tai tahattomasta haittaohjelmien lataamisesta. Joskus sovelluksen, välityspalvelinten jne. Virheistä tulee kuitenkin myös tekijöitä, jotka voivat aiheuttaa sovelluksen toimintahäiriön. Minkä tahansa sovelluksen verkko-ongelmat johtuvat yleensä:
Mikä aiheuttaa Microsoft Store Check Connection -virheen?
- Virhe sovelluksessa: Vaikka Microsoft julkaisee säännöllisiä päivityksiä sovelluksilleen, koodissa on aina omituisuus tai kaksi. Tässä tapauksessa ongelma on sovelluksen verkkokyvyssä.
- Ulkoinen häiriö: Joskus muut sovellukset tai PC-asetukset voivat vaikuttaa Microsoft Storen kykyyn tunnistaa verkko. Tietokoneesi palomuuriasetukset tai paikallinen verkko voivat myös häiritä sovelluksesi yhteysominaisuuksia.
- Reitittimen asetukset: Reitittimen suurin lähetysyksikkö (MTU) -asetus on joko liian korkea tai liian matala, tämä voi myös aiheuttaa sovelluksen antaa edellä mainitun virheen.
- Välityspalvelimen asetukset: Nämä asetukset voivat häiritä sovelluksesi yhteyttä Windows Update -sivustoon, mikä puolestaan voi olla syy sovelluksen toimintahäiriöön.
Älä huoli, koska jos noudatat edellä lueteltuja vaiheita, palaat sovelluksiin nopeasti Microsoft Storesta.
Tapa 1: Sammuta ja käynnistä Windows Store uudelleen
Joskus perinteinen korjaus on paras korjaus. Tämä menetelmä näyttää, kuinka kaikki Microsoft Storeen liittyvät aktiviteetit ja sen osat suljetaan, jotta sovellus voi käynnistää itsensä uudelleen ja poistaa virheet ennen kuin se suoritetaan uudelleen.
- Klikkaa Hae -kuvake, kirjoita Tehtävienhallinta ja napsauta sitä.
- LaajennaKauppa välilehti
- Napsauta hiiren kakkospainikkeella molempia Suorituksen välittäjäja valitseLopeta tehtävä.
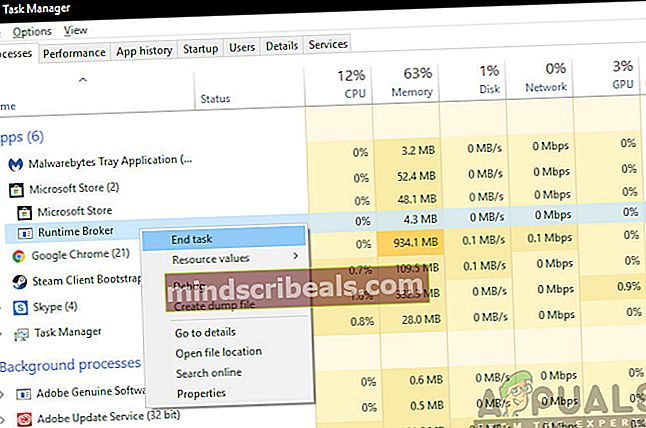
- Tee nyt sama Kauppa.
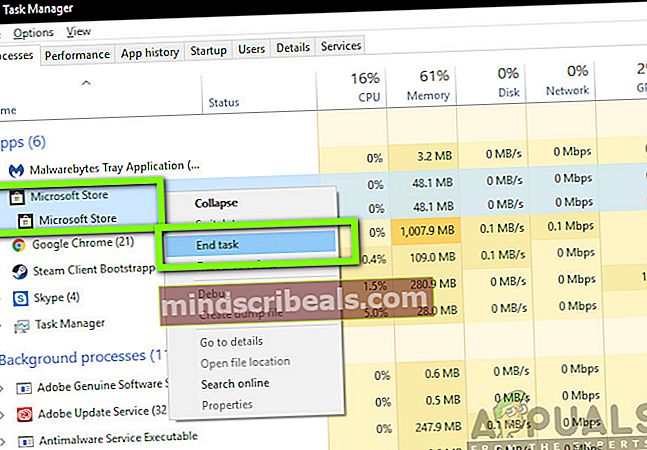
- Sulje nyt Tehtävän hallintar, napsauta Kauppa -kuvaketta käynnistääksesi sovelluksen uudelleen ja tarkista, onko virhe korjattu.
Menetelmä 2: RjaWindows-sovellusten vianetsintä
Useimmissa tapauksissa Microsoft Store ilmoittaa käyttäjille automaattisesti sovellusten ongelmista ja ehdottaa ratkaisuja ongelman korjaamiseen. Jos kuitenkin kohtaat edelleen virheitä sovelluksessa, tässä tapauksessa Microsoft Storessa, tämä sisäänrakennettu työkalu tunnistaa ja opastaa sinut automaattisesti sovelluksessa havaitsemiesi ongelmien korjaamiseksi. Tämä menetelmä näyttää kuinka käyttää vianmääritystyökalua.
- Valitse Windowsin Käynnistä-kuvake.
- Klikkaa asetukset -kuvaketta.
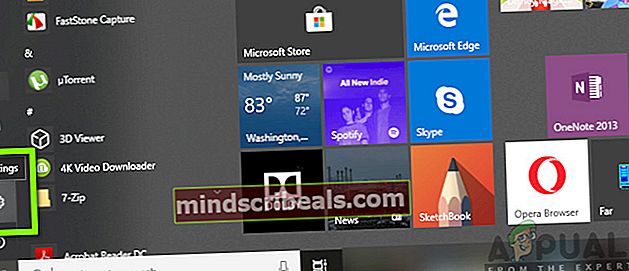
- Napsauta nyt Päivitys ja suojaus vaihtoehto.
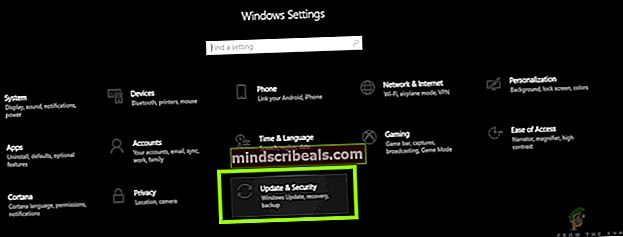
- Klikkaa Vianmääritys välilehti.
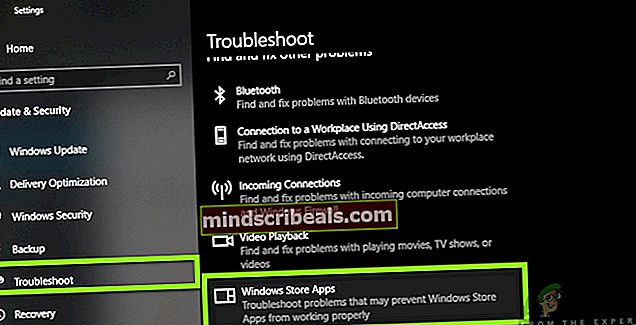
- Valitse Windows Store -sovellukset vaihtoehto.
- Vianmääritysohjelma löytää virheen syyn ja näyttää ohjeet virheen korjaamiseksi. Seuraa kaikkia ohjeita, sulje sitten vianmääritysohjelma ja avaa Microsoft Store -sovellus tarkistaaksesi, onko ongelma ratkaistu.
Menetelmä 3: Dkäytettävissä olevat välityspalvelinasetukset
Jos internetyhteytesi on välityspalvelinasetusten kautta, se voi tehdä Windows-sovelluksista kykenemättömiä muodostamaan yhteyden Internetiin oikein, joten ne eivät toimi kunnolla käyttäjän odotusten mukaan. Tämä menetelmä näyttää, kuinka voit tarkistaa välityspalvelinasetuksesi ja poistaa ne käytöstä, jotta Store toimii.
- LehdistöWindows-avain+ Rnäppäimiä.
- Kirjoita avautuvaan valintaikkunaan inetcpl.cpl ja painaTulla sisään.
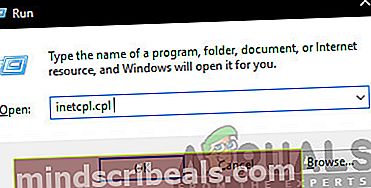
- Napsauta ponnahdusikkunassaLiitännät välilehti.
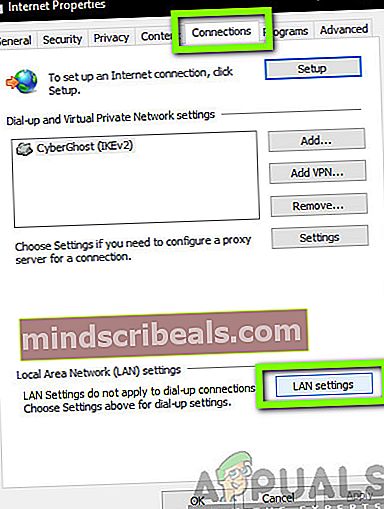
- Napsauta nytLAN-asetus.
- Poista valinta Käytä lähiverkkoon välityspalvelinta vaihtoehto ja napsauta Käytä.
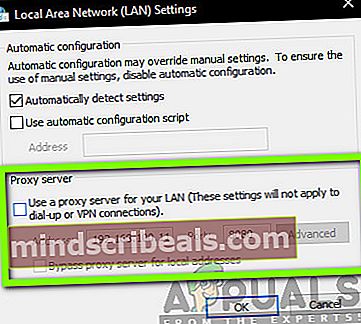
- Sulje ikkuna.
- Avaa nyt Kauppa ja tarkista, onko virhe korjattu.