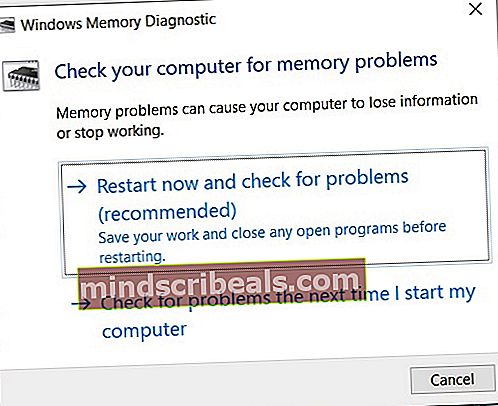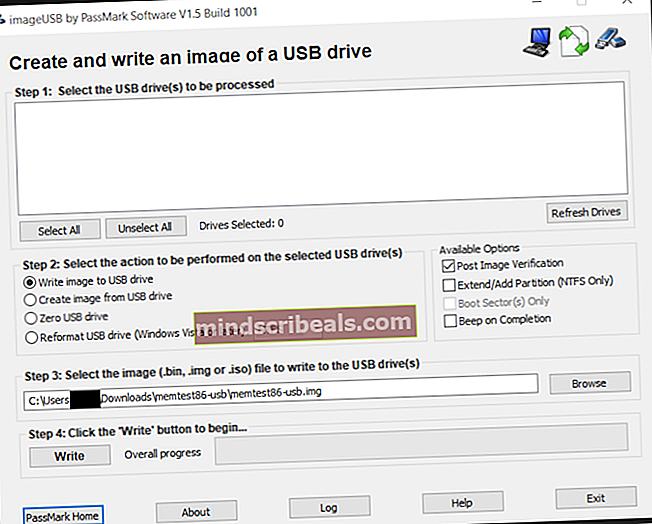Kuinka tarkistaa ja parantaa RAM-muistia tietokoneellasi
Tietokoneesi toiminta ja sen tehokkuus näiden toimintojen suorittamisessa riippuvat suuresti siitä, että sinulla on terve ja hyvin toimiva RAM. Tämä johtuu siitä, että RAM-muistisi on väliaikainen käytettävissä oleva kelluva muistisi, jota käytetään tyhjentävästi intensiivisten toimintojen suorittamiseen, jotka eivät ole pysyviä tietoja kiintolevyllä. RAM-muistit voivat myös vahingoittua, heikentyä tai toimia virheellisesti. Pidä välilehtiä RAM-muistisi kunnosta ja varmista, että se toimii optimaalisella nopeudella, lämpötilassa ja kello-olosuhteissa, jotta saat parhaan hyödyn jäljellä olevasta prosessointilaitteistostasi, sillä RAM-muistisi avulla kaikki muut tietokoneen osat voivat toimia yhdessä.
Jos alkaa kokea pelätty Blue Screen of Death, se voi olla merkki merkki virheellisesti toimivasta RAM-moduulista PC-laitteessasi. Kuoleman siniset näytöt tulevat luonnostaan esiin, kun tietokoneesi ei pysty helpottamaan vaadittujen toimintojen suorittamiseen tarvittavaa muistitilaa. Ne aiheuttavat kaatumisen jumiutumisen ja aiheuttavat järjestelmän uudelleenkäynnistyksen yrittäessään sammuttaa tarpeettomat toiminnot ja käynnistää turvallisesti optimaalisilla toiminnoilla. Satunnaisen sinisen kuolemanäytön saaminen voi johtua yksittäisestä yksittäisestä häiriöstä, joka ei välttämättä johdu epävakaasta RAM-moduulista. Toistuvat tällaiset tapahtumat ja toistuvat useammin ajan myötä johtuvat melkein aina epävakaista RAM-moduuleista, jotka tarvitsevat huomiota ja huoltoa.
Voit testata RAM-muistiasi sekä sellaisen tapahtuman jälkeen, joka saa sinut uskomaan, että RAM-muistisi saattaa tarvita korjausta tai viritystä, tai ennaltaehkäisevänä toimenpiteenä ennen tällaista kaatumista, voit käyttää joko sisäänrakennettua Windowsin muistidiagnostiikkatyökalua tai suosittua (ja suositeltava) ohjelmisto: Passmark Memtest 86. Jos sinulla on useita RAM-muistia, suorita seuraavat testit jokaiselle muistimoduulille erikseen.
Vaiheittainen opas RAM-muistin tarkistamiseen Windows-tietokoneessa
RAM-muistin tarkistaminen (reaktiivinen ja ennalta ehkäisevä): Windowsin muistin diagnostiikkatyökalu

Suorita seuraavat vaiheet, jotta voit käyttää sisäisen RAM-muistin vianmääritysominaisuuksia Windows-tietokoneellasi.
- Siirry aloitusvalikkoon tai sen hakupalkkiin ja kirjoita "Windows Memory Diagnostic". Sinun pitäisi löytää sovellus, jonka kuvakkeessa on IC-moduuli. Napsauta tätä ja käynnistä sovellus.
- Sinulta kysytään valintaikkuna, jonka avulla voit käynnistää uudelleen nyt ja tarkistaa ongelmat suositusten mukaisesti tai tarkistaa ongelmat, kun seuraavan kerran käynnistät tietokoneen. Valitse Käynnistä uudelleen ja tarkista ongelmat.
- Kun valitset välittömän uudelleenkäynnistyksen, tietokone käynnistyy automaattisesti uudelleen ja se suorittaa muistitestin, kun se käynnistyy uudelleen Windowsissa.
- Kun uudelleenkäynnistys on valmis, tietokoneesi näyttää viestin, joka näyttää diagnoosin tulokset. Tämä viesti tulee näkyviin ja
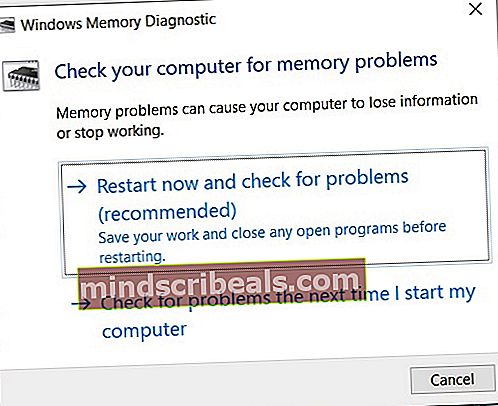
sitten katoaa pian sen jälkeen, joten on tärkeää olla tarkkaavainen ja odottaa tuloksia. Voi myös kestää jonkin aikaa, ennen kuin se ilmestyy käynnistämisen jälkeen, joten ole varovainen.
- Viesti näkyy oikeassa alakulmassa, jos käytät Windows 10 -käyttöjärjestelmää. Jos viesti osoittaa, että muistivirheitä ei havaittu, muistimoduulisi toimii hyvin eikä sinun tarvitse huolehtia siitä.
RAM-muistin tarkistaminen (reaktiivinen ja ennalta ehkäisevä): Passmark Memtest 86
Jos haluat tarkistaa RAM-muistin terveydentilan ja vianetsinnän virheiden varalta käyttämällä Passmark Memtest 86 freeware -työkalua, sinun on:
- Lataa ja asenna Passmark Memtest 86 -sovellus seuraavasta linkistä: Passmark Memtest 86.
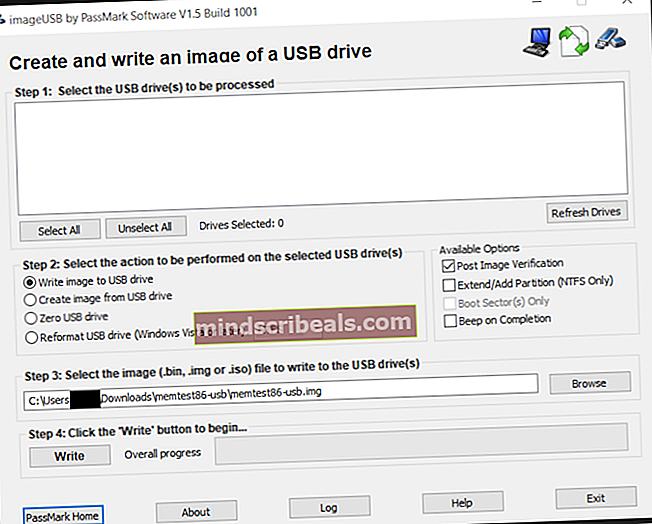
Kun lataus on valmis, siirry tietokoneen tiedostohakemistoon ja etsi, mihin lataus on tallentunut. Kopioi tämä lataus työpöydälle ja pura se työpöydän kansioon. Kun purku on suoritettu loppuun, voit poistaa alkuperäisen latauksen.
- Etsi vara-USB-asema, jota sinun ei enää tarvitse käyttää. Tämä USB-tikku tyhjennetään ja ladataan Passmark Memtest 86 -kuvalla. Kytke se tietokoneeseen ja suorita "ImageUSB" suoritettava tiedosto.
- Valitse USB-aseman luominen ja kirjoittaminen -kohdan vaihtoehdoista USB-asema, jota haluat käyttää. Tämä on vara-USB-asema, jonka olet juuri liittänyt.
- Käy läpi asetukset ja valinnat valintaikkunassa ja varmista, että sinulla on
- Valittu oikea USB-asema
- Valitaan ”Kirjoita kuva USB-asemalle” kohdassa ”Vaihe 2: Valitse valitulle USB-asemalle suoritettava toiminto”.
- Valitse Käytettävissä olevat vaihtoehdot -osiossa Lähetä kuvan vahvistus -valintaruutu ja jätä kaikki muut ruudut valitsematta.
- Kohdassa ”Vaihe 3: Valitse kuvatiedosto (.bin, .img tai .iso), jonka haluat kirjoittaa USB-asemalle”, etsi “Memtest86-usb.img” tiedosto ladatusta sisällöstä työpöydällesi.
- Vaihe 4 antaa sinun kirjoittaa kuvan USB-asemaan. Kun kaikki yllä olevat tiedot on vahvistettu, napsauta "Kirjoita" -painiketta vaiheessa 4 ja odota, kunnes edistymispalkki näyttää valmistumisen. Kirjoittaminen voi viedä hetken, joten ole kärsivällinen.
- Kun kirjoitus on valmis, käynnistä tietokone uudelleen ja paina käynnistysvalikkonäppäintä käynnistyksen yhteydessä. Yleensä tämä avain on F2-avain useimmille Windows-tietokoneille.
- Käynnistysvalikosta näet, että tietokoneesi käyttää USB-asemaa käynnistysasetusten määrittämiseen. Näet Passmark Memtest 86 -logon sekä vaihtoehdot sen määrittämiseksi tai poistumiseksi. Napsauta "config".
- Seuraavassa valikossa näet vihreän toistokuvakkeen, jonka avulla voit aloittaa testin. Napsauta tätä kuvaketta ja anna tietokoneen diagnosoida muistimoduuli. RAM-muistin koosta riippuen tämä voi viedä muutamasta minuutista muutamaan tuntiin, joten anna tietokoneen istua toimimattomana testin käsittelyssä ja varmista, että se on kytketty virtalähteeseen, jotta se ei pääse sammumaan puolivälissä.
Seuraavat vaiheet: Mitä teen nyt?
Diagnostiikkatestien tuloksesta riippuen tiedät nyt, onko RAM-moduulissasi virheitä. Jos testissä ei havaittu virheitä, RAM-moduulisi toimii täydellisesti ja jos tietokoneessasi oli suorituskykyongelma, joka johti epäilemään RAM-muistisi vialliseksi, se johtuu todennäköisesti jostakin muusta ja sinun on vaihdettava ponnistelusi toiseen suuntaan. Jos tulokset osoittavat, että sinulla on todellakin viallinen tai virheellinen RAM-muisti, ratkaisu tähän on ostaa uusi RAM ja korvata vanha muistimoduuli sillä. Muistimoduulien vauriot ovat sellaisia, että ne denaturoivat ne, joten muistimoduulin vaihtaminen on ainoa tapa korjata tällaiset viat. Useimmilla RAM-moduuleilla on nykyään elinikäinen takuu. Voit lähettää omasi korvaamaan, jos RAM-muistissa on vikoja.
Jos RAM aiheuttaa edelleen ongelmia eikä laitteistossa ole vikoja, tarkista sen XMP-profiili, kello ja taajuus varmistaaksesi, että se toimii optimoidulla kelloasetuksella. RAM-muistin ylikellotus voi joskus optimoida sen paremmin ja vähentää joitain viiveeseen liittyviä ongelmia, joita saatat kohdata. Joskus ylikellotus voi olla ratkaisu myös, varsinkin jos RAM on todella denaturoitu ja yrität vähentää ja vakauttaa suorituskykyä toistaiseksi. Edessä oleva ongelma tulee todennäköisesti esiin pian pian vahinkojen pysyvän luonteen vuoksi, mutta ylikellotus voi tilapäisesti ratkaista ongelman.
Lopulliset ajatukset
Jos tietokoneesi alkaa kokea sinisen kuolemanäytön tai sen suorituskyky alkaa viivästyä tai jäätyä, on suuri mahdollisuus, että RAM-muistisi ei toimi riittävän kapasiteetiltaan ja vakaudelta. Voit diagnosoida, onko RAM-muistissasi virheitä tai onko se denaturoitunut, ajamalla Windows-muistin diagnostiikkatyökalu tai Passmark Memtest 86 tarkistaaksesi ongelmat. Kun tulokset tulevat, jos RAM-muistissasi näyttää olevan virhe, jos tämä virhe ei liity kelloon (kuten selitetään näytöllä avautuvassa testin jälkeisessä raportissa), sinun on ostettava uusi RAM-moduuli ja vaihdettava vanha sen kanssa. Siihen asti voit yrittää alittaa RAM-muistisi, jotta järjestelmäsi olisi väliaikaisesti käyttökelpoinen. Jos diagnostiikassa ei näy virheitä tai virhettä, joka liittyy kelloon, tarkista RAM-muistisi kello- ja taajuusarvot ja ylikellota se optimoidaksesi sen suorituskyvyn. Jos tämä ei ratkaise ongelmaa, ongelma, jonka yrität diagnosoida tietokoneellasi, saattaa johtua toisen tietokoneen komponentin vikasta, eikä RAM-muistisi ole ehkä syyllinen.