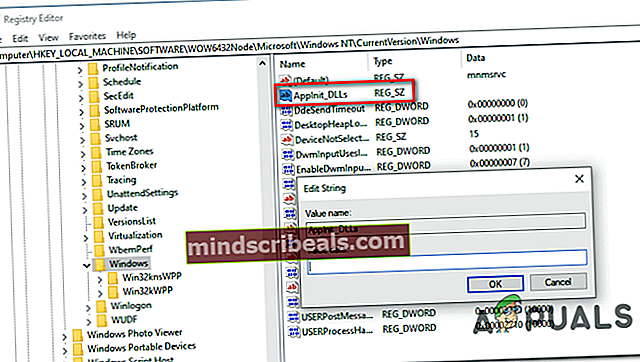Kuinka korjata 0xc0000006 -virhe (STATUS_IN_PAGE_ERROR)?
0xc0000006-virhe on tavallisesti havaittu, kun käyttäjät yrittävät käynnistää tiettyjä Visual Studiossa yleisimmin rakennettuja suoritettavia tiedostoja tai kun tiettyjä suoritetaan Visual Basic -skriptit. 0xc0000006 virhe NTSTATUS-koodilla, mikä tarkoittaa STATUS_IN_PAGE_ERROR.

On melko yleistä nähdä tämä virhe, kun yrität suorittaa suoritettavaa tiedostoa verkkovolyymista. Tämä johtuu todennäköisesti ajoittaisesta ongelmasta, jonka aiheuttaa ylisuojeleva palomuuri tai AV-paketti. Tämä väärä positiivinen voi kuitenkin johtua myös virheellisestä AppInst_DLLs-rekisteriarvosta tai tietyntyyppisestä järjestelmän vioittumisesta.
Tapa 1. Kolmannen osapuolen AV / palomuurisarjan asennuksen poistaminen
Jos kohtaat ongelman yrittäessäsi suorittaa suoritettavaa tiedostoa verkkovolyymista ja käytät kolmannen osapuolen pakettia, on todennäköistä, että ongelma ilmenee väärän positiivisen vuoksi, joka pakottaa tietoturvapaketin lopettamaan yhteyden verkon äänenvoimakkuus.
merkintä: Kaspersky raportoidaan yleisimmin olevan vastuussa tämän virhesanoman aiheuttamisesta.
Jos tämä skenaario soveltuu nykyiseen tilanteeseesi, sinulla on kaksi tapaa edetä:
- Vaihtoehto 1: Määritä virustentorjuntaan tai palomuuriin sallittujen luettelosääntö, joka sulkee pois tietoturvauhkaksi merkittävän suoritettavan tiedoston.
- Vaihtoehto 2: Poista väärän positiivisen aiheuttava kolmannen osapuolen tietoturvapaketti ja palaa takaisin oletussuojaussovellukseen (Windows Defender)
Vaihtoehto 1 on vaikeampaa toteuttaa, koska poikkeusten määrittämisen vaiheet koskevat vain käyttämääsi kolmannen osapuolen pakettia. Jos et tiedä miten se tehdään, etsi verkosta ohjeita tämän tekemiseen AV / palomuuripakettisi kanssa.
Jos haluat mennä Vaihtoehto 2, tässä on vaiheittaiset ohjeet ongelman aiheuttavan kolmannen osapuolen ohjelmistopaketin / palomuurin poistamiseen:
- Avaa a Juosta valintaikkunaa painamalla Windows-näppäin + R. Kirjoita seuraavaksi 'Appwiz.cpl' ja paina Tulla sisään avata Ohjelmat ja ominaisuudet valikossa.

- Kun onnistut pääsemään sisään Ohjelmat ja ominaisuudet -valikossa, selaa alaspäin asennettujen sovellusten luettelossa ja etsi kolmannen osapuolen suojaus, jonka haluat poistaa. Kun olet löytänyt sovelluksen, napsauta sitä hiiren kakkospainikkeella ja valitse Poista asennus äskettäin ilmestyneestä pikavalikosta.

- Suorita prosessi loppuun noudattamalla asennuksen poistokehotteen ohjeita, käynnistä tietokone uudelleen ja suorita toimenpide loppuun.
Merkintä: Jos haluat käyttää ylimääräistä mailia ja varmistaa, ettet jätä jäljelle tiedostoja, jotka saattavat edelleen aiheuttaa saman käyttäytymisen, tässä on pikaopas poistamalla äskettäin poistamasi AV-paketin jäännöstiedostot.
- Kun seuraava käynnistys on valmis, sisäänrakennetun AV: n (Windows Defender) pitäisi olla jo aktiivinen. Katso, voitko kopioida ongelman uudelleen yrittämällä käynnistää saman suoritustiedoston, joka aiemmin aiheutti 0xc0000006-virhe (STATUS_IN_PAGE_ERROR).
Jos ongelmaa ei vieläkään ole ratkaistu, siirry seuraavaan seuraavaan mahdolliseen korjaukseen.
Tapa 2. Arvon AppInst_DLLs-avaimen puhdistaminen
Kuten käy ilmi, tämä tietty virhe voi johtua myös tietystä rekisteriavaimesta, joka seuraa kaatumisten ja odottamattomien jumiutumisten määrää, jotka lopulta vaikuttavat kolmansien osapuolten sovelluksiin. Tällä erityisellä avaimella voi kuitenkin olla huonoa tilaa ja se voi joissakin olosuhteissa pakottaa järjestelmän käynnistämään 0xc0000006-virhe (STATUS_IN_PAGE_ERROR) kun näin ei ole.
Jos luulet, että tämä skenaario saattaa olla sovellettavissa, noudata seuraavia ohjeita varmistaaksesi, että suorituskyvyn heikkenemiseen, rekisterivirheisiin, RAM-muistin heikkenemiseen, pirstaloituneisiin tiedostoihin, tarpeettomiin tai turhiin ohjelmien asennuksiin ei liity vääriä positiivisia tuloksia, jotka saattavat pakottaa järjestelmän käynnistämään 0xc0000006virhe:
- Lehdistö Windows-näppäin + R avata a Juosta valintaikkuna. Kirjoita seuraavaksi "Regedit" ja paina Tulla sisään avata Rekisterieditori. Kohteessa UAC (Käyttäjätilien valvonta), klikkaus Joo myöntää järjestelmänvalvojan oikeudet.

- Kun olet rekisterieditorissa, siirry vasempaan osioon seuraavaan sijaintiin:
Tietokone \ HKEY_LOCAL_MACHINE \ SOFTWARE \ WOW6432Node \ Microsoft \ Windows NT \ CurrentVersion \ Windows
merkintä: Voit navigoida tähän sijaintiin manuaalisesti tai pääset sinne välittömästi liittämällä sijainnin suoraan navigointipalkkiin ja painamalla Tulla sisään.
- Kun olet onnistunut navigoimaan oikeaan sijaintiin, siirry rekisterieditorin oikeanpuoleiseen osaan ja kaksoisnapsauta Applnit_DLLs. Kun olet sisällä, poista nykyinen arvo ja tallenna muutokset napsauttamalla OK.
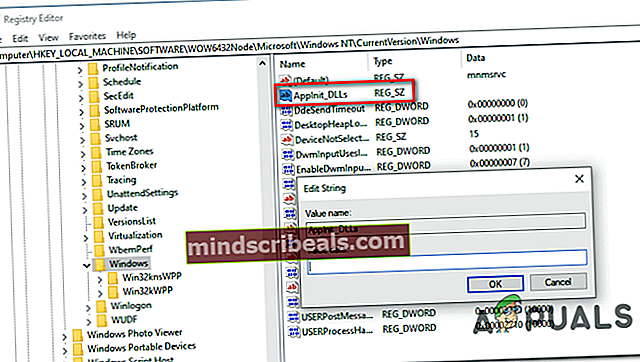
- Kun arvo Applnit_DLLs on tyhjennetty, käynnistä tietokone uudelleen ja katso, onko ongelma ratkaistu seuraavan tietokoneen käynnistyksen yhteydessä.
Jos sama 0xc0000006-virhejatkuu edelleen, siirry seuraavaan mahdolliseen korjaukseen alla.
Tapa 3. Suorita DISM- ja SFC-skannaukset
Jos mikään alla olevista menetelmistä ei antanut sinun korjata 0xc0000006-virhe,on todennäköistä, että ongelman aiheuttaa järjestelmätiedostojen epäjohdonmukaisuus, johon liittyy jonkinlainen korruptio. Useat ongelmasta kärsivät käyttäjät, jotka kamppailivat ongelman ratkaisemiseksi, ovat ilmoittaneet, että ongelma on korjattu sen jälkeen, kun he olivat suorittaneet muutaman sisäänrakennetun apuohjelman, jotka pystyvät ratkaisemaan järjestelmätiedostojen vioittumisen SFC (järjestelmätiedostojen tarkistus) ja DISM (Deployment Image Servicing and Management).
On tärkeää ymmärtää, että SFC: llä ja DISM: llä on erilainen lähestymistapa järjestelmätiedostojen vioittumisen korjaamiseen. Siksi paras tapa on käyttää molempia yhdessä parantamaan mahdollisuuksiasi ratkaista asia.
SFC on paljon tehokkaampi kuin loogisten virheiden korjaaminen, koska se perustuu paikallisesti tallennettuun välimuistiin korvaamaan vioittuneet tiedostot terveillä kopioilla. Toisaalta, DISM luottaa johonkin WU (Windows Update)komponentti korvaamaan vioittuneet tiedostot terveellisillä vastaavilla.
Näin sinun on tehtävä, jotta DISM ja SFC voidaan suorittaa korotetusta CMD-kehotteesta:
- Lehdistö Windows-näppäin + R avata a Juosta valintaikkuna. Kirjoita seuraavaksi 'Cmd' tekstikentän sisällä ja paina Ctrl + Vaihto + Enter avataksesi kohonneen CMD-kehotteen. Ja kun näet UAC (Käyttäjätilien valvonta), klikkaus Joo myöntää järjestelmänvalvojan oikeudet.

- Kun onnistut pääsemään korotetun CMD-kehotteen sisään, kirjoita seuraava komento ja paina Enter aloittaaksesi SFC-tarkistuksen:
sfc / scannow
Merkintä: Ennen kuin aloitat tämän tarkistuksen, on tärkeää ymmärtää, että tämän toiminnon keskeyttäminen ei ole vaihtoehto. Tämän tekeminen saattaa altistaa järjestelmän loogisille virheille, jotka saattavat tuottaa muita virheilmoituksia tulevaisuudessa. Tämä toimenpide voi kestää useita tunteja, ja vaikka virheitä ei ilmoitettakaan, älä huoli liikaa. SFC tunnetaan tunnetusti siitä, että se ei ilmoittanut korvattuja tietoja.
- Kun toimenpide on valmis, käynnistä tietokone uudelleen ja tarkista, onko ongelma korjattu seuraavalla järjestelmän käynnistyksellä. Kun seuraava käynnistysjakso on valmis, seuraa toinen vaihe uudelleen avataksesi toisen kohonneen CMD-päätteen.
- Kun palaat korotettuun CMD-kehotteeseen, kirjoita seuraava komento ja paina Enter aloittaaksesi DISM-tarkistuksen:
DISM / Online / Cleanup-Image / RestoreHealth
merkintä: Ennen tämän toiminnon aloittamista on tärkeää varmistaa, että Internet-yhteys on vakaa. Muista, että DISM luottaa suurelta osin WU-komponenttiin lataamaan uusia kopioita huonojen tietojen korvaamiseksi.
- Kun tarkistus on valmis, käynnistä tietokone uudelleen ja tarkista, onko ongelma korjattu seuraavalla järjestelmän käynnistyksellä.
Jos sama ongelma jatkuu, siirry alla olevaan viimeiseen tapaan saadaksesi ohjeet jokaisen käyttöjärjestelmän komponentin päivittämiseen.
Tapa 4. Korjausasennuksen suorittaminen
Jos mikään yllä olevista mahdollisista korjauksista ei ole auttanut sinua, on hyvin todennäköistä, että kohtaamaasi ongelmaa ei voida ratkaista tavanomaisesti. Tässä tapauksessa ainoa tapa, jolla voit korjata ongelman, on päivittämällä kaikki Windows-komponentit.
Helpoin tapa tehdä tämä menettämättä henkilötietojasi on suorittaa korjausasennus (päivitys paikan päällä. Mutta turvallisin tapa tehdä se on käyttää yhteensopivaa asennuslevyä.
MERKINTÄ: Jos sinulla ei ole yhteensopivaa asennusvälinettä, tässä kuinka luoda sellainen Windows 10: lle.
Kun olet valmis, noudata ohjeita (tässä) ohjeet korjausasennuksen suorittamiseen.