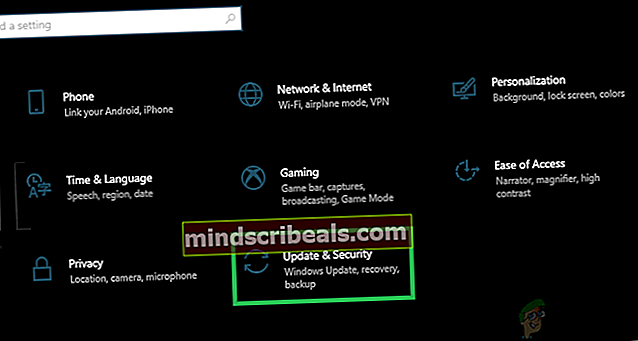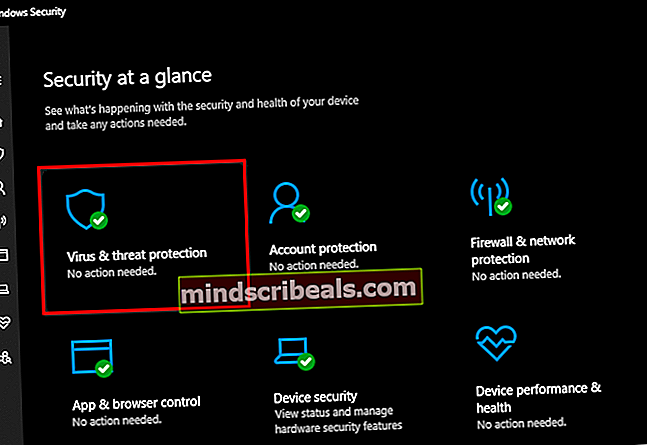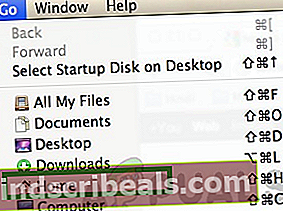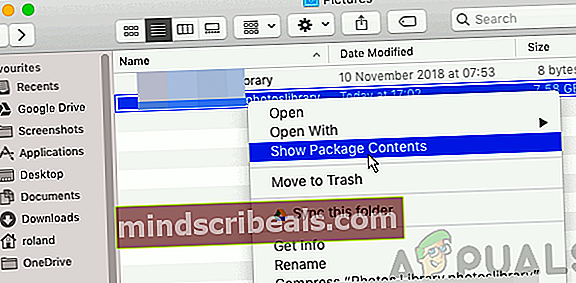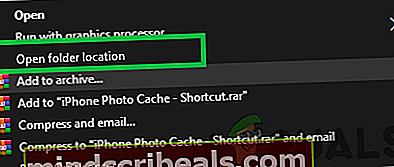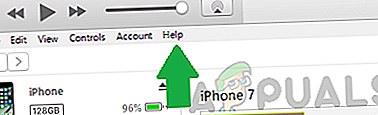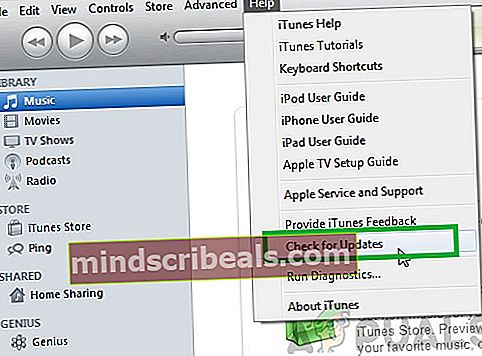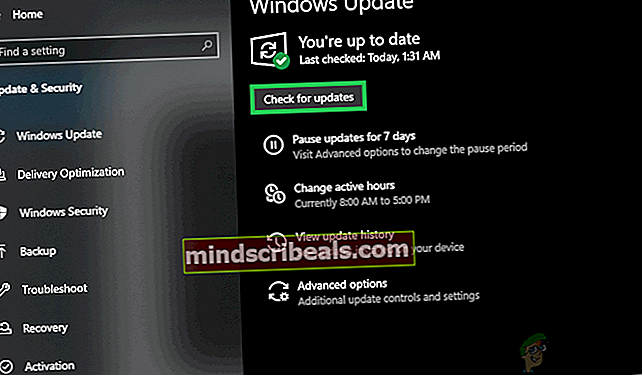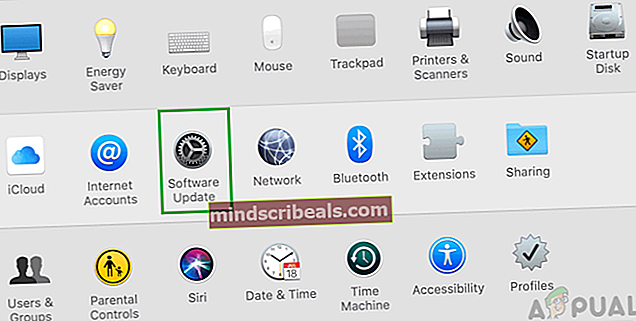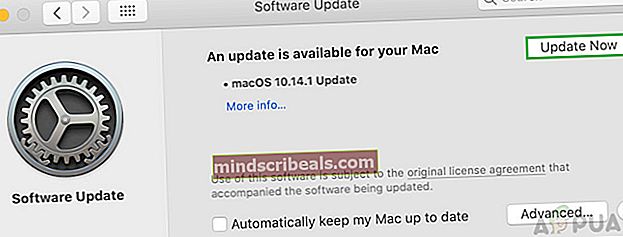iPhonea tai iPadia ei voida synkronoida tuntemattoman virheen -39 vuoksi
Virhe "iPhonea ei voida synkronoida. Virhe 39”Johtuu varmuuskopiotiedostoista, joissa joko Antivirus on estänyt ne tai ovat vioittuneet ajan myötä. Tämä virhe voi ilmetä myös, jos iTunesin ja joidenkin tietokoneessa olevien ohjelmistojen välillä on yhteensopimattomuusongelma.

Mikä aiheuttaa virheen -39, ei voi synkronoida iTunesissa?
- Viruksentorjuntaohjelma: Tietokoneen virustorjuntaohjelmisto voi usein tunnistaa ja estää tiettyjä tiedostoja, jos se merkitsee ne epäilyttäviksi. Vaikka nämä tiedostot ovat puhtaita viruksista / haittaohjelmista, ne estetään tietokoneellasi ja virhe näkyy yritettäessä varmuuskopioida niitä. Se voi myös joskus estää iTunesia avaamasta Windowsissa, ja tämä voi myös viitata virustentorjunnan ja iTunesin yhteensopimattomuuteen, koska sitä ei ole määritetty toimimaan sujuvasti Windowsin tietokoneissa.
- Viallinen välimuistikansio:iOS luo valokuvien välimuistikansion, kun laite varmuuskopioidaan, ja tämä kansio tallentaa kuvien optimointikokoonpanot. Tämä ei kuitenkaan tallenna mitään tiettyä kuvaa, ja käyttöjärjestelmä korvaa tämän välimuistin helposti varmuuskopioinnin jälkeen.
- Vanhentunut ohjelmisto:Joissakin tapauksissa nämä ongelmat voivat syntyä, jos sovellukset ovat vanhentuneet. iTunes ja käyttöjärjestelmä edellyttävät jatkuvia päivityksiä virheiden korjaamiseksi ja parempien optimointien tarjoamiseksi, ja joissakin tapauksissa vanhentuneet ohjelmistot voivat estää puhelimesi varmuuskopioinnin. Tämä voi myös laukaista virheen 14 iTunesissa päivitettäessä iPhonea.
- Liian monta laitetta: Jos tietokoneeseen on kytketty paljon laitteita, joista yrität varmuuskopioida, ongelma saattaa tulla näkyviin. On suositeltavaa irrottaa tietokoneesta kaikki laitteet, joita ei tarvita, ja kytkeä vain varmuuskopioitava laite.
Virheen -39 synkronointiongelmien korjaaminen iTunesissa
1. Poista virustorjuntaohjelmisto käytöstä
Jos olet Windows-tietokoneessa ja kolmannen osapuolen virustorjuntaohjelmisto on asennettu, on suositeltavaa poistaa virustorjunta. Lisäksi, koska Windowsissa on sisäänrakennettu ohjelmisto nimeltä Windows Defender. Poistamme myös sen käytöstä väliaikaisesti. Sen vuoksi:
- Lehdistö "Windows" + “Minä”-Painikkeita samanaikaisesti asetusten avaamiseksi.
- Klikkaa "Päivittää&Turvallisuus”Ja valitse "Windows Security" vasemmasta välilehdestä.
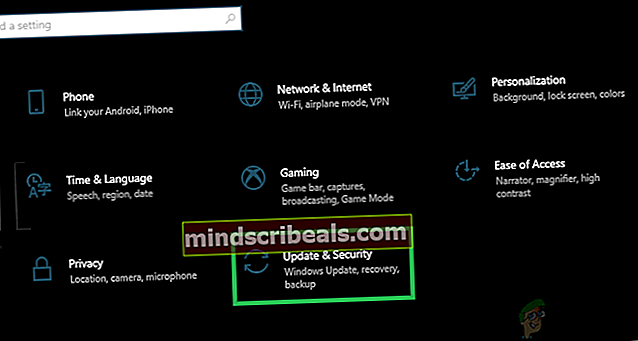
- Valitse "Virus&UhkaSuojaus”-Vaihtoehtoa ja napsauta "Asetusten hallinta" -painiketta ”Virus- ja uhkasuojausasetukset” välilehti.
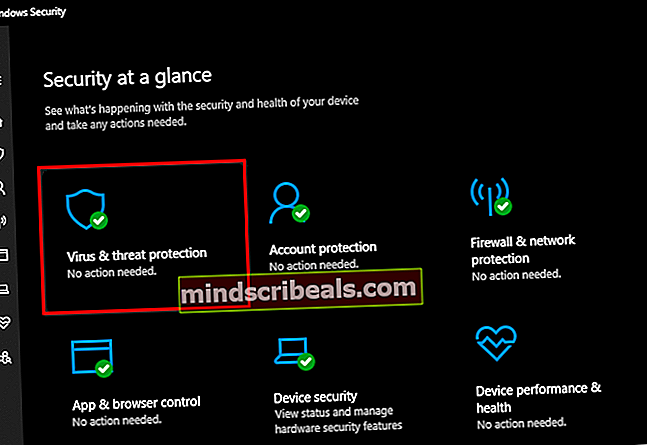
- Napsauta valitsinta "Reaaliaikainen suojaus" suuntaan sammuttaa se.
- Valitse "Joo" missä tahansa kehotuksessa estää virustentorjunta puuttumasta varmuuskopiointiprosessin aikana.
- Tämän jälkeen yritä varmuuskopioida ja tarkistaa, jatkuuko ongelma.
2. Poista Photo Cache
Laite luo valokuvan välimuistin samalla, kun se luo varmuuskopion uuden laitteen kuvagallerian optimoimiseksi. Tämä välimuisti voi kuitenkin joskus olla vioittunut, mikä voi estää varmuuskopioinnin jatkamisen ja tämä virhe saattaa näkyä. Siksi tässä vaiheessa poistamme valokuvan välimuistin, eikä se vaikuta varmuuskopiointiin millään tavalla. Tämä prosessi eroaa Windows- ja Mac-tietokoneissa, noudata käyttöjärjestelmän ohjeita.
Mac:
- Napsauta Finder-valikkoa, napsauta "Mennä" ja valitse "Koti".
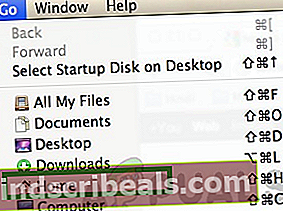
- Klikkaa "Valokuvat" vaihtoehto ja valitse ”Valokuvakirjasto”, “iPhoto-kirjasto” tai "Aperature-kirjasto" tiedosto.
- Napsauta hiiren kakkospainikkeella valittuja tiedostoja ja valitse "Näytä paketin sisältö" vaihtoehto.
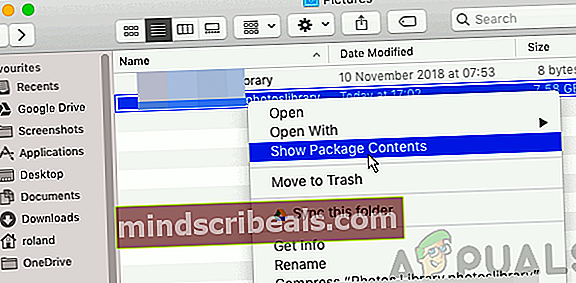
- Vedä “IPod / iPhone Photo Cache” tai “Apple TV Photo Cache” kansio roskakoriin sen poistamiseksi.
- kiinni ja yritä varmuuskopioida tietosi.
- Tarkistaa nähdäksesi, jatkuuko ongelma.
Windows:
- Lehdistö "Windows" + "S" avaa hakupalkki näppäimistön painikkeilla.
- Kirjoita “IPod / iPhone Photo Cache” tai ”Apple TVKuvaKätkö" hakupalkkiin ja odota, että tietokone suorittaa haun loppuun.
- Napsauta hiiren kakkospainikkeella kansiota ja valitse ”Avaa kansion sijainti”.
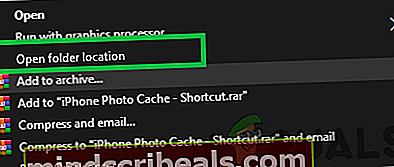
- Varmuuskopioi kansio ja valitse se.
- Lehdistö "Siirtää" + "Poistaa" poistaa sen pysyvästi.
- Tämän jälkeen yritä varmuuskopioida laite ja tarkistaa nähdäksesi, jatkuuko ongelma.
3. Päivitä iTunes
On tärkeää, että iTunes on ajan tasalla, jotta varmuuskopiointi voi edetä. Siksi tässä vaiheessa pyydämme sitä tarkistamaan päivitykset manuaalisesti. Sen vuoksi:
- Käynnistä iTunes ja napsautaauta”Vaihtoehto yläosassa.
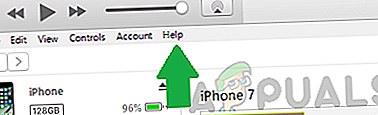
- Valitse "Tarkista päivitykset" luettelosta.
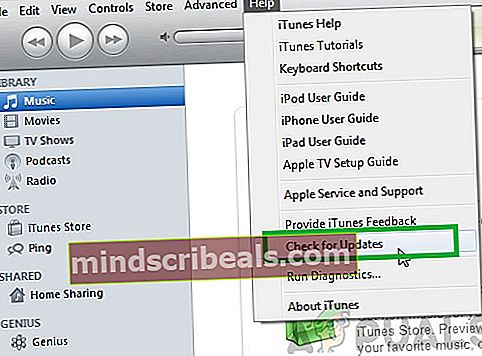
- Odota Tarkistuksen suorittaminen ja mahdolliset päivitykset esitetään edessäsi.
- Lataa ja asenna nämä päivitykset tietokoneelle.
- Käynnistä tietokone uudelleen ja tarkistaa nähdäksesi, jatkuuko ongelma.
4. Päivitä Windows
Joissakin tapauksissa vanhentunut Windows-versio saattaa estää sinua varmuuskopioimasta laitettasi. Siksi tässä vaiheessa tarkistamme ja käytämme kaikkia saatavilla olevia päivityksiä. Sen vuoksi:
- paina "Windows" + "Minä" avaa asetukset samanaikaisesti.
- Klikkaa "Päivittää & Turvallisuus”-Painiketta ja valitse "Windows päivitys" vasemmasta ruudusta.
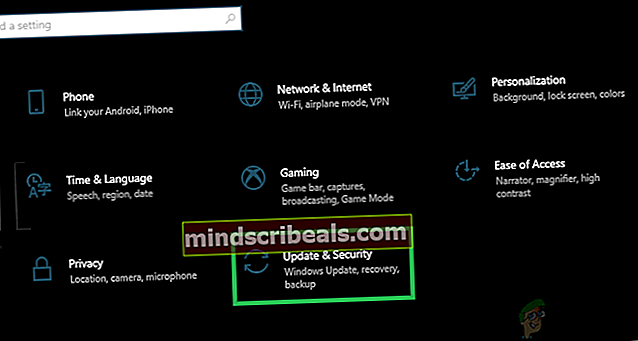
- Valitse "Tarkista päivitykset" -painiketta ja odota, että tarkistusprosessi on valmis.
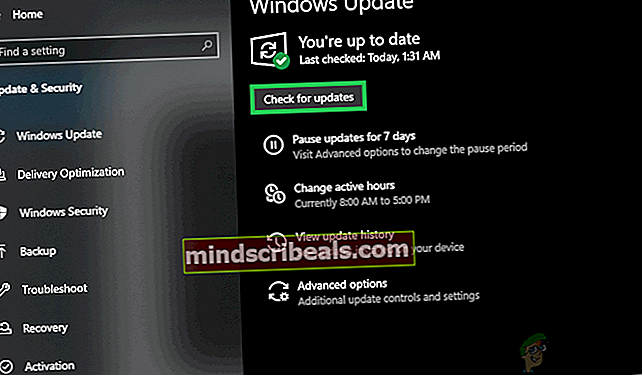
- Klikkaa "Lataa ja asenna" -painiketta kehottaaksesi Windows asentamaan nämä päivitykset.
- Odota päivitysten asentamiseksi ja yritä varmuuskopioida laite.
- Tarkistaa nähdäksesi, jatkuuko ongelma.
5. Päivitä macOS
On tärkeää päivittää Mac uusimpaan käytettävissä olevaan versioon, jotta saat parhaan mahdollisen hyödyn ohjelmiston optimoinnista, ja tämä saattaa myös korjata kohtaamamme virheen. Päivittämiseksi:
- Klikkaa "Apple-valikko" ja valitse "Järjestelmäasetukset" vaihtoehto.
- Valitse "Ohjelmistopäivitys" ja odota, että järjestelmä tarkistaa mahdolliset päivitykset.
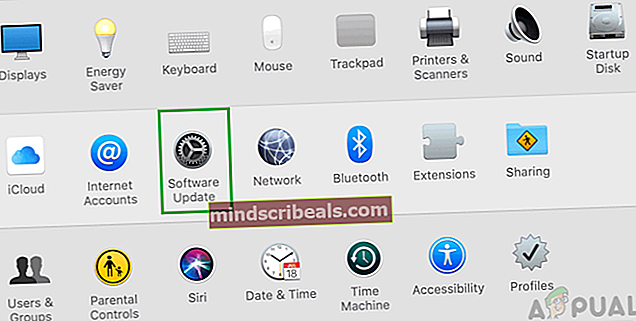
- Klikkaa "Päivitä nyt" -painiketta, jos saatavilla on päivityksiä, ja odota prosessin päättymistä.
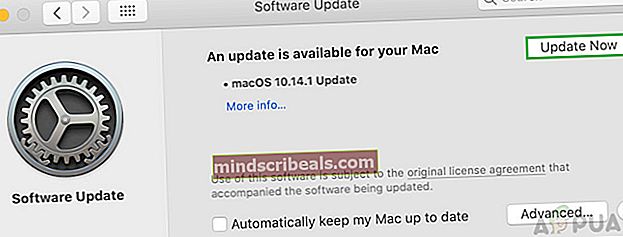
- Yritä varmuuskopioida laitteesi ja tarkistaa nähdäksesi, jatkuuko ongelma.