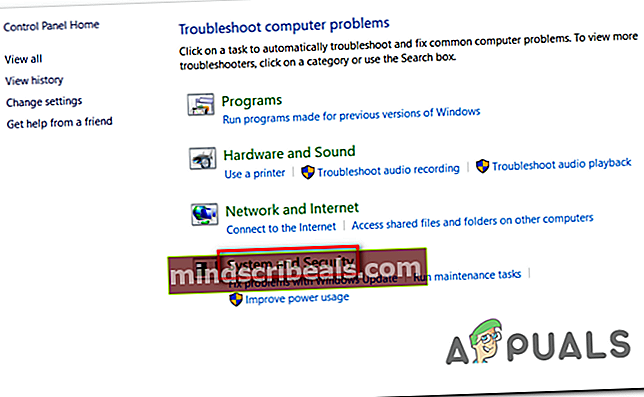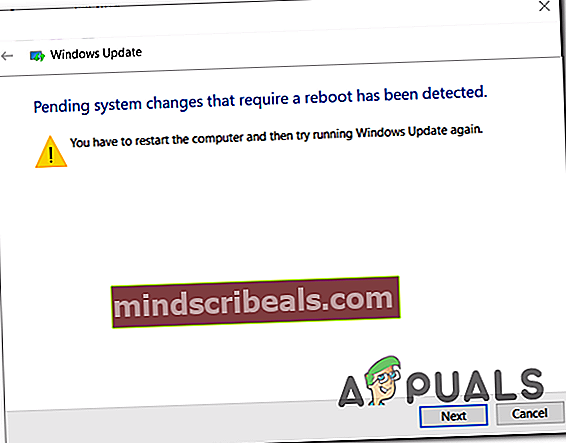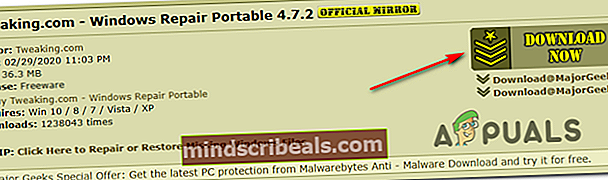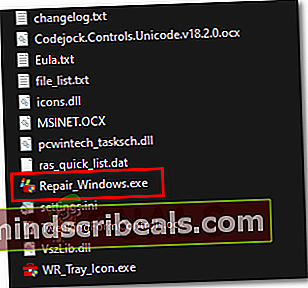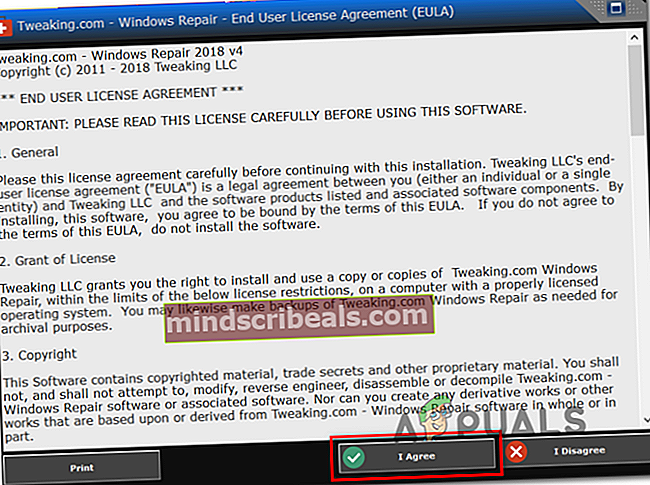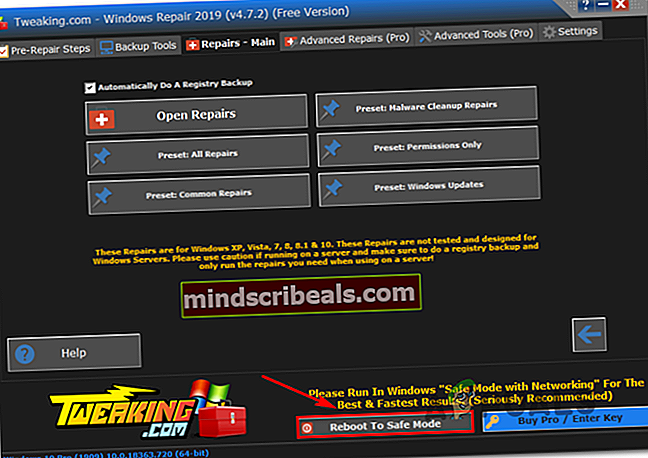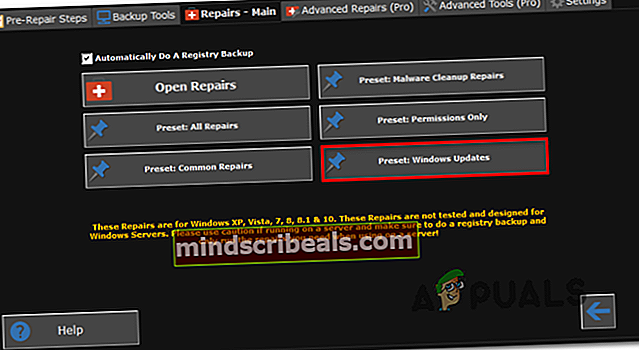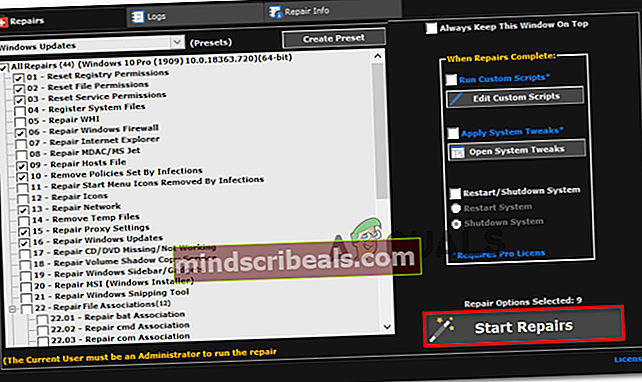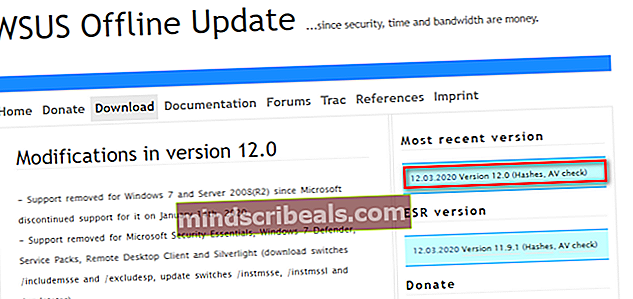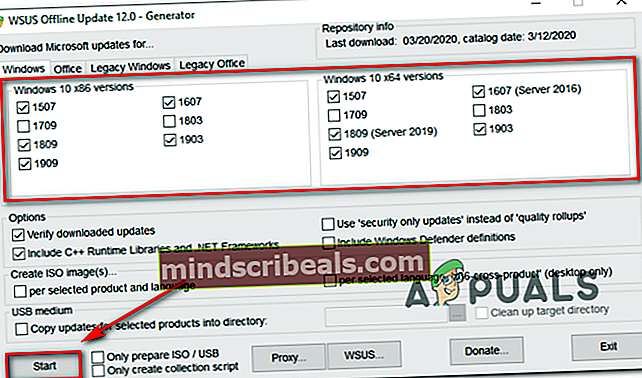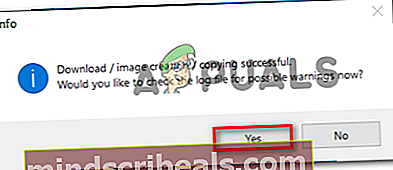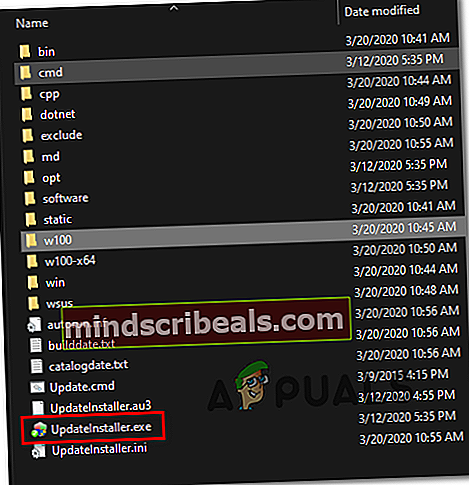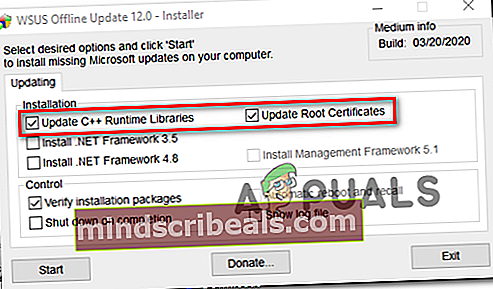Kuinka korjata Windows 10 -päivitysvirhe C8000266?
Jotkut Windows-käyttäjät kohtaavat virhekoodi C8000266 aina kun he yrittävät asentaa uuden odottavan Windows-päivityksen tavanomaisilla kanavilla. Useimmat käyttäjät ilmoittavat virheen esiintyvän Windows 7: ssä ja Windows 8.1: ssä.

Jos ongelman aiheuttaa yleinen ongelma, josta Microsoft on jo tietoinen, sinun pitäisi pystyä korjaamaan ongelma automaattisesti suorittamalla Windows päivitys vianetsintäominaisuus ja suositellun korjauksen käyttäminen tilanteen mukaan. Jos olet tyytyväinen kolmannen osapuolen vaihtoehtoon, kannettava Windows-korjaus on loistava all-in-one-työkalu, joka ratkaisee useimmat tällaiset ongelmat.
Lisäksi sinun on voitava pakottaa epäonnistuneet päivitykset asentamaan nollaamalla kaikki Windows Update -komponentit - joko automaattisen komentosarjan kautta tai tekemällä se manuaalisesti korotetusta komentokehotteesta.
Jos sisäänrakennettu WU-komponentti kieltäytyy toimimasta, yksi nopea kiertotapa, joka tuo tietokoneversiosi ajan tasalle, on käyttää Microsoft Update -luetteloa odottavien päivitysten manuaaliseen lataamiseen ja asentamiseen - Toinen kolmannen osapuolen apuohjelma, jonka avulla voit myös tehdä päivitä koneesi on WSUS Offline.
Jos sinulla on kuitenkin jonkinlainen vakava järjestelmätiedostojen vioittuminen, et välttämättä korjaa tätä ennen kuin nollaat kaikki käyttöjärjestelmän komponentit (voit tehdä tämän korjausasennuksen tai puhtaan asennuksen avulla)
Suorita Windows Update -vianmääritysohjelma
Jos näet C8000266-virhekoodi Windows 7: ssä tai Windows 8.1: ssä on erittäin suuri mahdollisuus, että asia on jo kattanut korjausstrategian, jonka Microsoft pystyy toteuttamaan automaattisesti. Monet käyttäjät, jotka näemme myös tämän virhekoodin yrittäessään päivittää tietokonettaan uusimmilla Windows-päivityksillä, ovat vahvistaneet, että ongelma on lopullisesti ratkaistu sen jälkeen, kun he olivat suorittaneet Windows Update -vianmääritys ja käytti suositeltua korjausta.
Muista, että Windows Update Troubleshooter on pohjimmiltaan kokoelma automaattisia korjausstrategioita, joiden tiedetään korjaavan useita Windows Update -virheitä. Heti kun käynnistät sen, se alkaa etsiä epäjohdonmukaisuuksia ja ottaa sitten sopivan korjauksen käyttöön automaattisesti, jos ongelma kuuluu jo johonkin automaattisista korjausstrategioista.
Näin voit käynnistää Windows Update -vianmäärityksen Windows 7: ssä tai Windows 8.1: ssä ja ratkaista ongelman c8000266virhekoodi:
- Lehdistö Windows-näppäin + R avata a Juosta valintaikkuna. Kirjoita seuraavaksi "Hallita" tekstikentän sisällä ja paina Tulla sisään avata klassikko Ohjauspaneeli käyttöliittymä.

- Kun onnistut laskeutumaan klassikon sisään Ohjauspaneeli käyttöliittymän avulla, etsi näytön oikeassa yläkulmassa olevaa hakutoimintoa ”Vianmääritys”. Napsauta sitten tulosluettelosta Ongelmien karttoittaminen laajentaa integroitujen vianetsintäluetteloiden luetteloa.

- Kun olet sisällä Vianmääritys jatka napsauttamalla Järjestelmä ja turvallisuus käytettävissä olevien vaihtoehtojen luettelosta.
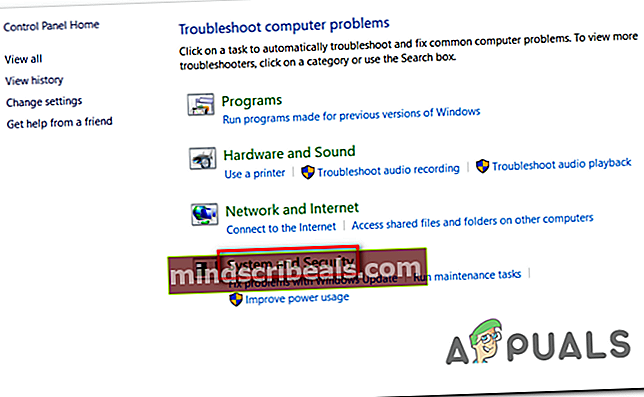
- Kun olet sisällä Järjestelmä ja turvallisuus -valikosta Windows päivitys (Windows-luokassa) avataksesi oikean vianmäärityksen.
- Kun olet avannut Windows päivitys vianmääritysohjelma, jatka napsauttamalla Pitkälle kehittynyt hyperlinkki ja valitaan ruutuunKorjaa korjaukset automaattisesti.Kun olet tehnyt tämän, napsauta Seuraava siirtyäksesi seuraavaan valikkoon.

- Odota, että ensimmäinen tarkistus on valmis. Riippuen vaiheista, jotka on tehtävä ongelman ratkaisemiseksi, sinua saatetaan kehottaa napsauttamaan Käytä tätä korjausta ja seuraa useita lisävaiheita sopivan korjauksen soveltamiseksi.

- Jos sinua kehotetaan käynnistämään uudelleen, noudata ja katso, onko ongelma ratkaistu, kun seuraava järjestelmän käynnistys on valmis, yrittämällä asentaa odottavat päivitykset uudelleen.
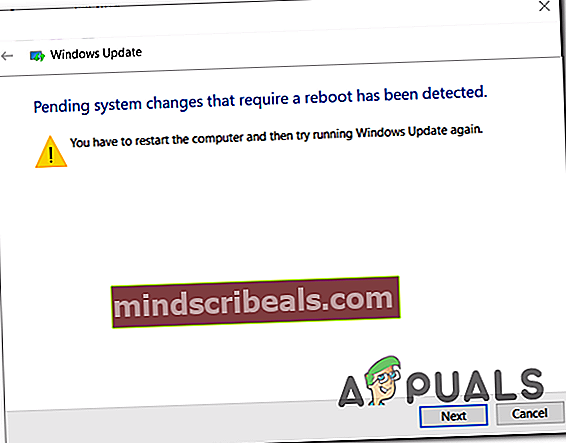
Jos sama kehottaa sinua edelleen Evirhekoodi C8000266, siirry alas seuraavaan mahdolliseen korjaukseen.
Jokaisen Windows Update -osan nollaaminen
Jos sisäänrakennettu vianmääritysohjelma ei kyennyt ratkaisemaan ongelmaa automaattisesti, seuraava looginen vaihe olisi yrittää palauttaa Windows Update itse - voit joko tehdä sen automaattisesti (komentosarjan kautta) tai voit ottaa asiat omiin käsiisi ja suorita Windows Update -palautus manuaalisesti.
Useimmissa tapauksissa tämä erityinen ongelma johtuu siitä, että yksi tai useampi komponentti on jumissa limbo-tilassa. Jos tämä skenaario on käytettävissä, sinun pitäisi pystyä korjaamaan ongelma pakottamalla kaikki päivitysprosessissa mukana olevat WU-komponentit palauttamaan järjestelmänlaajuinen palautus.
Nollaa jokainen Windows Update -osa jollakin seuraavista tavoista teknisen tason mukaan:
Vaihtoehto 1: Windows-päivityksen nollaaminen automaattisen komentosarjan kautta
- Avaa oletusselain ja vieraile tällä linkillä (tässä) ja lataa Nollaa Windows Update Agent komentosarja käyttämällä ladata painike liittyy ResetWUEng.zip.

- Kun lataus on valmis, pura ZIP-arkisto apuohjelmalla, kuten WinRar, WinZip tai 7Zip.
- Kaksoisnapsauta sitten ResetWUEnG.exe ja napsauta Joo klo UAC (Käyttäjätilien valvonta) jos sinua pyydetään antamaan järjestelmänvalvojan käyttöoikeudet.
- Klikkaus Joo odota vahvistuskehotteessa, kunnes toimenpide on valmis, ja käynnistä tietokone uudelleen, kun toimenpide on suoritettu.
- Yritä seuraavassa käynnistyksessä asentaa päivitys uudelleen ja katso, onko ongelma nyt ratkaistu.
Vaihtoehto 2: Windows-päivityksen nollaaminen komentokehotteella
- Avaa a Juosta valintaikkunaa painamalla Windows-näppäin + R. Kirjoita seuraavaksi 'Cmd' ja paina Ctrl + Vaihto + Enter avataksesi korotetun komentokehotteen. Kun näet UAC (Käyttäjätilien valvonta) napsauta Joo myöntää järjestelmänvalvojan oikeudet.

- Kun olet korotetun CMD-ikkunan sisällä, kirjoita seuraavat komennot järjestyksessä ja paina Enter jokaisen jälkeen lopettaaksesi kaikki asiaankuuluvat Windows Update -palvelut:
net stop wuauserv net stop cryptSvc net stop bitit net stop msiserver
Merkintä: Nämä komennot pysäyttävät Windows Update-, MSI Installer-, kryptografiset ja BITS-palvelut.
- Kun jokainen asiaankuuluva palvelu on pysäytetty, suorita seuraavat komennot SoftwareDistribution ja Catroot2 kansiot:
ren C: \ Windows \ SoftwareDistribution SoftwareDistribution.old ren C: \ Windows \ System32 \ catroot2 Catroot2.old
merkintä: Näiden kahden kansion tehtävänä on pitää päivitystiedostoja ja muita väliaikaisia tiedostoja, joita WU-komponentti käyttää. Koska et voi poistaa niitä tavanomaisesti (tekemättä joitain riskialttiita lupamuutoksia), tehokkain tapa pakottaa Windows luomaan uusia terveellisiä vastineita on nimetä nämä kaksi hakemistoa uudelleen.
- Kun kaksi kansiota on nimetty uudelleen, suorita seuraava komento ja paina Enter jokaisen jälkeen, jotta voit ottaa uudelleen käyttöön palvelut, jotka poistat käytöstä vaiheessa 2:
net start wuauserv net start cryptSvc net start bitit net start msiserver
- Kun jokainen asiaankuuluva palvelu on käynnistetty uudelleen, yritä asentaa päivitys uudelleen ja katso, onko ongelma nyt ratkaistu.
Windows-päivityksen asentaminen manuaalisesti
Jos muut yllä olevat menetelmät eivät ole antaneet sinun asentaa vikaantunutta Windows-päivitystä, mutta sinulla ei ole aikaa seurata muita aikaa vieviä korjauksia, yksi tapa kiertää vioittunut sisäänrakennettu WU-asiakasohjelma on asentaa päivitys manuaalisesti Microsoft Update -luettelo.
Jos sinulla on vain useita odottavia päivityksiä, jotka näyttävät C8000266virhekoodi aina, kun yrität asentaa niitä tavanomaisesti, suorita asennus suoraan Microsoft Update -luettelosta noudattamalla seuraavia ohjeita. Sen pitäisi antaa sinun kiertää ongelman perimmäinen syy.
Tässä on pikaopas päivityksen tekemisestä manuaalisesti Microsoft Update -luettelo:
- Avaa oletusselain ja käytä sitä vierailemaan Microsoft Update -luettelossa vierailemalla tällä linkillä (tässä).
- Kun olet päässyt oikeaan sijaintiin, etsi oikean yläkulman hakutoimintoa etsimällä päivityksen nimeä, joka epäonnistuu C8000266virhekoodi, kun yrität asentaa sen tavanomaisesti (sisäänrakennetun Windows Update -komponentin kautta)

- Kun tulos tulee näkyviin, tunnista sopiva päivitys katsomalla käyttöjärjestelmän arkkitehtuuria ja WIndows-versiota, jolle se on rakennettu.

- Kun olet päättänyt ladattavasta päivityksestä, napsauta ladata -painiketta ja odota prosessin päättymistä.
- Kun lataus on valmis, avaa asennettu päivitys ja asenna päivitys manuaalisesti seuraamalla näytön ohjeita.
- Jos asennus suoritetaan ongelmitta, käynnistä tietokone uudelleen ja katso, onko ongelma ratkaistu seuraavan tietokoneen käynnistyksen yhteydessä.
Windows Repair Portable -ohjelman suorittaminen (kolmannen osapuolen työkalu)
Jos mikään yllä olevista mahdollisista korjauksista ei ole antanut sinun ratkaista ongelmaa, voit ehkä korjata ongelman Windows Repair Portable -sovelluksella. Tämä on all-in-one-Windows-korjauksen ilmainen ohjelmisto, jota monet Windows 7- ja Windows 8.1 -käyttäjät, jotka kohtaavat virhekoodeja asennettaessa Windows-päivityksiä, käyttävät WU-komponentinsa korjaamiseen.
Tärkeä: Muista, että tämä ei ole Microsoftin toimittama työkalu, eikä sitä ole suunniteltu korjaamaan Windows-palvelinongelmia. Jos et ole tyytyväinen kolmannen osapuolen työkaluihin, jotka pystyvät korjaamaan käyttöjärjestelmän komponentteja, tai kohtaat C8000266virhe Windows-palvelinversiossa, ohita tämä menetelmä kokonaan.
Jos olet päättänyt noudattaa tätä mahdollista korjausta, tässä on nopea vaiheittainen opas kannettavan Windows Repair -sovelluksen käytöstä ongelman ratkaisemiseksi. C8000266virhekoodi:
- Käy tällä linkillä (tässä) ja napsauta Lataa nyt -painiketta ladataksesi automaattisesti Windows Repair Portable -työkalun sisältävän arkiston.
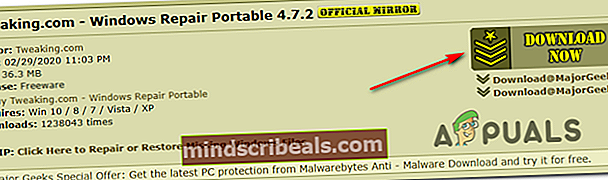
- Kun lataus on valmis, käytä WinZipiä, WinRaria, 7Zip: ää tai mitä tahansa muuta purkuohjelmaa purkamaan juuri lataamasi arkiston sisältö.
- Avaa juuri purettu Windows Repair -kansio ja kaksoisnapsauta sitä Repair_Windows.exe.
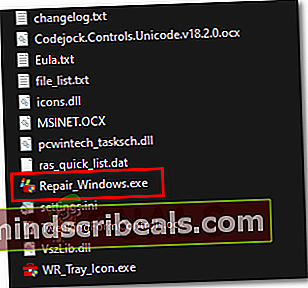
merkintä: Kun sinua pyydetään UAC (Käyttäjätilien valvonta) napsauta Joo myöntää järjestelmänvalvojan käyttöoikeudet.
- Odota, kunnes apuohjelma on ladattu, ja napsauta sitten Olen samaa mieltä EULA-kehotteessa.
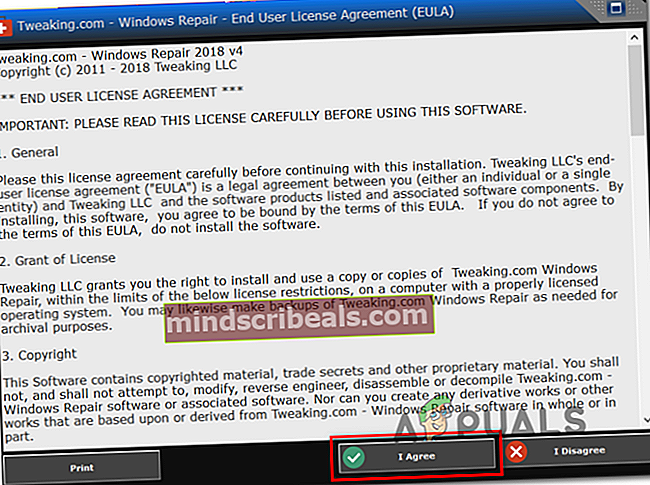
- Kun sovellus on avattu, napsauta Käynnistä uudelleen vikasietotilaan -painiketta (oikeassa alakulmassa) ja napsauta Joo varmistaaksesi, että sinulla ei ole kolmansien osapuolten häiriöitä.
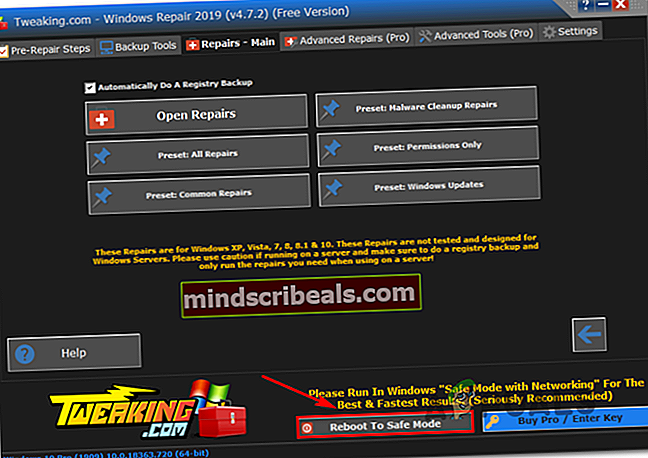
- Kun tietokone on käynnistynyt uudelleen vikasietotilassa, avaa Windowsin korjaus apuohjelma.
- Napsauta sitten Korjaukset (pää) napsauta yläreunan valintanauhasta Esiasetus: Windows-päivitykset käytettävissä olevien vaihtoehtojen luettelosta.
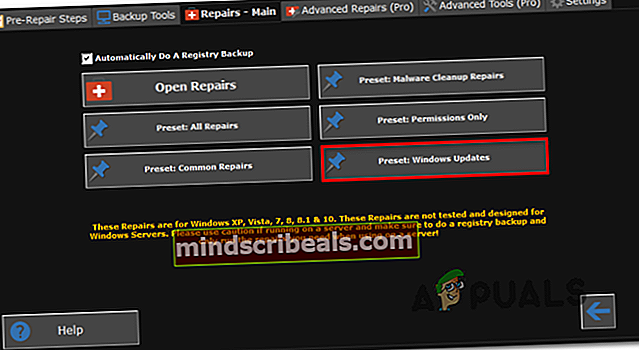
- Napsauta seuraavassa näytössä vain Aloita korjaukset -painiketta ja odota, että toiminto on valmis.
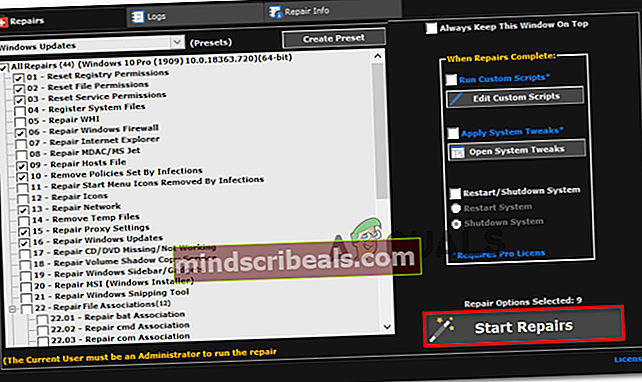
- Kun toimenpide on suoritettu, käynnistä järjestelmä uudelleen ja tarkista, onko ongelma korjattu seuraavalla järjestelmän käynnistyksellä yrittämällä asentaa ongelmallinen päivitys uudelleen.
WSUS Offline -palvelun (kolmannen osapuolen työkalu) käyttäminen
Jos mikään yllä olevista menetelmistä ei ole antanut sinun korjata ongelmaa tietyssä skenaariossa, sinun kannattaa harkita WSUS Offline -apuohjelman käyttöä saadaksesi kiinni käyttöjärjestelmästäsi kaikkiin Windows-päivityksiin, joita ei ole asennettu.
Tämä kolmannen osapuolen työkalu toimii erinomaisesti, jos päivityksen asennus loppuu välityspalvelimen tai VPN: n käytön vuoksi - tai jos olet yhteydessä rajoitettuun verkkoon.
Tässä on pikaopas WSUS Offline -apuohjelman käytöstä odottavien Windows-päivitysten asentamiseen C8000266virhe:
- Avaa oletusselain, siirry tähän linkkiin (tässä), Valitse ladata -välilehti ja napsauta sitten suoraan sen alapuolella olevaa hyperlinkkiä Uusin versio.
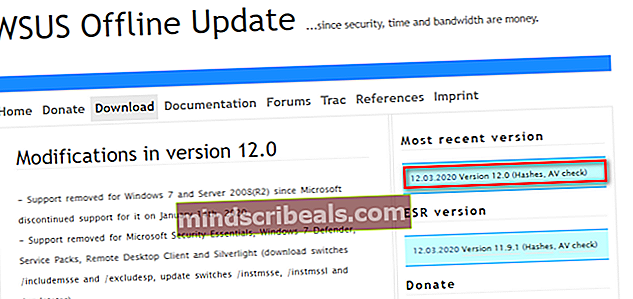
- Kun lataus on valmis, avaa WSUS Offline -arkisto ja pura hakemisto helppopääsyiseen paikkaan, jossa sinulla on tarpeeksi tilaa Windows-päivitystiedostojen lataamiseen.
- Kun purku on suoritettu, siirry paikkaan, josta puratwsuofflineja kaksoisnapsauta UpdateGenerator.exe.
- Valitse offline-WSUS-käyttöliittymän sisällä Windows-välilehti ja valitse kaikki asennettavien päivitysten tyypit. Kun apuohjelma on määritetty, napsauta alkaa käynnistää apuohjelma.
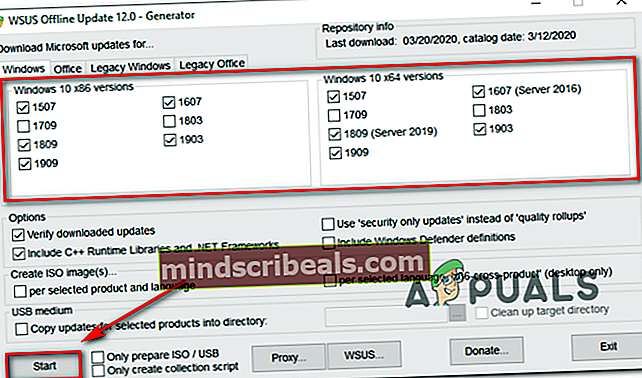
merkintä: Lataa vain uusin käyttöjärjestelmääsi liittyvä versio.
- Sitten näet komentorivityökalun, joka näyttää lataamisen edistymisen. Tämän toimenpiteen lopussa sinua pyydetään Info-ikkunassa, jossa kysytään, haluatko tarkistaa lokit. Klikkaus Joo päästäksesi sinne välittömästi.
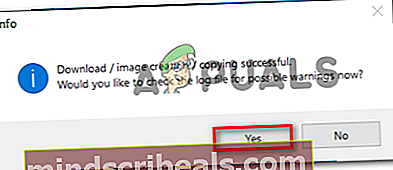
- Asenna juuri lataamasi päivitykset siirtymällä juurikansioon WSUS offline-tilassa, avaa Asiakas kansio ja kaksoisnapsauta UpdateInstaller.exe.
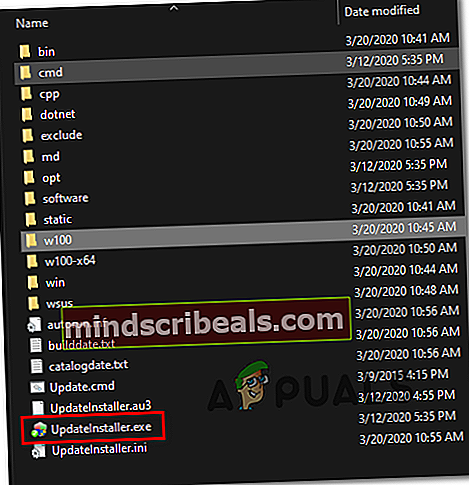
merkintä: Kun kehote UAC (Käyttäjätilien valvonta) napsauta Joo myöntää järjestelmänvalvojan oikeudet.
- Varmista Installer-ikkunan sisällä, että ruudut liittyvät Päivitä C ++ ajonaikaiset kirjastot ja Päivitä juurivarmenteet on tarkistettu ja aloita aiemmin ladattujen Windows-päivitysten asennus napsauttamalla Käynnistä-painiketta.
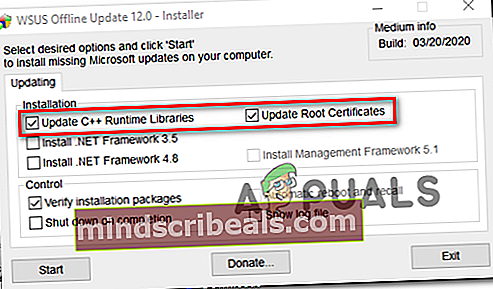
- Kun prosessi on valmis, näet CMD-ikkunan, joka ilmoittaa asennetuista päivityksistä. Kun olet päässyt tähän pisteeseen, käynnistä tietokone uudelleen ja tarkista, onko Windows Update -virhekoodi korjattu.
Suoritetaan korjausasennus
Jos mikään yllä olevista mahdollisista korjauksista ei ole toiminut sinulle, on melko selvää, että kohtaat tämän ongelman vakavan järjestelmätiedostojen vioittumisen vuoksi, joka hajosi käyttöjärjestelmän päivityskyvyn.
Tässä tapauksessa tehokkain korjaus, jonka voit mahdollisesti panna täytäntöön, on nollata kaikki Windows-komponentit - Tämä voidaan tehdä joko puhtaalla asennuksella tai nollaamalla vain kaikki Windows-komponentit (korjausasennus).
Muista, että korjausasennuksen (paikallaan korjaamisen) tärkein etu on, että pystyt säilyttämään kaikki henkilökohtaiset tietosi (mukaan lukien valokuvat, videot, kuvat, sovellukset ja pelit.
Jos haluat mennä korjausasennukseen, voit seurata tätä artikkelia (tässä) vaiheittaiset ohjeet tämän menettelyn suorittamisesta.
Tunnisteet Windows