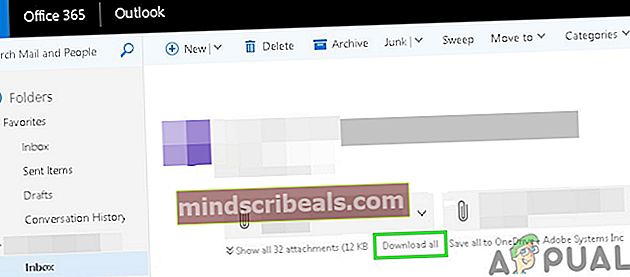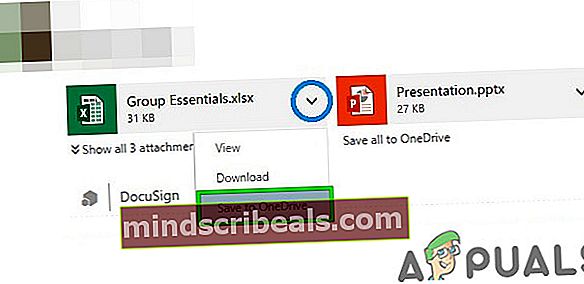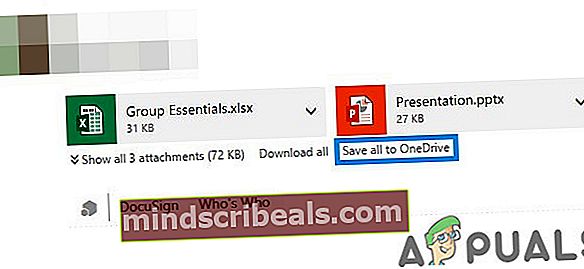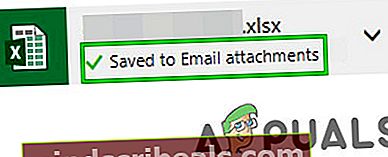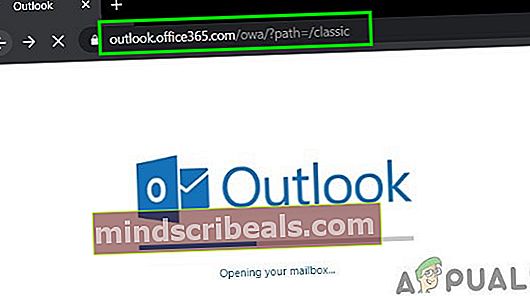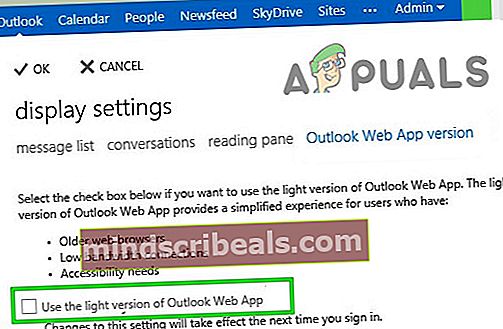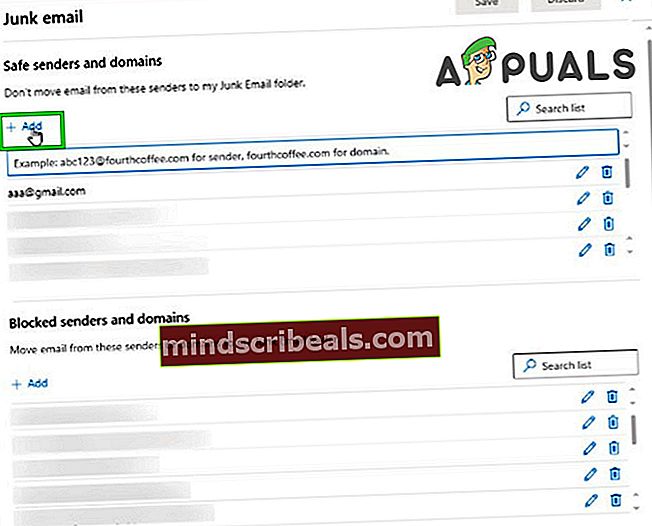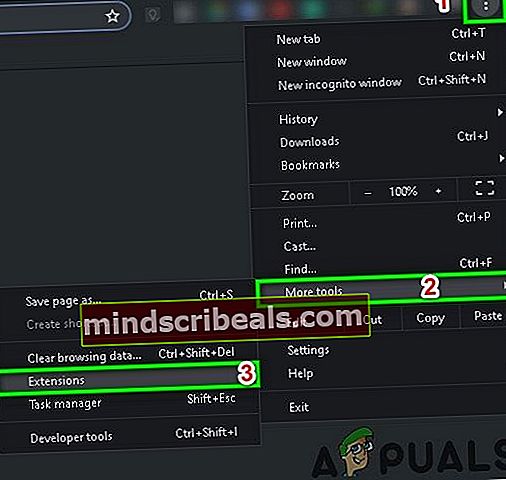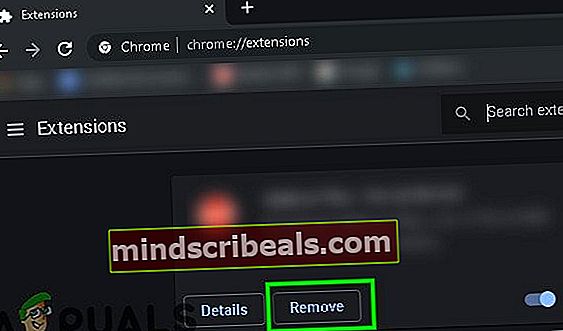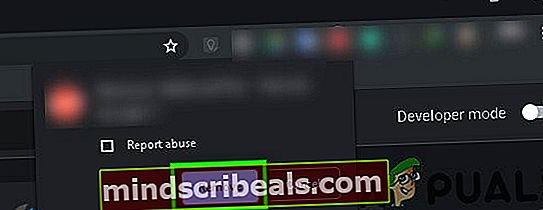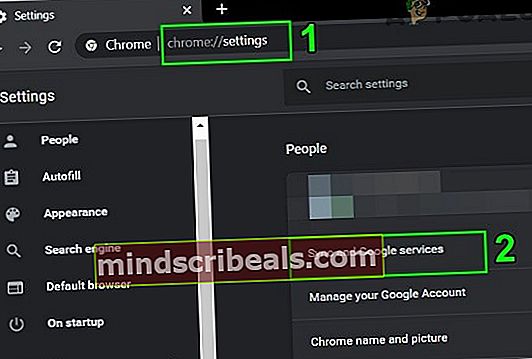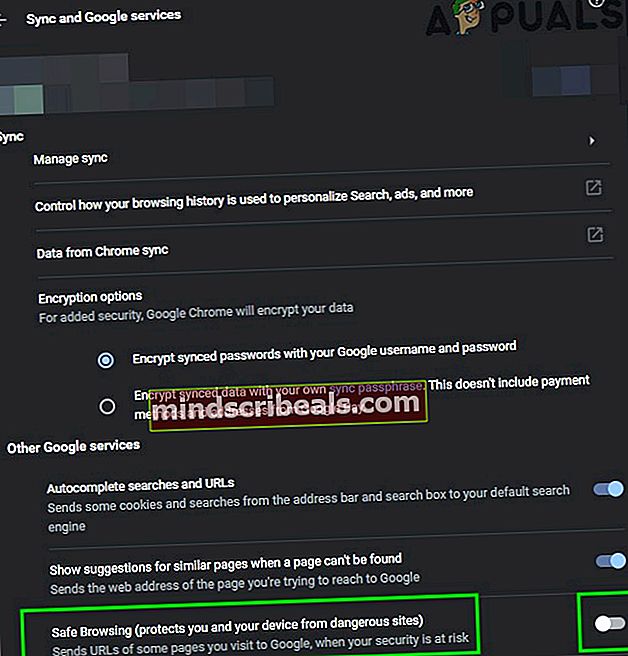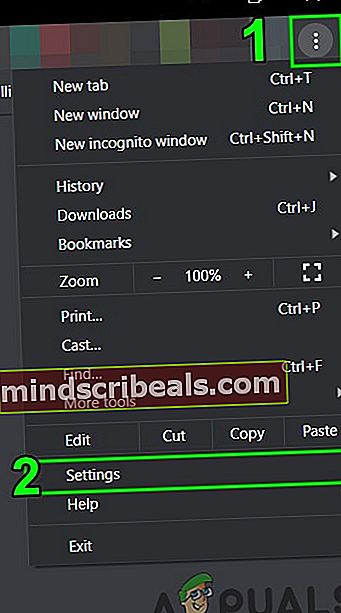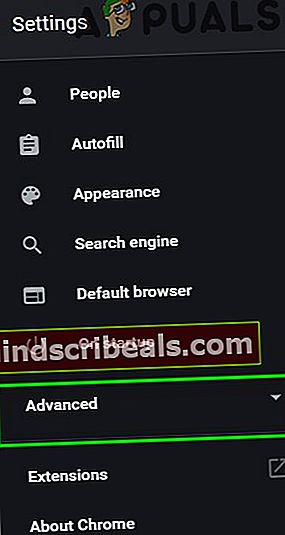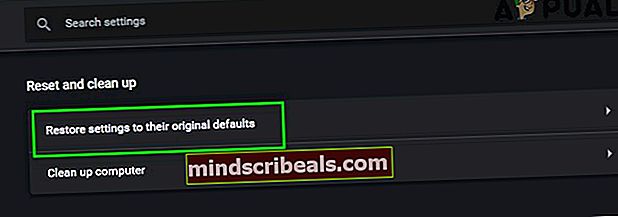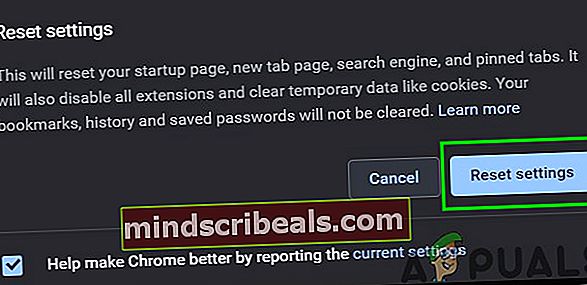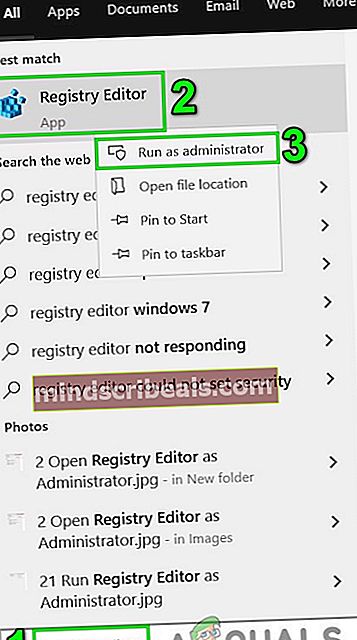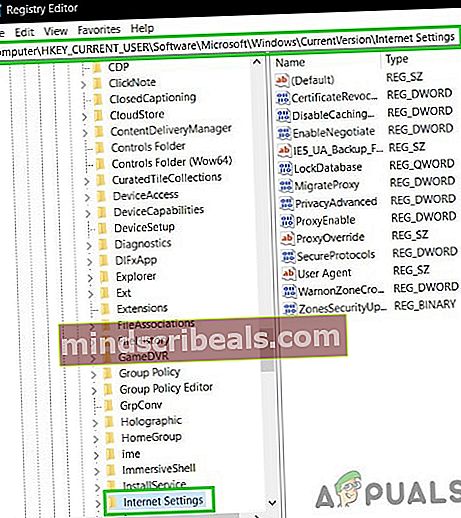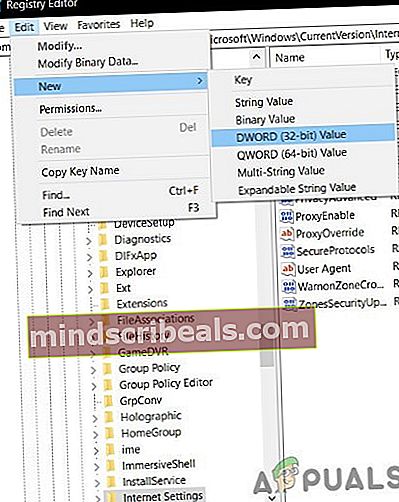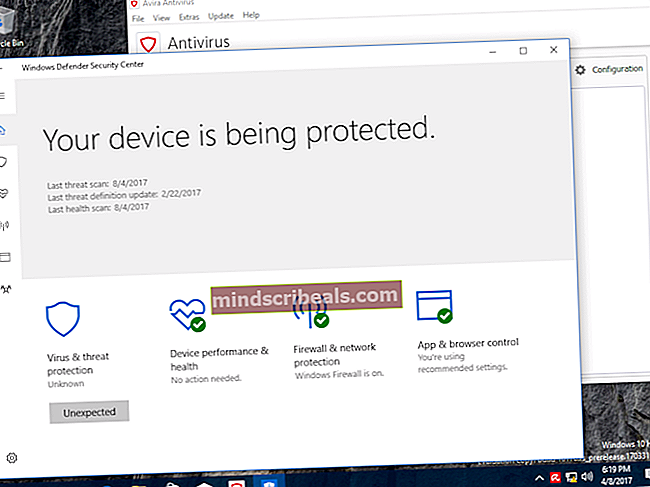Outlookin WebApp ei yleensä lataa liitteitä
Näkymät Web-sovellus lopettaa liitteiden lataamisen yleensä selaimen yhteensopivuusongelmien, matalan kaistanleveyden, ristiriitaisten välimuistin / evästeiden / käyttäjätietojen, tietoturvaohjelmistojen rajoitusten, Internet-palveluntarjoajien verkkorajoitusten, liitteiden laajennuksia ei tueta ja muiden verkkoselaimeen liittyvien ongelmien vuoksi.

Mikä saa Outlookin WebAppin lopettamaan liitteiden lataamisen?
- Selaimen yhteensopivuus: Jos yrität ladata liitteitä selaimella, jota Outlook Web App ei tue, voit kohdata nykyisen virheen.
- Pieni kaistanleveys: Jos käytät Outlook Web App -sovellusta pienen kaistanleveyden verkkoyhteydellä, se voi olla syynä kyseessä olevaan virheeseen.
- Ristiriitainen välimuisti / evästeet / käyttäjätiedot: Vanhat evästeet / välimuisti / käyttäjätiedot voivat rikkoa Outlook Web App -sovelluksen toiminnot ja aiheuttaa nykyisen virheen.
- Tietoturvaohjelmiston rajoitukset: Tietoturvaohjelmistoilla, kuten virustentorjuntaohjelmalla ja palomuurilla, on taipumus rajoittaa verkkoresursseja, jotka "ajattelevat" haitallisiksi ja jos virheiden vuoksi, jos nämä sovellukset ovat havainneet Outlook Web Appin haitalliseksi, näiden sovellusten luomat rajoitukset voivat aiheuttaa Outlook Web App -sovelluksen heittää nyt kohtaamasi virhe.
- Internet-palveluntarjoajien verkkorajoitukset: Internet-palveluntarjoajat käyttävät tekniikoita pitääkseen asiat turvallisina ja hallinnassa ja rajoittamalla tiettyjä verkkoresursseja, ja nämä Internet-palveluntarjoajien asettamat rajoitukset voivat pakottaa nykyisen ongelman.
- Estetty liitteen laajennus: Outlook Web App estää oletuksena tietyntyyppiset tiedostotunnisteet liitteinä ja jos yrität ladata tällaista tiedostoa liitteenä, Outlook Web App ei salli sinun ladata sitä.
- Epäilyttävä lähettäjä: Outlook Web App käyttää lähettäjien suodatusta huijareiden ja haittaohjelmien merkitsemiseen, ja jos lähettäjä on merkitty epäilyttäväksi Outlook Web App -sovelluksessa, se voi aiheuttaa virheen, jota kohtaamme tällä hetkellä.
- Yhteensopimattomat Browerin lisäosat: Tietyt lisäosat eivät ole yhteensopivia Outlook Web App -sovelluksen kanssa. Erityisesti AdBlock tunnetaan rikkovan Outlook Web App -toimintoja ja aiheuttaa siten nykyisen virheen.
- Uusi käyttöliittymä: Microsoft julkaisee usein uuden käyttöliittymän lisäominaisuuksien, toimintojen lisäämiseksi ja Outlook Web App -sovelluksen käyttökokemuksen parantamiseksi, mutta joskus koodauksen virheiden vuoksi uusi käyttöliittymä voi aiheuttaa nykyisen ongelman.
Ennen vianmäärityksen aloittamista
Ennen kuin jatkat vianmäärityksen aloittamista, tarkista onko OWA-ongelma vai onko ongelma palvelinpuolella. Joten yritä käyttää Outlook Web App -sovellusta toiseen järjestelmään toisessa verkossa ja jos ongelma ei poistu, se on todennäköisesti Outlook Web App -vika, josta sinun tulee ottaa yhteyttä IT-järjestelmänvalvojaasi tai Microsoftiin. Kirjaudu ulos ja kirjoita myös Outlook-salasanasi kirjautua uudelleen.
Korjaa Outlookin WebApp-liitteen latausongelmat näiden ratkaisujen avulla
1. Lataa kaikki liitteet zip-muodossa
Käyttäjät ovat lähettäneet outoa käyttäytymistä Outlook Web App -sovelluksessa, jossa joskus käyttäjä ei voinut ladata yhtä liitettä, mutta hän voi ladata kaikki liitteet zip-tiedostona napsauttamalla "Lataa kaikki". Joten, yritetään, jos voimme hyödyntää tätä.
- Avata Outlook Web -sovellus ja avaa sähköposti liitteineen.
- Etsi nyt ”Lataa kaikki”Ja napsauta sitä.
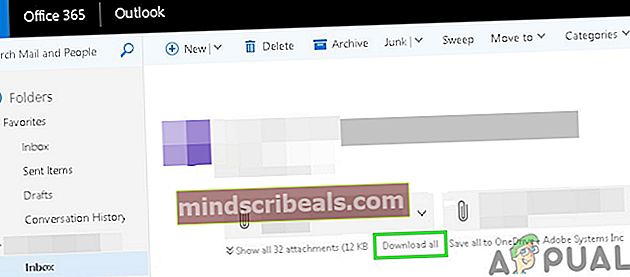
Tarkista nyt, oletko onnistunut lataamaan liitteet.
2. Tallenna liitteet OneDriveen
Outlook Web App -sovelluksella voit tallentaa sähköpostitse saamasi liitteet suoraan OneDrive for Business -palveluun. Kun tallennat tiedostoja Outlook Web App -sovelluksessa OneDriveen, nämä tiedostot lisätään kansioon nimeltä Sähköpostiliitteet OneDrive for Business -sovelluksessa. Jos et voi ladata liitetiedostoja Outlook Web App -sovelluksesta, "Tallenna OneDriveen" saattaa ratkaista ongelman.
- Avaa viesti jolla on liitteet.
- Voit tallentaa yhden liitteen napsauttamalla liitteen vieressä olevaa avattavaa valikkoa ja napsauttamalla sitten Tallenna OneDriveen.
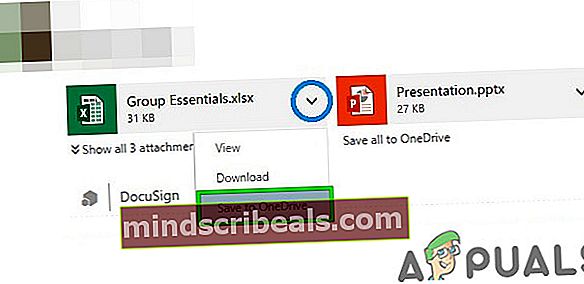
- Ja jos haluat lisätä kaikki sähköpostiliitteet, napsauta sitten Tallenna kaikki OneDriveen.
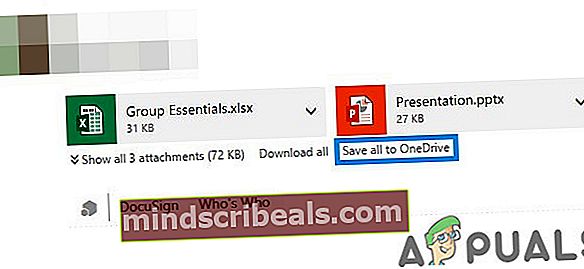
- Kun tiedosto on lisätty OneDrive for Businessiin, sinun pitäisi nähdä vahvistus liitetiedostossa.
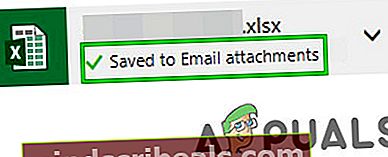
3. Palaa vanhaan Outlook Web App -käyttöliittymään
Microsoft yrittää jatkuvasti lisätä uusia ominaisuuksia ja toimintoja Outlook Web App -sovelluksen käyttökokemuksen parantamiseksi, ja tätä tarkoitusta varten ne julkaisevat uusia käyttöliittymiä. Joskus uuden käyttöliittymän koodauksen virheestä johtuen se voi kuitenkin aiheuttaaOutlook Web App ei voi ladata liitteitä”. Tällöin palaaminen vanhaan käyttöliittymään voi ratkaista ongelman. Muista, että tämä ratkaisu on väliaikainen ja Microsoft voi viedä vanhan käyttöliittymän offline-tilaan joka päivä.
- Tuoda markkinoille selain
- Nyt avata vanha Outlook-verkkosovellus.
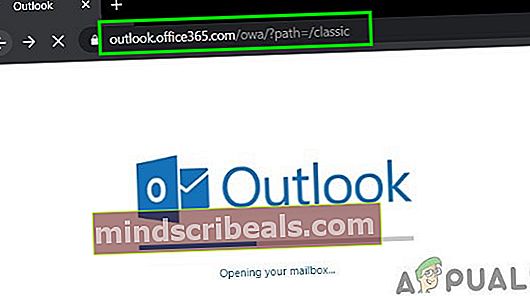
- Nyt avata viesti liitteineen. Tarkista, voitko ladata nämä liitteet.
4. Käytä Outlook Web App -sovelluksen kevyttä versiota
Microsoft kehitti kevyen version Outlook Web App -sovelluksesta vanhemmille selaimille, matalan kaistanleveyden yhteyksille ja saavutettavuustarpeille. Jos et voi ladata liitteitä tavallisessa Outlook Web App -sovelluksessa, Light-version käyttäminen voi ratkaista ongelman.
- Klikkaus asetukset (vaihde oikeassa yläkulmassa) ja napsauta sitten Mail
- Napsauta sitten Kenraali ja napsauta sitten Valintamerkki kohdasta ”Käytä Outlook Web App -sovelluksen Light-versiota”.
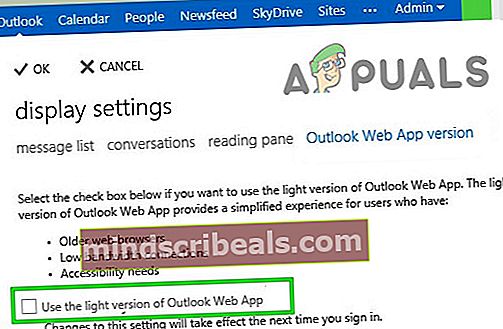
- Kirjaudu nyt ulos tililtä ja kirjaudu sitten takaisin päästäksesi OWA-kevyeen versioon.
- Avaa nyt viesti liitteineen ja yritä ladata kaikki liitteet.
Vaihtoehtoisesti voit käydä Outlook Web App Light -versiosivulla ja tarkistaa, voitko ladata liitteet nyt.
5. Mukautukset tiedostotunnisteilla
Käyttäjien suojaaminen oletusarvoisesti Outlook Web App -sovelluksella lohkot seuraavat tiedostonimen laajennukset liitteinä
.vsmacros, .msh2xml, .msh1xml, .ps2xml, .ps1xml, .mshxml, .gadget, .mhtml, .psc2, .psc1, .msh2, .msh1, .aspx, .xml, .wsh, .wsf, .wsc , .vsw, .vst, .vss, .vbs, .vbe, .url, .tmp, .shs, .shb, .sct, .scr, .scf, .reg, .pst, .ps2, .ps1,. prg, .prf, .plg, .pif, .pcd, .ops, .mst, .msp, .msi, .msh, .msc, .mht, .mdz, .mdw, .mdt, .mde, .mdb, .mda, .maw, .mav, .mau, .mat, .mas, .mar, .maq, .mam, .mag, .maf, .mad, .lnk, .ksh, .jse, .its, .isp , .ins, .inf, .htc, .hta, .hlp, .fxp, .exe, .der, .csh, .crt, .cpl, .com, .cmd, .chm, .cer, .bat,. bas, .asx, .asp, .app, .adp, .ade, .ws, .vb, .js
Jos yrität ladata näitä tiedostopääte, Outlook Web App ei salli sinun ladata näitä liitteitä oletusasetuksissaan.
Jos Outlook Web App on otettu käyttöön paikallisesti, Outlook Web App -postilaatikkokäytännön muuttaminen sisällyttää ja sulkea pois lisättävät tiedostotyypit (ota yhteyttä organisaatiosi IT-järjestelmänvalvojaan). Mutta ole tietoinen siitä, että muuttamalla Outlook Web App -postilaatikkokäytännön sisällyttämään oletusarvoisesti estetyt tiedostotyypit, voit tehdä järjestelmästäsi paremman haavoittuvia turvallisuusuhkiin.
Voit kiertää näiden liitteiden lataamisen.
- Voit pyytää lähettäjää muuta laajennuksen nimeä sallittuihin ja kun olet ladannut tiedoston, vaihda sen laajennus alkuperäiseksi.
- Voit pyytää lähettäjää pakkaamaan liitteet ja lataamaan ne pura liitteet.
- Mutta jos et voi kysyä lähettäjältä, sinun pitäisi eteenpäin nämä liitteet toinen sähköpostitili jos tällaisia rajoituksia ei ole, lataa liitteet kyseisen tilin kautta.
6. Käytä yksityistä selaamista
Outlook Web App ei voi ladata liitteitä käyttäjän vanhojen tietojen, kirjautumistietojen tai järjestelmään tallennettujen evästeiden vuoksi. Selaimissa on sisäänrakennetut toiminnot, kuten yksityinen selaus tai incognito-tila, jotta selainta voidaan käyttää ilman näitä tietoja. Joten yksityisen selaamisen käyttö voi ratkaista ongelman.
- Käytä yksityistä selausta / incognito-tilaa.
- Avata Outlook Web -sovellus ja sitten viesti liitteiden kanssa.
Yritä nyt ladata kaikki liitteet nähdäksesi, voitko ladata ne onnistuneesti. Jos voit ladata liitteet onnistuneesti, tyhjennä välimuisti ja käytä sitten OWA: ta normaalitilassa.
7. Käytä eri selainta
Jos Outlook Web App ei voi ladata liitteitä tietyllä selaimella, se ei ehkä ole Outlook Web Access -ongelma, mutta kyseisessä selaimessa saattaa olla ongelma. Google Chromella tiedetään olevan ongelmia Outlook Web App -sovelluksen kanssa, joten toisen selaimen käyttäminen Outlook Web App -sovelluksen käyttämiseen voi antaa sinun ladata liitteet. Käytä mieluiten Internet Exploreria tai Microsoft Edgeä.
- Tuoda markkinoille toinen selain (Internet Explorer tai Microsoft Edge suositellaan).
- Avaa Outlook Web -sovellus ja sitten viesti liitteiden kanssa.
Katso nyt, voitko ladata liitteet.
8. Lisää Lähettäjä sallittujen luetteloon
Outlook-verkkosovelluksessa on sisäänrakennettu toiminto estää sisältö epäilyttävän näköisiltä lähettäjiltä. Jos yrität ladata liitettä käyttäjältä, jonka Outlook on merkinnyt epäilyttäväksi, et voi ladata kyseisen käyttäjän lähettämiä liitteitä. Kyseisen käyttäjän lisääminen sallittujen luetteloon voi ratkaista ongelman (Varoitus: Ole varovainen, kun lisäät käyttäjän sallittujen luetteloon käyttäjän, jonka Outlook on merkinnyt epäilyttäväksi, koska tämä tekee järjestelmästäsi alttiimman uhoille).
- AvaaOutlook Web -sovellus
- KlikkaaVaihdekuvake
- ValitseVaihtoehdot
- Klikkaa Suodattimet ja raportointi
- Selaa alaspäin ja valitseNäytä liitteet, kuvat ja linkit lähettäjille, joilla on hyvä maine (allaEstä tuntemattomien lähettäjien sisältö).
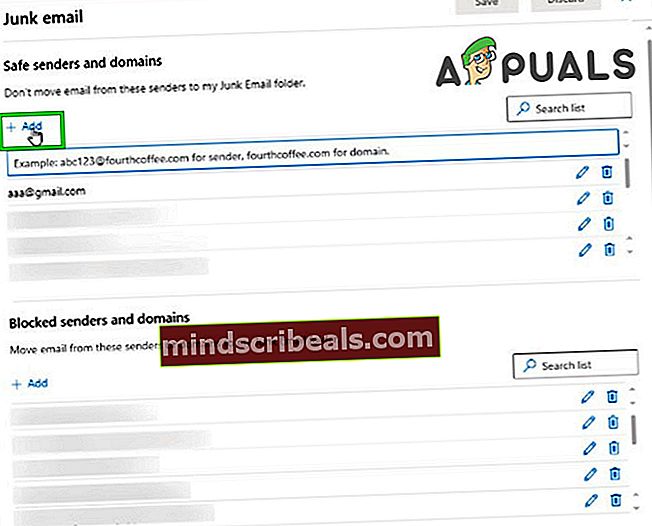
- Tallentaa muutokset
- Avata Outlook Web -sovellus ja avaa sitten viesti liitteineen.
Yritä nyt ladata liitteitä nähdäksesi, voitko ladata nämä liitteet onnistuneesti.
9. Poista selaimen lisäosat käytöstä
Nykyaikaiset selaimet tukevat kolmannen osapuolen lisäosia / laajennuksia uusien ominaisuuksien ja toiminnallisuuden lisäämiseksi. Yhteensopimattomat lisäosat / laajennukset voivat rikkoa Outlook Web Appin toiminnallisuuden ja aiheuttaa sen, että Outlook Web App ei voi ladata liitteitä. AdBlock on tunnettu lisäosa, jolla on yhteensopivuusongelmia Outlook Web App -sovelluksen kanssa. Tällöin selaimen yhteensopimattomien lisäosien poistaminen voi ratkaista ongelman. Poista selainkohtaiset lisäosat noudattamalla selaimesi ohjeita, havainnollistamiseksi käytämme Chromea.
- Avaa tietokoneellasiKromi.
- Napsauta oikean yläkulman lähellä kolmea pistettä (Hamburger Menu)kuin näkyvissä olevassa valikossa napsautaLisää työkaluja ja napsauta sitten näkyviin tulevassa alivalikossaLaajennukset.
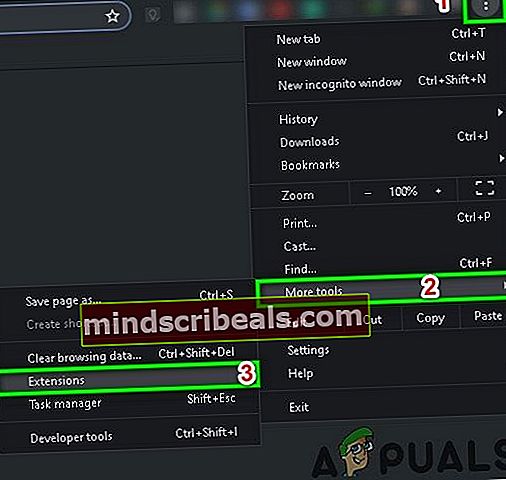
- Menelaajennus haluat poistaa, ja napsauta ruudun alaosassaPoista.
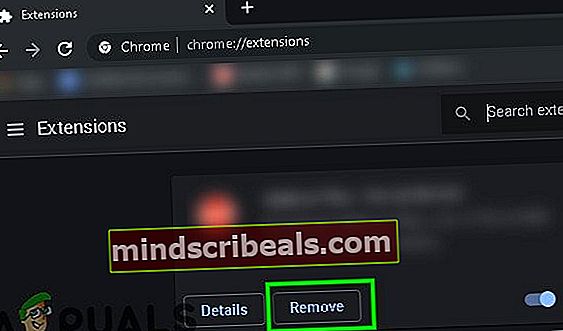
- Vahvista napsauttamallaPoista.
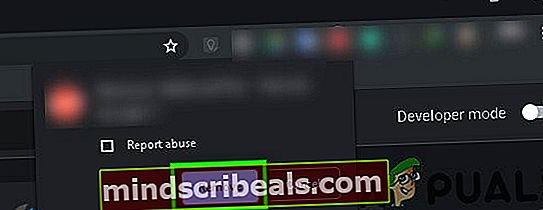
Noudata selaimeesi liittyviä ohjeita, jos käytät muuta kuin Chromea.
Kun olet poistanut yhteensopimattomat lisäosat / laajennukset, tarkista, voitko ladata liitteitä.
10. Poista virustorjunta ja palomuuri käytöstä
Virustorjunta ja palomuuri auttavat suojaamaan järjestelmää uhilta, mutta joskus niiden tiedetään aiheuttavan esteitä aitojen ohjelmistojen lailliselle toiminnalle. Tämä voi olla syy siihen, että Outlook Web App ei voi ladata liitteitä. Siinä tapauksessa virustentorjunnan ja palomuurin poistaminen käytöstä voi ratkaista ongelman.
- Poista käytöstä Virustorjunta.
- Poista käytöstä Palomuuri.
- Avaa nyt Outlook Web App.
Varoitetaan, että kun poistat virustorjunnan / palomuurin käytöstä, järjestelmäsi on alttiimpi ulkoisille uhille.
Yritä nyt ladata liitteet nähdäksesi, voitko ladata liitteet onnistuneesti. Myöhemmin, älä unohda ottaa virustorjunta ja palomuuri käyttöön. Jos voit ladata liitteet, tee poikkeuksia virustorjunta- ja palomuureissa, jotta Outlook Web App voi kommunikoida.
11. Vaihda toiseen verkkoon
Internet-palveluntarjoajat ottavat käyttöön erilaisia protokollia ja tekniikoita pitääkseen asiat hallinnassa ja tarkistettavissa, ja tämä käyttöönotto on saattanut aiheuttaa ongelman, josta keskustellaan. Toisen verkon käyttäminen voi ratkaista ongelman.
- Kytkeä toiseen verkkoon. Voit käyttää matkapuhelintasi.
- Avaa nyt Outlook Web App ja avaa sitten viesti liitteineen.
Yritä nyt ladata liitteet nähdäksesi, voitko ladata ne onnistuneesti. Jos et voi käyttää muita verkkoja tai mobiilikohteita, voit käyttää VPN: ää (mutta VPN: n käyttöä Outlook Web App -sovelluksen kanssa ei suositella) tarkistaaksesi, onko ongelma verkkoon liittyvä vai ei.
12. Poista Chromen Selaussuoja-ominaisuus käytöstä
Chromessa on sisäänrakennettu ominaisuus, joka estää tietyt verkkosivustot, ja jos se on väärin asettanut Outlook Web Appin tähän luokkaan, Outlook Web App ei voi ladata liitteitä. Asetusten poistaminen käytöstä voi ratkaista ongelman
- Avata Google Chrome
- Hakupalkin tyypissä
kromi: // asetukset /
- Napsauta sitten Synkronoi ja Google-palvelut
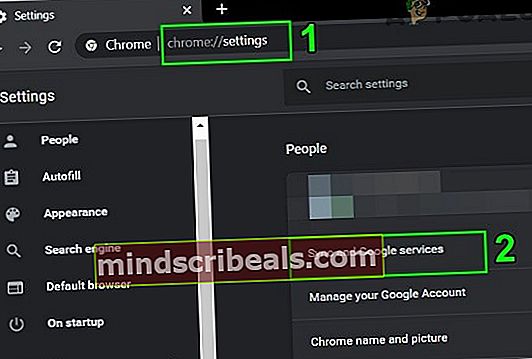
- PaikantaaTurvallinen selaaminen (Suojaa vaarallisilta alueilta)
- Vaihda sevinossa
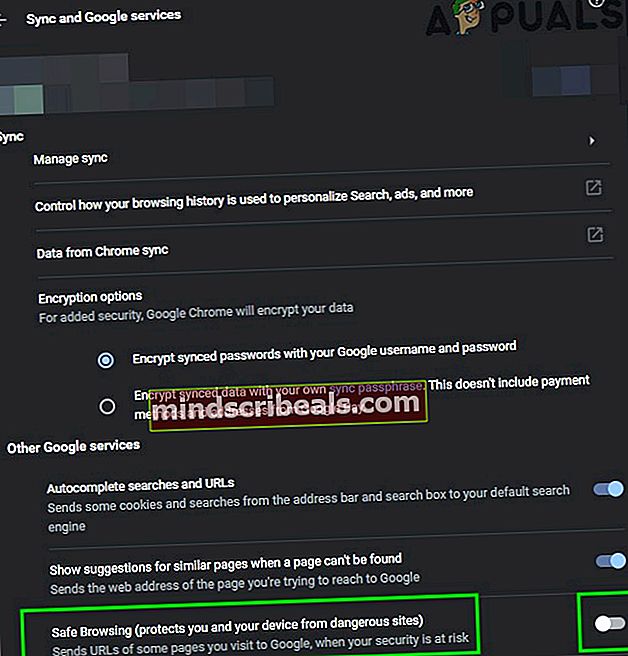
Avaa nyt Outlook Web App ja yritä ladata liitetiedostoja nähdäksesi, voitko ladata ne onnistuneesti.
13. Palauta Chrome tehdasasetuksiin
Väärä selaimen määritys voi aiheuttaa sen, että "Outlook Web App ei voi ladata liitteitä". Tämä virhe voi johtua Google Chromen lipun kokoonpanosta tai vastaavasta. Tällöin Google Chromen palauttaminen tehdasasetuksiin voi ratkaista ongelman. Muista kuitenkin, että tämä poistaa kaikki Chromeen tallennetut käyttäjätiedot.
- Tuoda markkinoilleGoogle Chrome.
- Napsauta oikeassa yläkulmassaHampurilaismenu (3 pistettä).
- Valitse luettelostaasetukset.
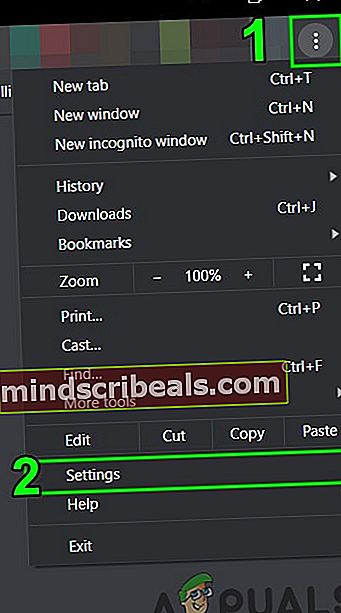
- Vieritä alareunaan ja napsautaPitkälle kehittynyt.
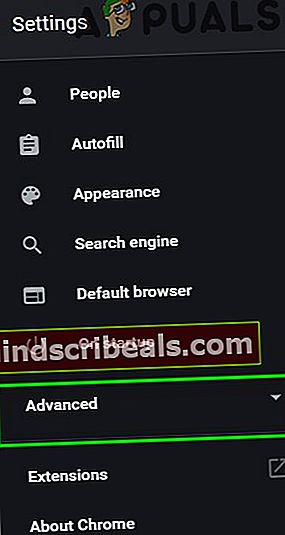
- Selaa sitten vielä kerran alareunaan, kunnes löydätNollaa ja puhdista.

- KlikkaaPalauta asetukset alkuperäisiin oletusarvoihinsa
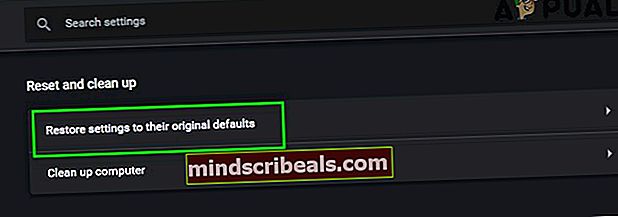
- Napsauta sittenPalauta asetukset.
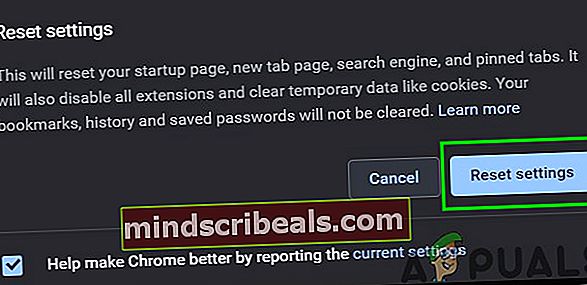
- Odota, että se on valmis. Google Chrome käynnistetään uudelleen.
- Avaa Outlook Web App ja avaa sitten viesti liitteineen.
Yritä nyt ladata liitteet nähdäksesi, voitko ladata nämä liitteet onnistuneesti.
14. Muuta SSL-latausasetusta rekisterissä
Joskus selaimesi, erityisesti Internet Explorer, voi ladata tiedostoja HTTPS / SSL-yhteyden kautta. Siinä tapauksessa poikkeuksen lisääminen rekisteriin voi ratkaista ongelman.
Varoitus: Rekisterimuutosten tekeminen vaatii asiantuntemusta ja äärimmäistä varovaisuutta. Suosittelemme, että teet täsmälleen alla olevien ohjeiden mukaan, koska väärinkäytökset voivat vioittaa koko käyttöjärjestelmää.
- Lehdistö Windows painike ja kirjoita “Rekisterieditori”Ja tuloksena olevassa luettelossa Oikealla painikkeella päällä Rekisterieditori ja napsauta sittenSuorita järjestelmänvalvojana”
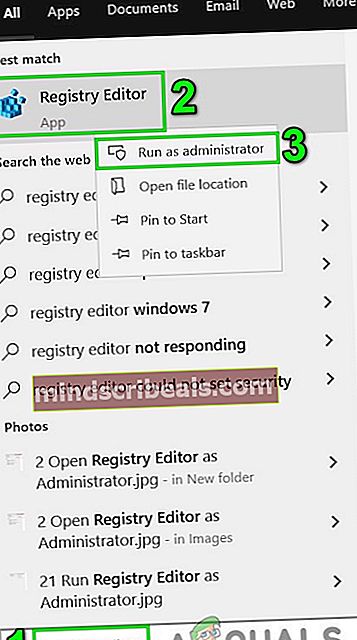
- Etsi seuraava rekisteriavain (asetuksen lisäämiseksi nykyiselle käyttäjälle):
HKEY_CURRENT_USER \ SOFTWARE \ Microsoft \ Windows \ CurrentVersion \ Internet-asetukset
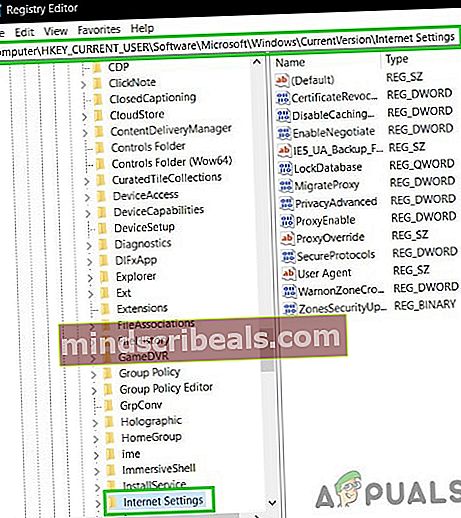
- SenMuokata -valikostaUusi ja napsauta sitten Dword (32-bittinen) -arvoa.
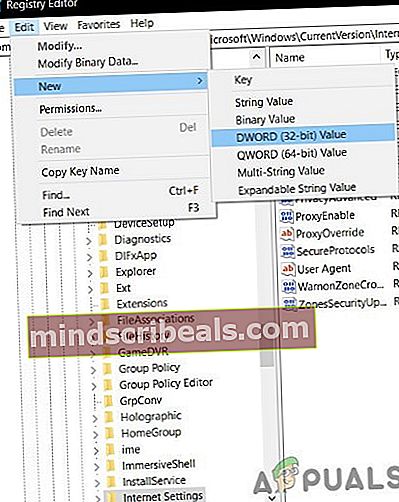
- Lisää nyt seuraava arvo:
"BypassSSLNoCacheCheck" = Dword: 00000001
- Lopeta Rekisterieditori.
- Jos haluat lisätä asetuksia tietokoneeseen, etsi seuraava rekisteriavain:
HKEY_LOCAL_MACHINE \ SOFTWARE \ Microsoft \ Windows \ CurrentVersion \ Internet-asetukset
ja toista vaihe 3, poistu rekisteristä ja käynnistä järjestelmä uudelleen.
Toivottavasti voit ladata liitteet Outlook Web App -sovellukseen. Vieraile jatkuvasti uusien vinkkien saamiseksi.