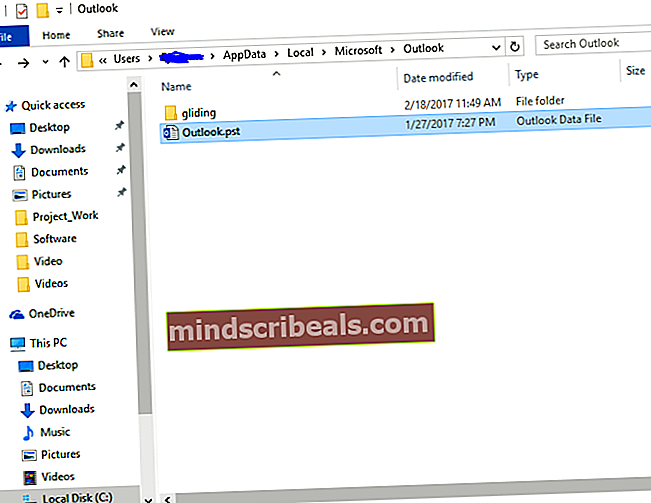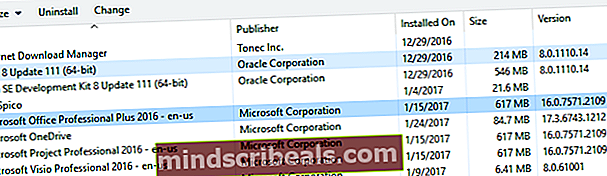Korjaus: Microsoft Word ja Outlook 2013 kaatuvat ntdll.dll / MSVCR100.dll-tiedostojen kanssa
Kun käytät Microsoft Wordia tai Outlookia, etenkin Office 2013: ssa, saatat kohdata nämä kaksi sovellusta kaatumalla jommankumman kanssa ntdll.dll tai MSVCR100.dll. Useimmissa tapauksissa tietokoneen käynnistäminen vikasietotilassa ja muiden säännöllisten korjausten suorittaminen eivät välttämättä toimi tässä.
Tämä virhe johtuu Outlook (msvcr100.dll) ja Word (ntdll.dll) msvcr100.dll ovat osa Microsoft Visual C ++ -kirjastoja, joita monet sovellukset käyttävät. Ntdll.dll on ydin Windows API-tiedosto. Näin ollen se, että nämä dll-tiedostot aiheuttavat ongelmia, viittaa siihen, että olet äskettäin asentanut yhteensopimattoman ohjelmiston tai viallisen päivityksen, joka on useimmissa tapauksissa viallinen päivitys. Useimmille käyttäjille Windows Update KB3097877 oli syyllinen. Vähemmän todennäköisissä tilanteissa tämä voi johtua ristiriitaisista lisäosista ja vioittuneista käyttäjäprofiileista.

Tässä artikkelissa aiomme korjata ongelman muutamalla tavalla, jotka sisältävät viallisen Windows-päivityksen päivittämisen / poistamisen, Microsoft Officen uudemman version asentamisen ja paljon muuta.
Tapa 1: Windows-päivityksen KB3097877 korjaaminen
Useimmat ihmiset, joilla oli tämä ongelma, osoittivat tämän Windows-päivityksen syyn. Sen poistaminen korjaa ongelman, mutta Microsoft on julkaissut päivityksen uudemman version korjaamaan luomansa sotku. Voit joko poistaa KB3097877 tai asentaa kaikki Windows-päivitykset.
Windows-päivityksen KB3097877 poistaminen
- Paina Käynnistä-painiketta, kirjoita Ohjauspaneeli ja paina Enter. Siirry kohtaan Ohjelmat> Ohjelmat ja ominaisuudet. Paina Windows 8: ssa tai uudemmassa Windows + X ja valitse Ohjelmat ja ominaisuudet.
- Klikkaa "Näytä asennetut päivitykset”Vasemmalla ruudulla.
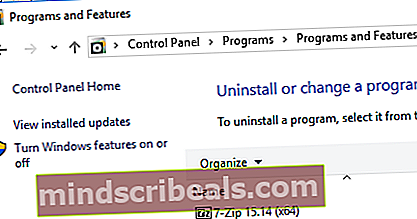
- Etsi Windows-päivitysten luettelosta ja valitse ”Päivitä Microsoft Windows (KB3097877)” ja valitse Poista asennus Alusta. Poista päivityksen asennus ja käynnistä tietokone uudelleen.

Voit myös suorittaa järjestelmän palautuksen vaihtoehtoisena menetelmänä.
Windows-päivityksen suorittaminen
- Klikkaa alkaa Painike ja tyyppiWindows-päivityksetJa paina sitten Enter.
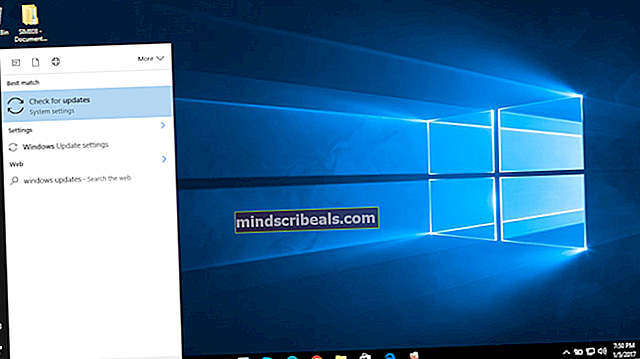
- Napsauta Tarkista päivitykset ja odota, kunnes Windows etsii päivityksiä tietokoneellesi.
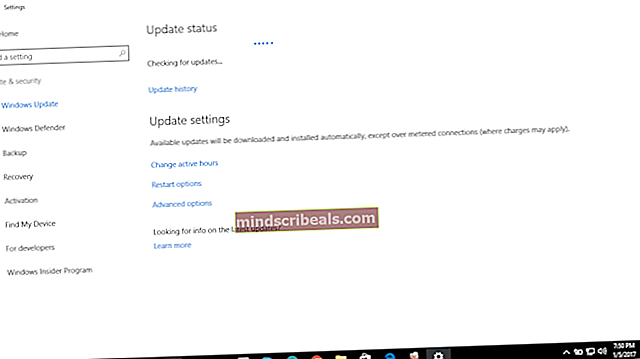
- Jos päivityksiä on, näet viestin, jossa kerrotaan, että tärkeitä tai valinnaisia päivityksiä on saatavilla, tai kehotetaan tarkistamaan tärkeät tai valinnaiset päivitykset. Napsauta viestiä nähdäksesi asennettavat päivitykset.
- Ota luettelossa käyttöön tärkeiden tai valinnaisten päivitysten valintaruudut ja napsauta sitten Asenna.
Tapa 2: ResetNavPanen käyttäminen
Jos tämä ongelma ilmenee Outlookissa, suorita se /Resetnavpane kytkin ratkaisee todennäköisesti ongelmasi.
- paina Windows-avain + R Käynnistä Suorita-kehote.
- Tyyppi outlook.exe / resetnavpane ja napsauta OK.
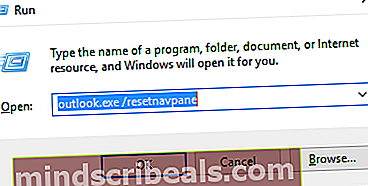
- Odota, kun Outlook käynnistyy uudelleen. Lataamisen jälkeen ongelman pitäisi hävitä ja Outlookin pitäisi toimia normaalisti.
Tapa 3: Outlook-profiilin korjaaminen
Voit skannata Outlook-datatiedostosi ja korjata ongelman aiheuttavan tiedoston virheet. Tämä opas näyttää, kuinka korjata vioittunut PST- tai OST-datatiedosto.
Jos yllä oleva opas ei tuota tuloksia, Outlook-profiilisi uudelleen luominen on vain yksi tapa ratkaista tämä ongelma. Huomaa, että kun luot uuden Outlook-profiilin, sähköpostitietosi menetetään edellisestä profiilista, jos tilisi on määritetty POP-tilaksi. Jos se määritettiin IMAP: ksi, uusi profiilisi lataa kaiken uudelleen verkkopostista, kun määrität uuden tilin. Näin luot Outlook-profiilisi uudelleen.
- Pidä Windows-avain ja paina R. Tyyppi
 ja napsauta OK.
ja napsauta OK.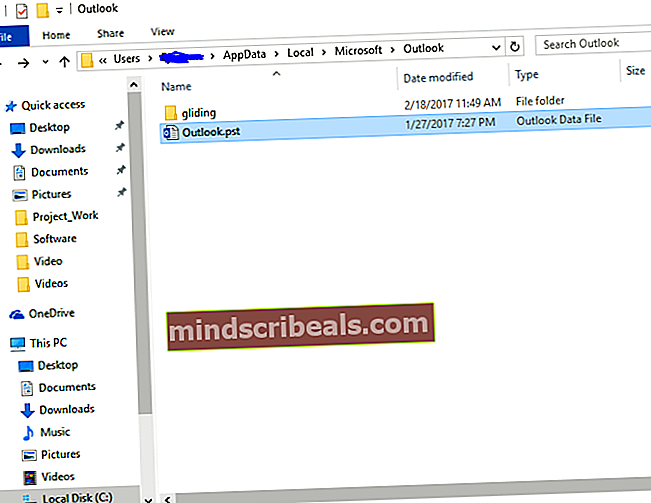
- Nimeä tiedosto Outlook.pst uudelleen sanoilla Outlook.pst.bak, jotta sinulla on kopio jos mitään.
- Luo uusi Outlook-profiili. Tämä opas näyttää, miten se tehdään.
- Käynnistä Outlook ja varmista, onko kaatuminen loppunut.
Tapa 4: Asennetaan Microsoft Officen uudempi versio
MS Officen vanhemmat versiot näyttävät olevan tämän virheen uhri. Microsoft Officen päivittäminen uudempaan versioon korjaa varmasti ongelman, ellet koe tätä ongelmaa uudemmassa versiossa.
- paina alkaa -painike, kirjoita Ohjauspaneelija paina sitten Enter-näppäintä.
- Mene Ohjelmat >Ohjelmat ja ominaisuudet ja etsi Microsoft Office 20xx.
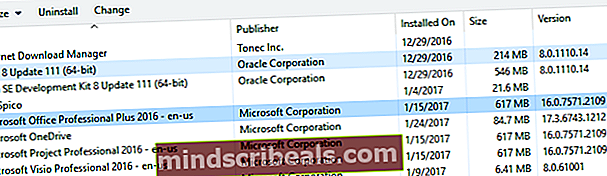
- Valitse sovellus ja napsauta Poista asennus. Poista sovellus noudattamalla asennuksen poisto-ohjelman ohjeita.
- Tartu lailliseen kopioon Microsoft Officesta.
- Suorita asennusohjelma ja seuraa ohjeita.
- Odota, kun sovellus asennetaan.
- Suorita Microsoft Word tai Outlook ja varmista, että ongelma loppuu.

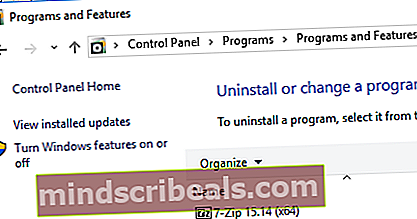
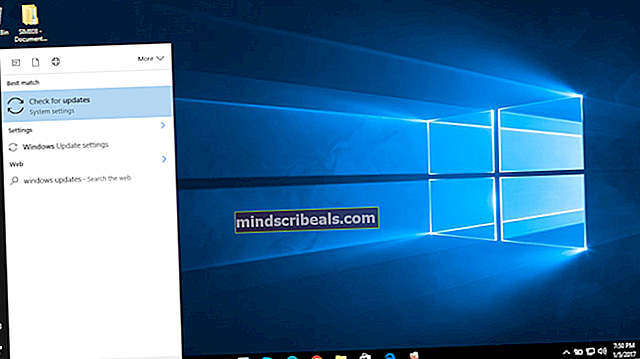
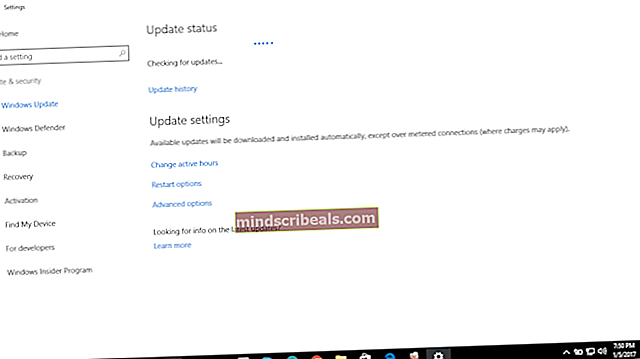
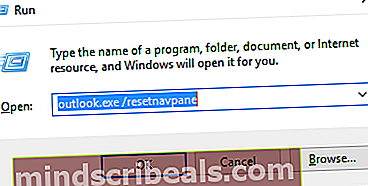
 ja napsauta OK.
ja napsauta OK.