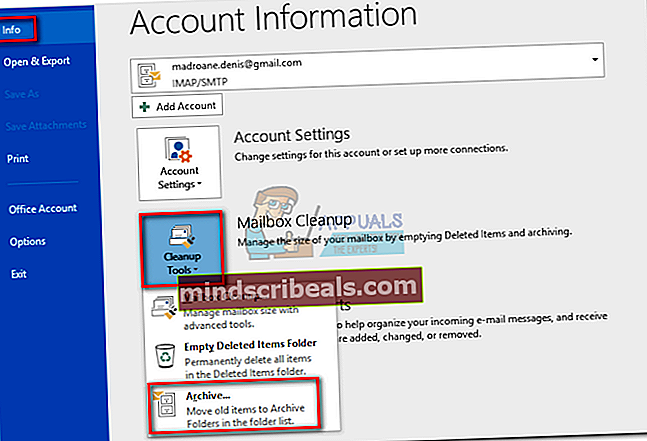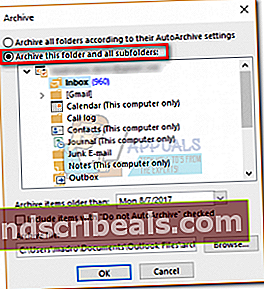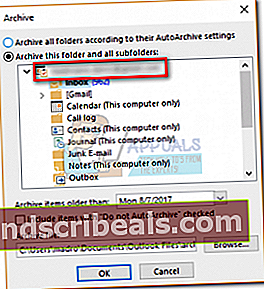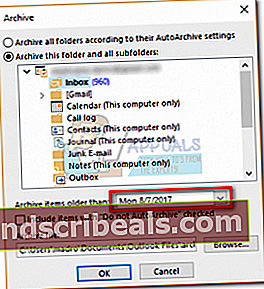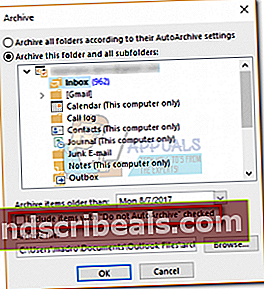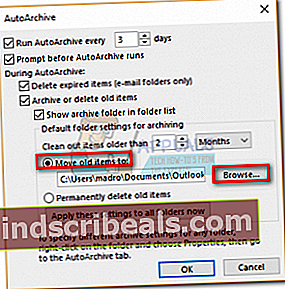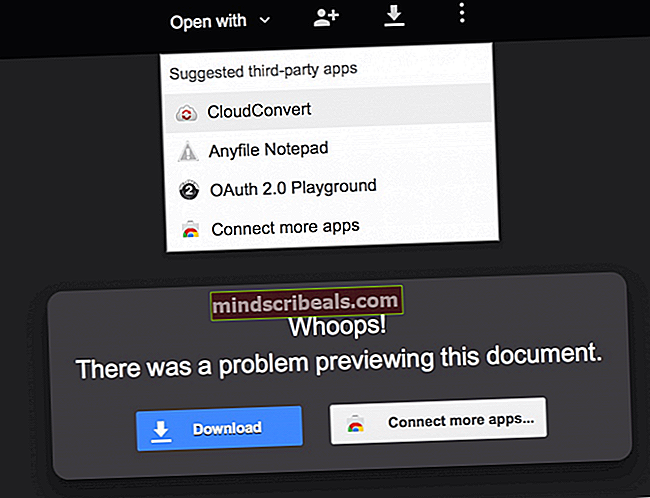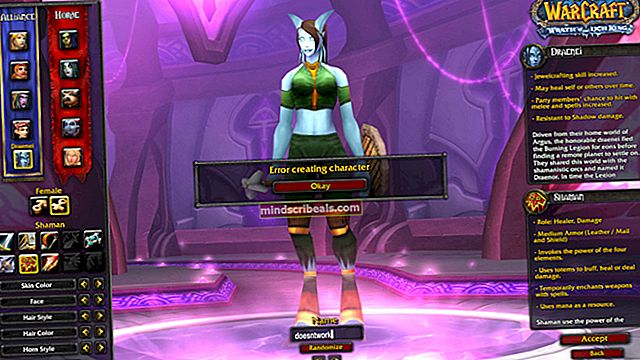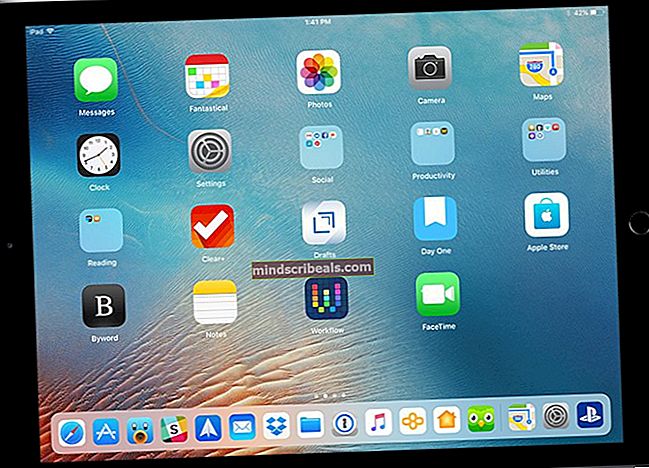Sähköpostien arkistointi Outlook 2007: ssä, 2010, 2013, 2016
Mitä enemmän käytät Microsoft Outlook -postilaatikkoa, sitä enemmän postilaatikko kasvaa. Jos ajattelet sitä, se on melko samanlainen kuin paperit yleensä kasaantuvat työpöydällesi. Mutta mitä voit tehdä, kun kasa kasvaa niin suureksi, että sitä on käsiteltävä? Todellisessa elämässä voit käyttää aikaa jokaisen asiakirjan lajitteluun ja tärkeiden paperien tallentamiseen samalla kun vähemmän tärkeät asiakirjat hävitetään. Onneksi voit luoda saman prosessin uudelleen Outlookissa.
Jokainen Outlook-versio tukee poikkeuksetta arkistointia. Vielä enemmän, sinulla on useita vaihtoehtoja kohteiden arkistoimiseksi Outlookissa. Kaikkein mukavin tapa on käyttää AutoArchivea vanhempien viestien, tapaamisten ja tehtävien käsittelemiseen. Toinen tapa tehdä se on käyttää manuaalista arkistointia viestien siirtämiseen tiettyyn kansioon. Mutta nopein tapa on käyttää Arkistoi -painike sijaitsee Tiedosto Valikko.
Muista, että Outlook säilyttää oletuskansion arkistointitarkoituksiin, jota ei voida poistaa. Sähköpostisi arkistointi auttaa pitämään siistin kaupan, mikä helpottaa vanhempien sähköpostien hakua pitämällä postilaatikkosi siistinä.
Alla on sarja oppaita, jotka opastavat sinua arkistoimaan kohteita Outlookilla kaikin mahdollisin tavoin. Aloitetaanpa!
Tapa 1: Arkistoi viestit manuaalisesti yhdellä toiminnolla
Tämä menetelmä on nopein tapa siirtää yksi tai useampi viesti Arkisto-kansioon. Nämä arkistoidut tiedostot ovat edelleen käytettävissä hakukentän kautta tai siirtymällä manuaalisesti Arkistoi kansio. Arkistoituja kohteita voidaan tarkastella myös mobiililaitteilla vierailemalla Arkistoi kansio. Tässä on pikaopas kohteiden manuaalisesta arkistoinnista Outlook 2016: ssa:
- Avaa Outlook ja valitse vähintään yksi viesti Saapuneet tai mikä tahansa muu kansio.
- Klikkaa Arkistoi -kuvake Poistaa ryhmä. Arkistokuvake näkyy vain nauhan sisällä Outlook 2016: ssa.
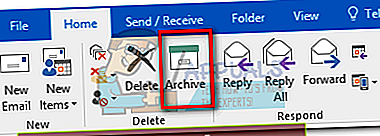 merkintä: Voit myös lyödä Askelpalautin saavuttaa sama tulos.
merkintä: Voit myös lyödä Askelpalautin saavuttaa sama tulos. - Sinun pitäisi pystyä löytämään viestisi arkistot kansio.
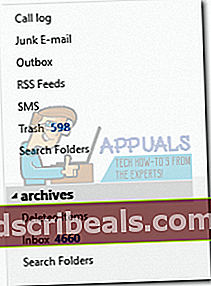 merkintä: Arkisto-kansio luodaan automaattisesti, vaikka et olisi koskaan käyttänyt sitä aiemmin. Jos et näe Arkisto-kansiota, siirry osoitteeseen Tiedosto> Office-tili> Päivitysasetukset ja napsauta Päivitä nyt.
merkintä: Arkisto-kansio luodaan automaattisesti, vaikka et olisi koskaan käyttänyt sitä aiemmin. Jos et näe Arkisto-kansiota, siirry osoitteeseen Tiedosto> Office-tili> Päivitysasetukset ja napsauta Päivitä nyt.
Tapa 2: AutoArchive-ominaisuuden käyttäminen
Outlookissa on automaattinen ominaisuus, joka pystyy arkistoimaan nimiä AutoArchive. Tämä ominaisuus voidaan ohjelmoida arkistoimaan kohteita säännöllisin väliajoin. Kaikilla Outlook-versioilla on tuki arkistoinnille. Erona on, että AutoArchive on oletusarvoisesti pois käytöstä Outlook 2010: ssä ja uudemmissa.
Jälkeen Automaattinen arkistointi on käytössä, käyttäjät voivat asettaa ominaisuuksia jokaiselle arkistoitavalle kansiolle. Muista, että kun arkistoit sähköpostin, se siirretään toiseen PST-tiedostoon eikä se ole enää käytettävissä PST-päätiedostossa. Tässä on pikaopas automaattisen arkistoinnin käyttöönotosta ja käytöstä:
Kuinka automaattinen arkistointi otetaan käyttöön ja määritetään
- Kääntyä Automaattinen arkistointi päällä, siirry kohtaan Tiedosto> Asetukset. Kun olet Outlookin sisällä asetukset, Klikkaa Pitkälle kehittynyt välilehti tuoda se eteenpäin ja napsauta sitten Automaattisen arkistoinnin asetukset.
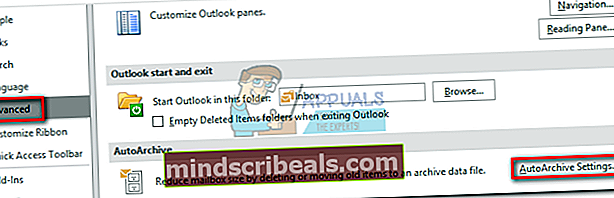 merkintä: Outlook 2007: ssä ja sitä vanhemmissa versioissa on Automaattinen arkistointi asetukset Työkalut> Asetukset> Muu.
merkintä: Outlook 2007: ssä ja sitä vanhemmissa versioissa on Automaattinen arkistointi asetukset Työkalut> Asetukset> Muu. - Jos kaikki on harmaana, sinun on valittava ruutu vieressä Suorita AutoArchive jotta Automaattinen arkistointi.
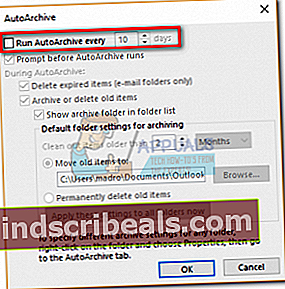
- Nyt on aika määrittää, kuinka AutoArchive käyttäytyy. Aloita valitsemalla, kuinka usein haluat automaattisen arkistoinnin suoritettavan. Oletusarvo on 14 päivää, mutta jos haluat pitää sen puhtaana, aseta se jonnekin 2-6.
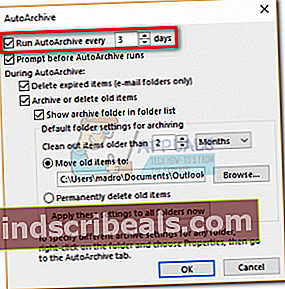
- Jos haluat ilmoituksen ennen automaattisen arkistoinnin aloittamista, valitse valintaruutu Kysy ennen kuin AutoArchive suoritetaan. On hyvä ajatella, että tämä vaihtoehto on käytössä, koska automaattinen arkistointi saattaa häiritä työtäsi.
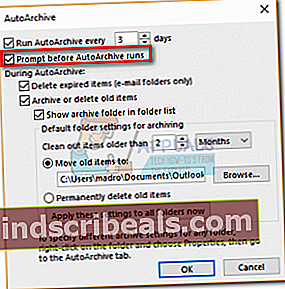
- Jotta vältät arkiston täyttämisen tarpeettomilla sähköposteilla, kannattaa lähteä Poista vanhentunut sähköpostiosoite rasti. Jos poistat käytöstä Arkistoi tai poista vanhat kohteet, vain vanhentuneet viestit poistetaan kokonaan.
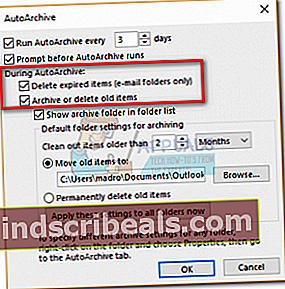
- Jos haluat, että arkistokansiosi näkyy Outlookissa, sinun on otettava se käyttöön Näytä arkistokansio kansioluettelossa.
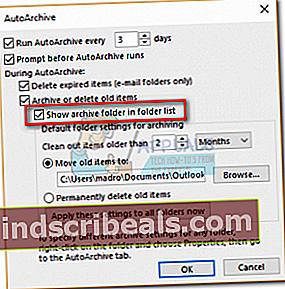
- Aseta nyt kansion oletusasetukset arkistointia varten.
- Ota seuraavaksi käyttöön kytkin Siirrä vanhat kohteet kohtaan ja napsauta Selaa asettaa polun kohtaan, johon haluat arkistoitavan. Osuma Ok vahvistaaksesi asetukset.
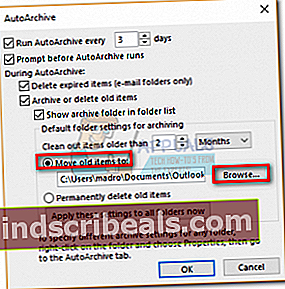
Kun olet ottanut automaattisen arkistoinnin käyttöön ja määrittänyt sen, se tekee työnsä automaattisesti ajoissa. Voit varmistaa, että se toimii, tarkistamalla, että Arkistot kansio on täytetty.
Automaattisen arkistoinnin ominaisuuksien määrittäminen yksittäisille kansioille
Kun olet määrittänyt AutoArchive-ominaisuuden, voit lisätä ylimääräisen ohjauskerroksen asettamalla kullekin kansiolle tietyt ominaisuudet. Se on yleinen käytäntö esimerkiksi kansioille Poistetut kohteet tai Roskaposti käyttää eri AutoArchive-ominaisuuksia kuin pääsähköpostikansiosi.
merkintä: Jos et määritä yksittäisiä automaattisen arkistoinnin asetuksia kansiolle, se käyttää automaattisesti yllä määritettyjä yleisiä automaattisen arkistoinnin asetuksia.
Tässä on pikaopas yksittäisten AutoArchive-ominaisuuksien asettamisesta kansioon:
- Napsauta hiiren kakkospainikkeella kansiota, jota haluat käsitellä ensisijaisesti, ja napsauta sitten Ominaisuudet.
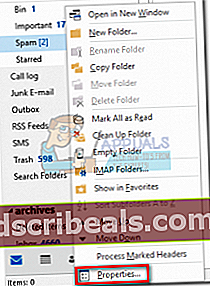
- Klikkaa Automaattinen arkistointi välilehdellä. Tässä on valikoima asetuksia, jotka koskevat vain tätä kansiota.
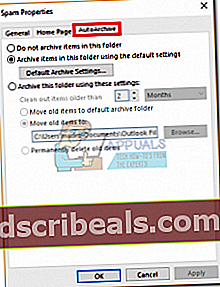
- Voit poistaa automaattisen arkistoinnin käytöstä tälle kansiolle napsauttamalla Älä arkistoi tämän kansion kohteita.
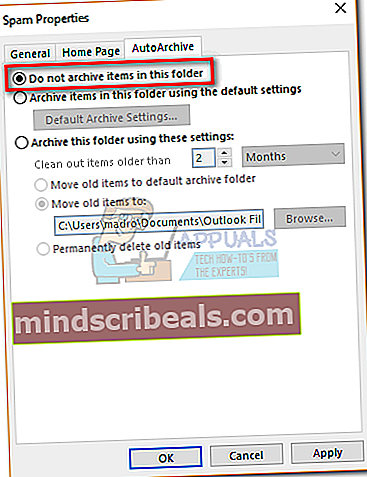
- Napsauta, jos haluat ohittaa yleiset automaattisen arkistoinnin asetukset Arkistoi tämä kansio näiden asetusten avulla ja tee muutokset alla. Klikkaus Käytä vahvistaaksesi asetukset.
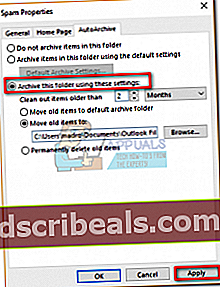 merkintä: Muista, että nämä asetukset eivät koske mitään tämän kansion alikansioita. Sinun on muokattava kutakin.
merkintä: Muista, että nämä asetukset eivät koske mitään tämän kansion alikansioita. Sinun on muokattava kutakin.
Tapa 3: Arkistoi sähköpostit manuaalisesti Cleanup Tools -työkalun avulla
Jos et ole suuri automaation fani, on olemassa keskitason ratkaisu, jonka avulla voit arkistoida joukkona entistäkin hallittavammin. Tällä menetelmällä voit arkistoida koko kansion yhdessä sen alikansioiden kanssa. Jos et halua odottaa AutoArchiven käynnistymistä, voit tehdä sen itse ja valita, mihin haluat tallentaa ne. Näin sinun on tehtävä:
- Klikkaa Tiedosto välilehti ja siirry sitten Tiedot ja laajenna avattavaa valikkoa Siivousvälineet. Valitse Arkistoi avattavasta valikosta.
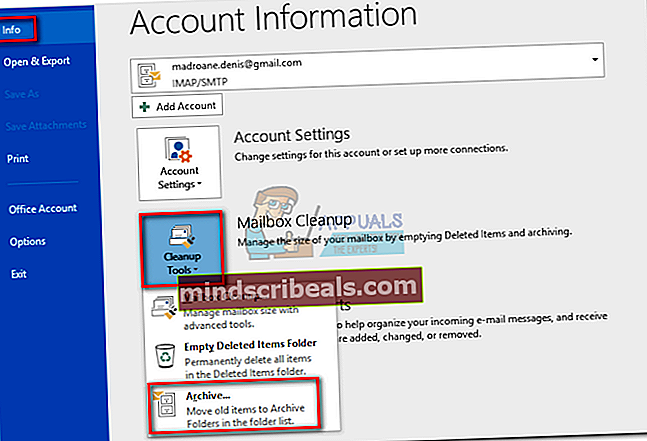
- ValitseArkistoi tämä kansio ja kaikki alikansiot ja napsauta kansiota, jonka haluat arkistoida.
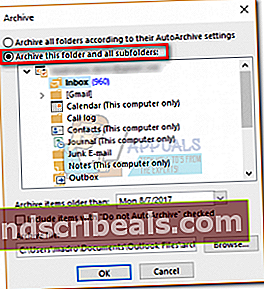
- Jos haluat, että kaikki Outlook-tietosi arkistoidaan, napsauta sähköpostiosoitettasi luettelon yläosassa.
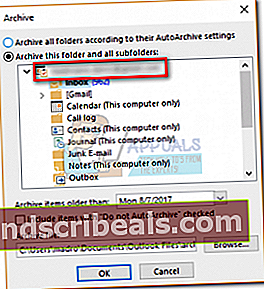
- Käytä vieressä olevaa avattavaa valikkoa Arkistoi kohteet, jotka ovat vanhempia kuin Valitse arkistoitavien kohteiden viimeisin päivämäärä. Kaikki tässä valikossa määrittämääsi päivämäärää vanhemmat kohteet arkistoidaan.
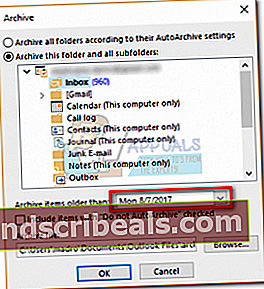
- Voit arkistoida aiemmin automaattisen arkistoinnin ulkopuolelle jätetyt kohteet valitsemalla viereisen valintaruudun Sisällytä kohteet AutoArchiveen.
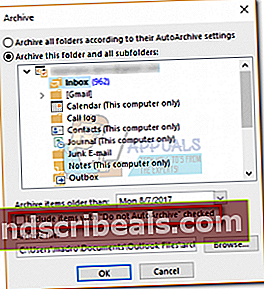
- Käytä Selaa -painiketta asettaaksesi polun kohtaan, johon haluat tallentaa PST-arkiston. Klikkaus Ok aloittaaksesi prosessin.
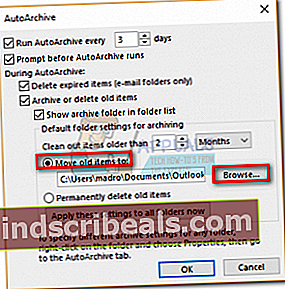
Huomaat pian, että jotkut sähköpostit siirretään oletuskansioistasi arkistoituun pst-tiedostoon.
merkintä: Arkistoidun tiedoston pitäisi olla käytettävissä Outlookissa kansiona. Jos jostain syystä se ei mene Tiedosto ja napsauta Avaa ja vie. Napsauta sitten Avaa Outlook-datatiedosto, siirry arkistosi sijaintiin ja paina OK.


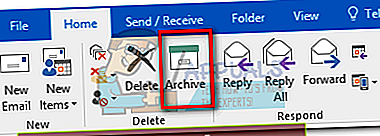 merkintä: Voit myös lyödä Askelpalautin saavuttaa sama tulos.
merkintä: Voit myös lyödä Askelpalautin saavuttaa sama tulos.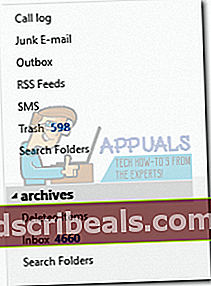 merkintä: Arkisto-kansio luodaan automaattisesti, vaikka et olisi koskaan käyttänyt sitä aiemmin. Jos et näe Arkisto-kansiota, siirry osoitteeseen Tiedosto> Office-tili> Päivitysasetukset ja napsauta Päivitä nyt.
merkintä: Arkisto-kansio luodaan automaattisesti, vaikka et olisi koskaan käyttänyt sitä aiemmin. Jos et näe Arkisto-kansiota, siirry osoitteeseen Tiedosto> Office-tili> Päivitysasetukset ja napsauta Päivitä nyt.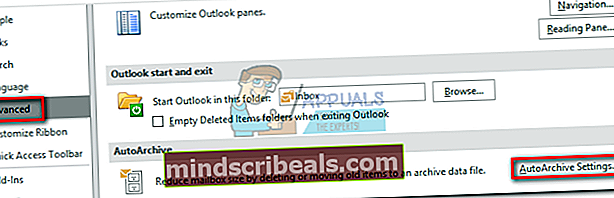 merkintä: Outlook 2007: ssä ja sitä vanhemmissa versioissa on Automaattinen arkistointi asetukset Työkalut> Asetukset> Muu.
merkintä: Outlook 2007: ssä ja sitä vanhemmissa versioissa on Automaattinen arkistointi asetukset Työkalut> Asetukset> Muu.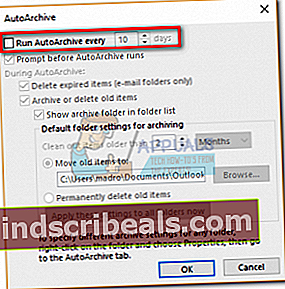
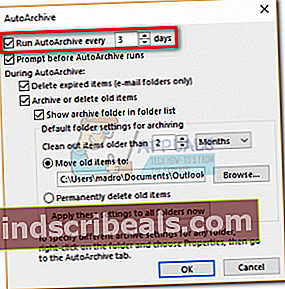
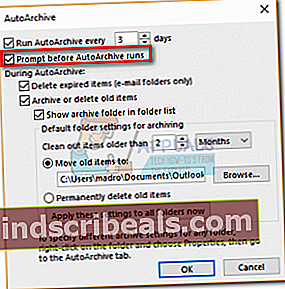
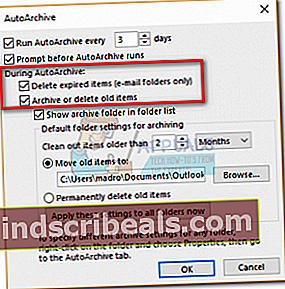
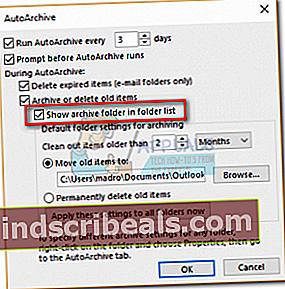
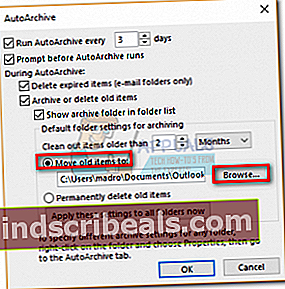
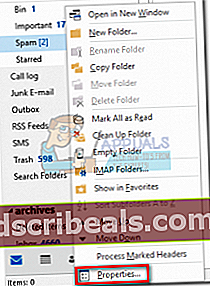
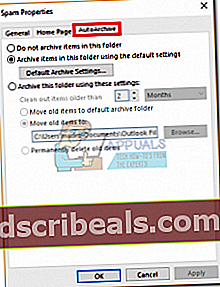
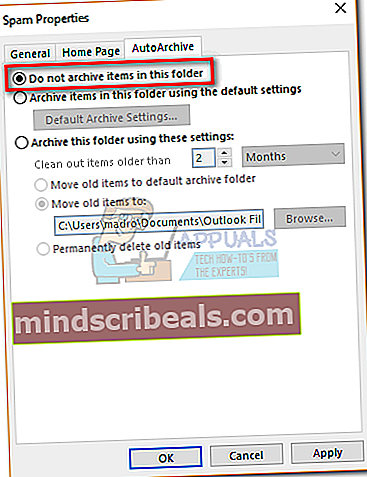
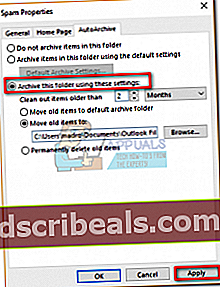 merkintä: Muista, että nämä asetukset eivät koske mitään tämän kansion alikansioita. Sinun on muokattava kutakin.
merkintä: Muista, että nämä asetukset eivät koske mitään tämän kansion alikansioita. Sinun on muokattava kutakin.