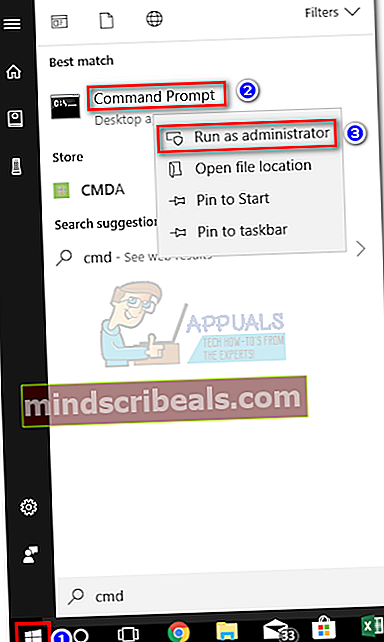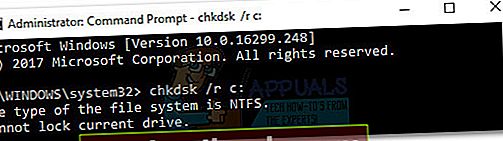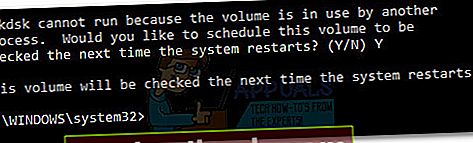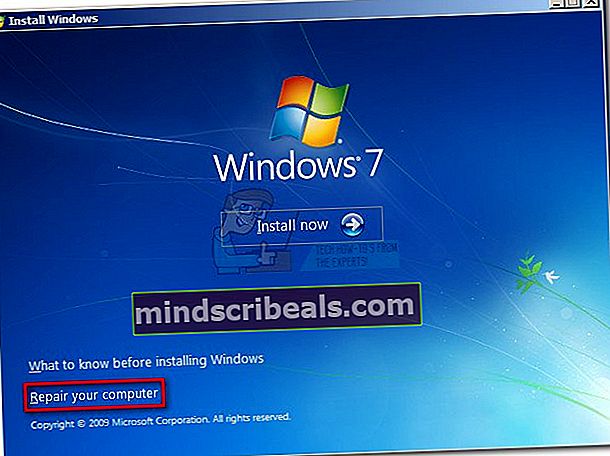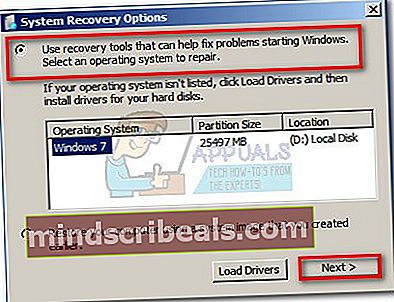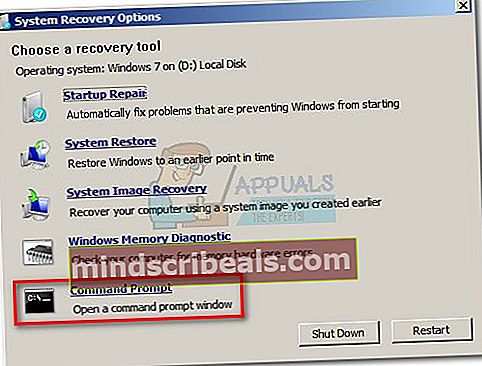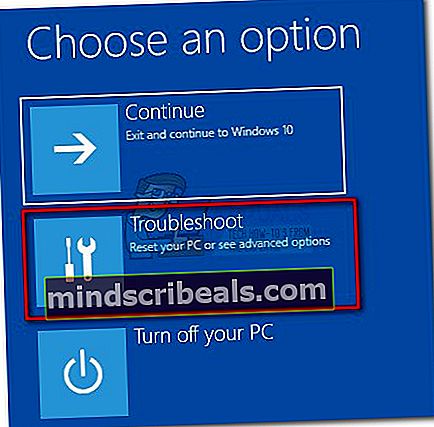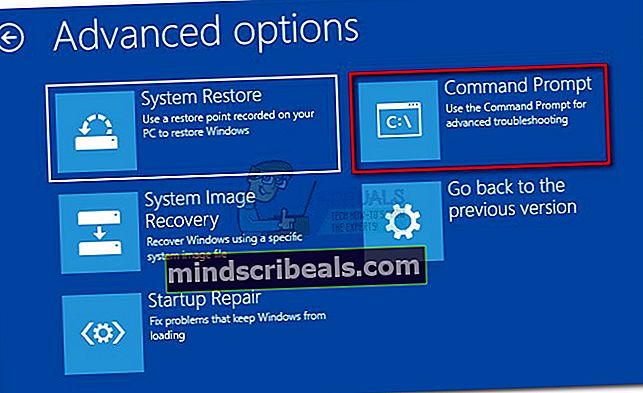Korjaus: CHKDSK ei voi jatkua vain luku -tilassa
"CHKDSK ei voi jatkua vain luku -tilassa" Käyttäjät kohtaavat virheen yleensä yrittäessään suorittaa a CHKDSK komento käyttöasemassa (C: /) tai ulkoisessa asemassa. Tämä erityinen ongelma johtuu yleensä kirjoitussuojauksesta, jos levy on vain luku -tilassa, tai siksi, että eri ohjelma skannaa kyseistä asemaa tällä hetkellä samalla tavalla.

Mikä on CHKDSK?
CHKDSK on Windowsin komentorivin komento, jota käytetään apuohjelman nimellä Tarkista levy.Check Disk -apuohjelman päätarkoitus on varmistaa, että tietokoneen tiedostot ja tiedostojärjestelmä ovat loogisessa järjestyksessä. Tämän lisäksi se tarkistaa myös fyysisen levyn varmistaakseen, että siinä on vaurioituneita sektoreita. Siinä tapauksessa, että se löytää vaurioituneita sektoreita, apuohjelma yrittää automaattisesti palauttaa niistä tietoja (koska oikea komento on annettu).
Korjaa "ei voi jatkua vain luku -tilassa" -virheen
Jos kamppailet juuri tämän ongelman kanssa, voit ohittaa sen kahdella tavalla"Ei voi jatkaa vain luku -tilassa"virhe. Noudata kahta alla olevaa tapaa järjestyksessä. Jos ajoitettu chkdsk epäonnistuu, siirry kohtaan Menetelmä 2 ja noudata ohjeita Tarkista levy apuohjelma Palautusvaihtoehdot.
Tapa 1: CHKDSK: n ajoitus uudelleenkäynnistyksessä
Jos skannaat järjestelmäosiota, on suuri todennäköisyys, että näet sen"Ei voi jatkaa vain luku -tilassa"virhe, koska levy on tällä hetkellä toisen ohjelman käytössä. Tässä tapauksessa ongelma voidaan ohittaa ajoittamalla a CHKDSK skannaa uudelleenkäynnistyksen yhteydessä. Tämä käynnistää Check Disk -apuohjelman tarkistuksen, ennen kuin toinen ohjelma saa mahdollisuuden käyttää kyseistä asemaa.
Seuraa alla olevia vaiheita chkdsk-skannauksen ajastamiseksi uudelleenkäynnistyksen yhteydessä:
- Avaa korotettu komentokehote siirtymällä aloituspalkkiin (vasemmassa alakulmassa) ja etsimällä “Cmd”. Kun se löytää Komentokehote, napsauta merkintää hiiren kakkospainikkeella ja valitse Suorita järjestelmänvalvojana.
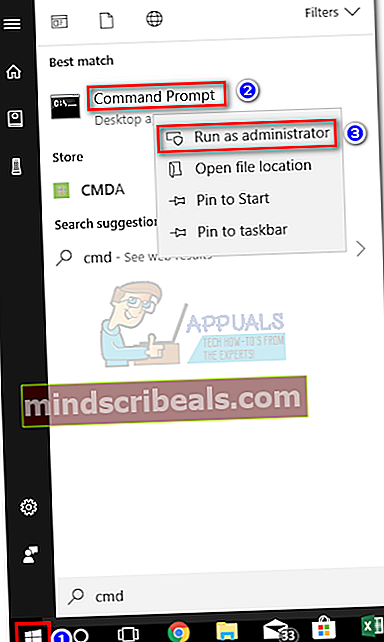
- Napauta, jos UAC-ikkuna kehottaa Joo käynnistää korotettu Komentokehote.
- Kirjoita korotettuun komentokehotteeseenchkdsk / r x:”Ja osui Tulla sisään. Muista, että ”x” korvaa asemakirjaimesi.
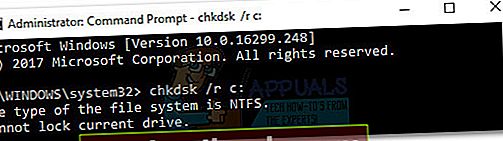
- Pian sen jälkeen, kun painat Tulla sisään, sinulle ilmoitetaan, että nykyistä asemaa ei voida lukita, ja sinulta kysytään, haluatko skannata skannauksen seuraavan järjestelmän uudelleenkäynnistyksen yhteydessä. Paina kirjainta Y ja osui Tulla sisään ajoittaa chkdsk skannaa seuraavalla uudelleenkäynnistyksellä.
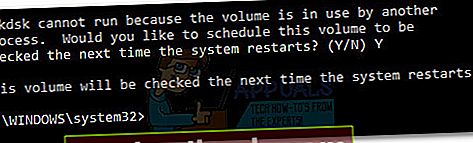
- Käynnistä järjestelmä uudelleen. Tarkista levy apuohjelma käynnistyy automaattisesti ja etsii levyvirheitä.
Siinä tapauksessa, että chkdsk skannaus ei käynnistänyt sitä seuraavassa käynnistyksessä, jatka Menetelmä 2.
Tapa 2: CHKDSK: n suorittaminen palautusvaihtoehdoista (Lisäasetukset)
Jos ensimmäinen menetelmä on epäonnistunut, onnistut todennäköisesti suorittamaan chkdsk-tarkistuksen Palautusvaihtoehdot (Windows 7) tai Edistynyt käynnistys (Windows 10)- vaikeinta on päästä sinne. Tietokoneestasi riippuen tarvitset todennäköisesti asennusvälineen, jotta voit käyttää Palautusvaihtoehdot (Lisäasetukset).
merkintä: Jos sinulla ei ole asennusvälinettä, tutustu perusteellisiin artikkeleihimme sellaisen luomisesta Windows 7: lle (luo Windows 7: n käynnistettävä USB tai DVD) tai Windows 10: lle (Luo Windows 10: n käynnistettävä USB).
Koska tarkat vaiheet päästä Palautusvaihtoehdot ovat erilaisia Windows-versiosta riippuen, alla oleva opas on jaettu kahteen osaan - yksi on räätälöity Windows 7: lle ja toinen Windows 10: lle. Noudata Windows-versiollesi sopivia ohjeita.
CHKDSK: n suorittaminen palautusasetuksista Windows 7: ssä
- Aseta Windowsin asennusmedia käynnistystä varten. Jos järjestelmä ei käynnisty automaattisesti lisätystä mediasta, sinun on ehkä käytettävä BIOS-asetuksiasi ja muutettava käynnistysjärjestystä.
- EnsimmäisessäAsenna Windows näytön osumaSeuraava,napsauta sitten Korjaa tietokoneesi.Voit myös painaa R-näppäinsamasta tuloksesta.
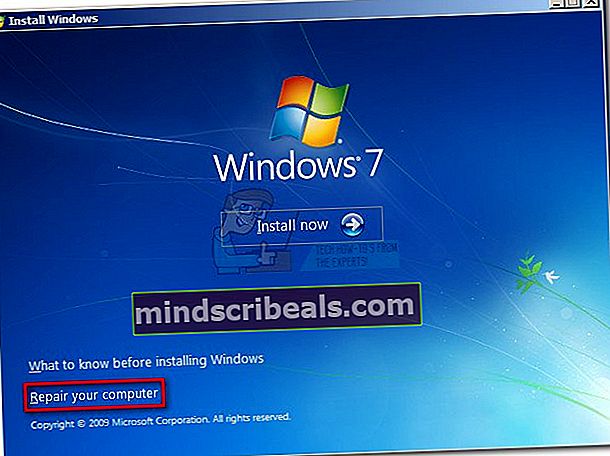
- ValitseKäytä palautustyökaluja, joiden avulla voit korjata Windows-käynnistysongelmat. Varmista sitten, että Windows 7 on valittu ja osumaSeuraava.
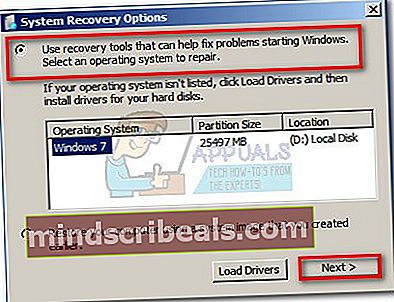
- vuonnaJärjestelmän palautusvaihtoehdot, KlikkaaKomentokehote.
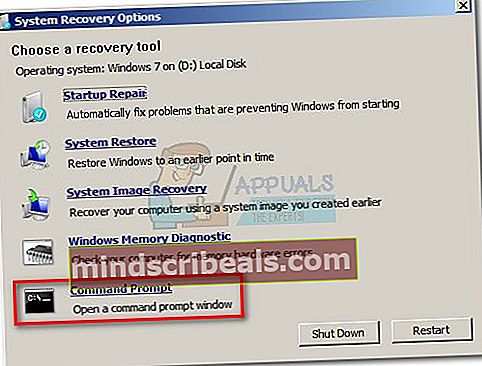
Nyt sinun pitäisi pystyä suorittamaan chkdsk-komento onnistuneesti täältä. Harkitse jonkin seuraavista komennoista sen mukaan, mitä yrität saavuttaa:
chkdsk x: - etsii virheet, mutta ei korjaa niitä
chkdsk x: / f - etsii ja korjaa virheet tarkistamatta viallisia sektoreita
chkdsk x: / r - etsii ja korjaa virheet sekä etsii viallisia sektoreita (ja löydettyjä korjausongelmia).
merkintä:x on asemakirjaimen paikkamerkki.
CHKDSK: n suorittaminen palautusasetuksista Windows 10: ssä
merkintä:Jos sinulla ei ole asennusvälinettä, voit pakottaa Windows 10: n aloittamaan Edistynyt käynnistys pakottamalla kaksi (tai kolme) peräkkäistä epäonnistunutta käynnistysyritystä. Sammuta kone odottamattomasti, kun se on käynnistyksen keskellä.
- Aseta asennuslevy paikalleen ja varmista, että tietokoneesi käynnistyy siitä.
merkintä: Jos et voi käynnistää asennus-DVD: ltä / USB: ltä, siirry BIOS / UEFI-asetuksiisi ja muuta käynnistysjärjestystä.
- Napsauta ensimmäisessä Windowsin asennusnäytössäSeuraavaja napsauta sittenKorjaa tietokoneesi.

- Napsauta seuraavassa näytössä Vianmääritys käyttääEdistyneet asetukset.
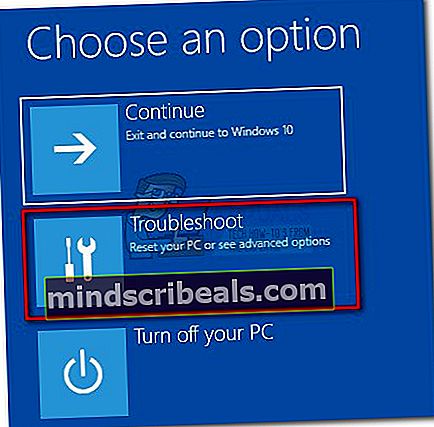
- AllaEdistyneet asetukset,KlikkaaKomentokehote.
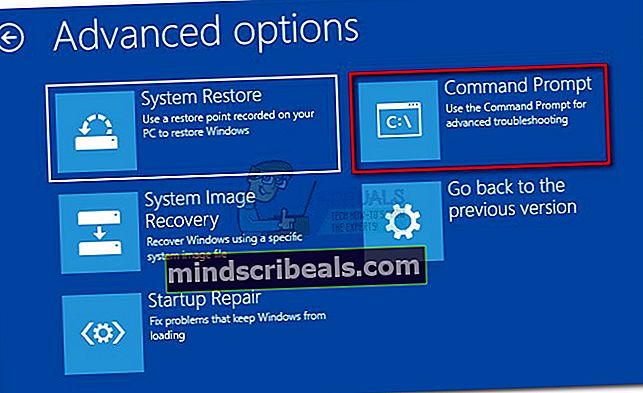
- Nyt sinun pitäisi pystyä suorittamaan chkdsk-komento onnistuneesti täältä. Harkitse jonkin seuraavista komennoista sen mukaan, mitä yrität saavuttaa:
chkdsk x: - etsii virheet, mutta ei korjaa niitä
chkdsk x: / f - etsii ja korjaa virheet tarkistamatta viallisia sektoreita
chkdsk x: / r - korjaa virheet ja etsii viallisia sektoreita (ja havaitut korjausongelmat).
merkintä: x on asemakirjaimen paikkamerkki.