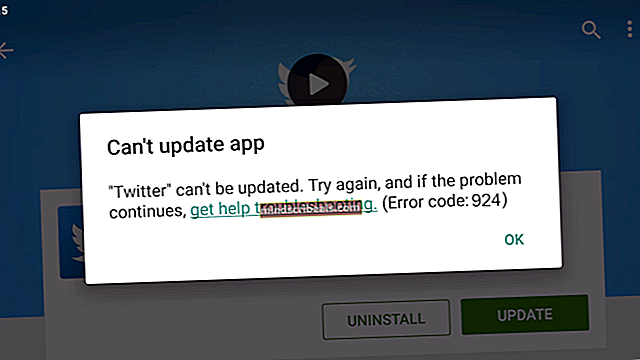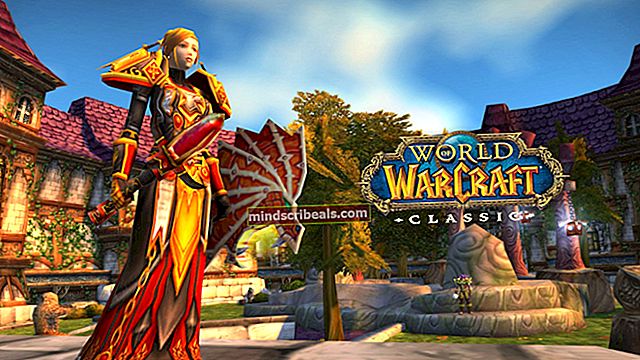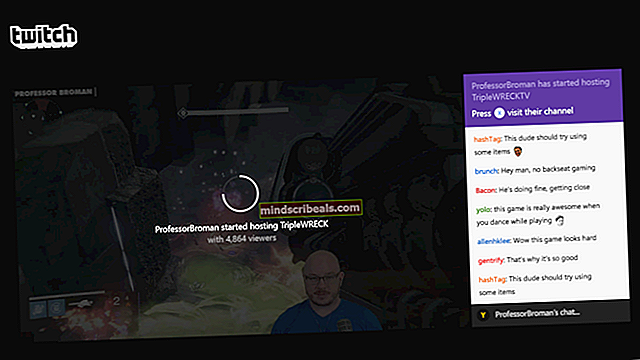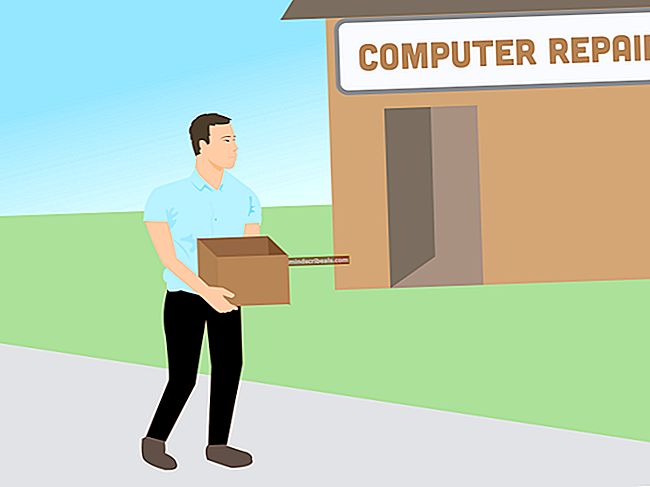Pikkukuvan esikatselun käyttöönotto Windows 10: ssä
Suurimmalla osalla Windows-käyttäjistä on tapana selata kuviaan samalla, kun he katsovat pikkukuvien esikatseluja välttääkseen niiden avaamisen ja silti pystyäkseen katsomaan kutakin. Usein käyttäjät ovat huomanneet pikkukuvan esikatselun ominaisuuden, jota ei ole oletusarvoisesti asetettu Windows 10 -käyttöjärjestelmään. Tämä on normaalia eikä vika, joten jos etsit Internetissä etsimällä "korjauksia", et löydä toimivia. Meillä on sinulle pieni askel askeleelta -opas, joka voi auttaa sinua saamaan kuviesi esikatselukuvat toimimaan kuin viehätys. Toimi seuraavasti:
Tapa 1: File Explorerin asetusten kautta
Paina File Explorer -ikkunan yläosassaNäytä ” välilehti siirtyäksesi siihen.
Napsauta nyt Resurssienhallinta-valikon oikeassa yläkulmassa "Asetukset".
Valitse avattavasta valikosta "Kansio- ja hakuvaihtoehtojen muuttaminen"tai napsauta Asetukset (ei pientä nuolta sen alla)
Siirry nyt Näytä välilehti ja poista valinta sanomasta "Näytä aina kuvakkeet, älä koskaan pikkukuvia"
Tämän pitäisi pystyä toimimaan sinulle. Myös tällä menetelmällä on muutama vaihtoehto. Jatka lukemista.

Tapa 2: Visuaalisten tehosteiden asetukset
Tässä menetelmässä otamme pikkukuvien esikatselut käyttöön visuaalisten tehosteiden asetuksista. Toimi seuraavasti:
- Lehdistö Windows-näppäin + X käynnistyspainikkeen yläpuolella olevaan ponnahdusvalikkoon.
- Valitse Järjestelmä luettelosta.
- Nyt vasemmalla puolella näet linkin, joka sanooJärjestelmän lisäasetukset". Klikkaa sitä.
- Napsauta nyt näkyviin tulevasta ikkunasta asetukset alla Esitys
- Valitse takana oleva ruutu "Näytä pikkukuvat kuvakkeiden sijaan".

Tapa 3: Erätiedoston käyttäminen
Jos et halua käydä läpi pikkukuvien esikatselun edellyttämiä vaiheita, meillä on ratkaisu, joka sopii myös sinun elämäntyyliisi. Tässä menetelmässä pyydämme sinua lataamaan erätiedoston tämän linkin kautta. Tämä erätiedosto muuttaa tätä rekisteriavaimen arvoa:
HKEY_CURRENT_USER \ SOFTWARE \ Microsoft \ Windows \ CurrentVersion \ Explorer \ Advanced
ja DWORD-arvo, joka on tallennettu KuvakkeetVain DWORD. "0" tarkoittaa vain pois päältä tai näytä kuvakkeita, kun taas "1" tarkoittaa pikkukuvien ottamista käyttöön tai näyttämistä.
Kun olet ladannut erätiedoston työpöydälle, napsauta sitä hiiren kakkospainikkeella ja valitseOminaisuudet ”.
Vaikka Kenraali -välilehdellä oikeaa alakulmaa kohti Poista esto valintaruutu ja tarkista se.
KlikkaaKäytä
Napsauta hiiren kakkospainikkeella erätiedostoa ja valitse sittenSuorita järjestelmänvalvojana
Sinun pitäisi nähdä, että näyttö vilkkuu ja komentokehoteikkuna tulee näkyviin ja katoaa heti. Nämä ovat merkkejä erätiedostojen asennuksesta. Jos tiedostonhallintaikkuna on auki, se käynnistetään myös uudelleen, jotta muutokset tulevat voimaan.
Poista erätiedosto, kun se on valmis.

Tapa 4: Ryhmäkäytäntöeditorin käyttäminen
Jos jotenkin et voinut saada yllä olevia menetelmiä toimimaan puolestasi, ominaisuus ei ehkä ole käytettävissäsi vain siksi, että sitä ei ole otettu käyttöön ryhmäkäytäntöeditorissa. Teemme muutoksia editorissa tavoitteen saavuttamiseksi. Jos sinulla ei ole ryhmäkäytäntöeditoria (Windows 10: n kotiomistajilla ei ole oletusarvoisesti), voit joko noudattaa tapaa 5 tai asentaa ensin tämän oppaan.
Kun olet valmis, toimi seuraavasti: (Huomaa: Sinun on kirjauduttava sisään järjestelmänvalvojana, jotta voit suorittaa seuraavat vaiheet)
Lehdistö Windows-näppäin + R käynnistää Suorita-valintaikkunan.
Tyyppi gpedit.msc valintaikkunassa ja paina Tulla sisään.
Kun ikkuna tulee näkyviin, napsauta Käyttäjän määritykset kansio vasemmalla puolella.
Valitse nyt laajennetusta kansioluettelosta Hallintamallit laajentamiseen.
Napsauta nyt Windows-komponentit.
Napsauta lopuksi Tiedostonhallinta.
Nyt oikealla puolella, sinun pitäisi pystyä näkemään luettelo vaihtoehdoista. Kaksoisnapsauta Poista pikkukuvien ja vain kuvakkeiden näyttö käytöstä.
Klikkaa Ei määritetty ja valitse. Sinun pitäisi nyt pystyä ottamaan pikkukuvien esikatselut käyttöön helposti millä tahansa yllä olevista 3 menetelmästä.

Tapa 5: Rekisterin muokkaaminen
Tässä viimeisessä menetelmässä yritämme ottaa ominaisuuden käyttöön rekisteritiedoston avulla. Noudata näitä ohjeita varmistaaksesi, että olet kirjautunut sisään järjestelmänvalvojana:
Napsauta tätä linkkiä ladataksesi rekisteritiedoston. Se tekee muutoksia seuraaviin kahteen rekisteritiedostoon HKEY_CURRENT_USER \ SOFTWARE \ Microsoft \ Windows \ CurrentVersion \ Policies \ Explorer ja HKEY_LOCAL_MACHINE \ SOFTWARE \ Microsoft \ Windows \ CurrentVersion \ Policies \ Explorer samalla kun asetat DWORD-sanaa Poista käytöstä pikkukuvat ' 0 tarkoittaa sallimista ja 1 tarkoittaa poistamista käytöstä.
Kun tiedosto on ladattu, kaksoisnapsauta tiedostoa.
Anna pyydettäessä järjestelmänvalvojan oikeudet, joita tarvitaan tietojen lisäämiseen rekisteriin.
Kun prosessi on valmis, käynnistä tietokone uudelleen.
Sinun pitäisi nyt pystyä asettamaan pikkukuvan esikatselu millä tahansa kolmesta ensimmäisestä menetelmästä.