Kuinka poistaa BCSSync.exe käytöstä käynnistyskohteista
Jos teet perusteellisen analyysin kaikista Windows-prosesseistasi, huomaat, että monet niistä syövät järjestelmäresurssejasi ilman todellista hyötyä. Muiden kuin järjestelmään kuuluvien prosessien tuntemisen avulla voit poistaa tarpeettomat prosessit ja vapauttaa arvokasta RAM-muistia ja jättää suorittimen työskentelemään muissa tehtävissä.
BCSSync.exe on hyvä esimerkki prosessista, josta voit tehdä ilman. bcssync.exe on SharePoint Server 2010: n laillinen osa. Sen tehtävänä on helpottaa tietojen synkronointia ja välimuistin automaattista päivittämistä SharePointissa. Ajatella BCSSync.exe siltana asiakkaan koneen ja muiden SharePoint-palvelimella isännöityjen asiakastiedostojen välillä.
merkintä: Tätä prosessia ei kohdata, jos tietokoneellasi ei ole asennettuna SharePointia tai Office 2010: tä.
Mutta jos et käytä SharePointia, ei ole järkevää jättää sitä auki. Tiedoston poistaminen voi kuitenkin aiheuttaa vakavia seurauksia Microsoft Office 2010 -paketille. Jotkut käyttäjät ovat ilmoittaneet, että heidän koko Microsoft-ohjelmistopakettinsa lakkasi toimimasta bcssync.exe-tiedoston poistamisen jälkeen.
Pitäisikö minun poistaa bcssync.exe käytöstä?
Kyllä, mutta sinun ei pitäisi poistaa tiedostoa kokonaan. Itse asiassa kaikki muut kuin järjestelmään kuuluvat prosessit voidaan poistaa käytöstä vaikuttamatta käyttöjärjestelmään. BCSync.exe-tiedostoa pyytää SharePoint Server 2010, ja vaikka pakottaisit sen sulkemaan tehtäväpalkista, huomaat, että se käynnistyy uudelleen myöhemmin myöhemmin.
merkintä: BCSSync.exe-prosessin oletussijainti on C: / Ohjelmatiedostot / Microsoft Office> Office14.

Poista käytöstä bcssync.exe prosessi ei vaikuta järjestelmään millään muulla tavalla kuin rajoittamalla SharePointin kykyä synkronoida ja välimuisti tietoja. Mutta jos et käytä SharePointia, et näe mitään negatiivista vaikutusta järjestelmääsi prosessin poistamisen jälkeen.
Kuinka poistaa Bcssync.exe käytöstä?
No, bcssync.exe-tiedoston poistaminen ei ole vaihtoehto, koska se rikkoo koko Microsoft Office 2010 -paketin. Mutta tähän ongelmaan on olemassa useita tapoja. Väliaikainen korjaus olisi tappaa koko Microsoft SharePoint-puu. Mutta kuten edellä sanoin, tämä korjaus kestää vain jonkin aikaa. Seuraavassa käynnistyksessä bcssync.exe avataan uudelleen.

Mutta jos etsit pysyvää korjausta, voit käyttää kolmea eri tapaa. Seuraa jotakin alla olevista korjauksista estääksesi bcssync.exe-ohjelman avaamisen uudelleen. Vaikka lähestymistavat ovat erilaiset, lopputulos on sama, joten noudata kumpi menetelmä näyttää mukavammalta.
Tapa 1: BCSSync.exe poistetaan käytöstä Microsoft SharePointista
Tämä menetelmä tarkoittaa, että estetään bcssync.exe-prosessin käynnistyminen estämällä Microsoft SharePointia avaamasta taustaprosessia järjestelmän käynnistyksen yhteydessä. Tämä on tyylikkäämpi ratkaisu, mutta sinun on suoritettava alkuasetukset, jos et ole koskaan avannut SharePointia aiemmin. Tästä huolimatta sinun on tehtävä näin:
- Lehdistö Windows-näppäin + R avaa juoksuikkuna. Tyyppi “Groove.exe” ja osui Tulla sisään avata SharePoint.
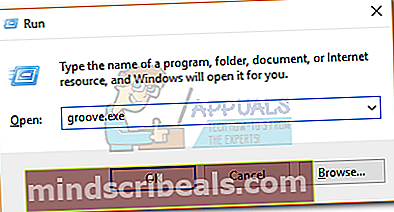 merkintä:Jos avaat SharePointin ensimmäisen kerran, sinua pyydetään antamaan kirjautumistiedot ja vahvistamaan sähköpostiosoitteesi.
merkintä:Jos avaat SharePointin ensimmäisen kerran, sinua pyydetään antamaan kirjautumistiedot ja vahvistamaan sähköpostiosoitteesi. - Kun olet SharePointissa, siirry kohtaan Tiedosto ja napsauta Vaihtoehdot.
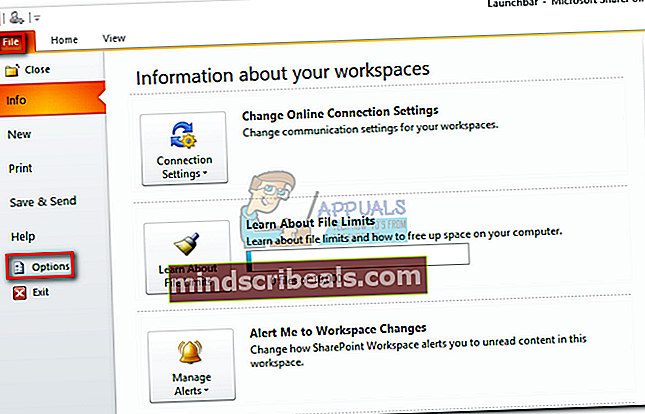
- Sisään SharePoint-työtilan asetukset, laajenna Kenraali välilehti ja napsauta Asetukset.
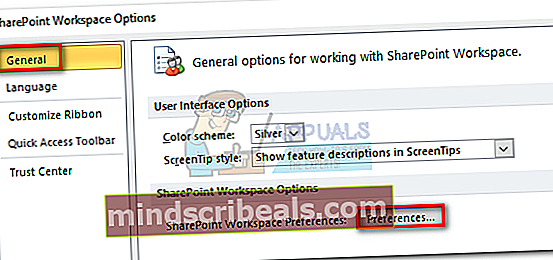
- Alla Asetukset, Valitse Vaihtoehdot välilehti ja poista alla oleva ruutu käytöstä Käynnistysasetukset. Kun SharePoint Workspace on estetty käynnistymästä Windowsin käynnistyksen yhteydessä, paina Ok ja sulje SharePoint.
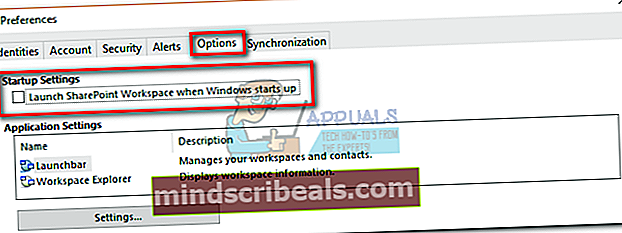 Se siitä.bcssync.exe prosessi ei toimi taustalla tai käynnisty itsestään koskaan uudelleen. On mahdollista, että prosessi on edelleen auki, kunnes seuraavan kerran käynnistät järjestelmän. Jos haluat nopeuttaa prosessia, siirry Tehtävienhallintaan ja sulje se manuaalisesti viimeisen kerran.
Se siitä.bcssync.exe prosessi ei toimi taustalla tai käynnisty itsestään koskaan uudelleen. On mahdollista, että prosessi on edelleen auki, kunnes seuraavan kerran käynnistät järjestelmän. Jos haluat nopeuttaa prosessia, siirry Tehtävienhallintaan ja sulje se manuaalisesti viimeisen kerran.
Tapa 2: Poista bcssync.exe käytöstä ohjatusta asennustoiminnosta
Business Connectivity Services (bcssync.exe-takana olevat palvelut) voidaan poistaa käytöstä myös suorittamalla Office 2010: n ohjattu asennustoiminto. Jos voit, käytä tätä menetelmää menetelmän 3 sijaan, koska se poistaa myös muut tarpeettomat tiedostot, jotka liittyvät BCS: ään. Näin sinun on tehtävä:
- Lehdistö Windows-näppäin + R avaa Suorita-ikkuna. Kirjoita “appwiz.cpl”Ja paina Tulla sisään pääsyyn Ohjelmat ja ominaisuudet.
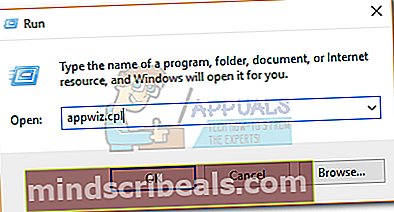
- Selaa alaspäin ja etsi Microsoft Office Professional (Plus) 2010. Napsauta sitten sitä hiiren kakkospainikkeella ja valitse Muuttaa.
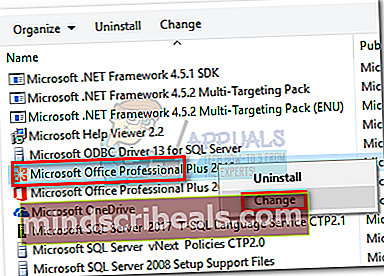
- Aktivoi vieressä oleva kytkin Lisää ja poista ominaisuuksia ja napsauta Jatkaa.
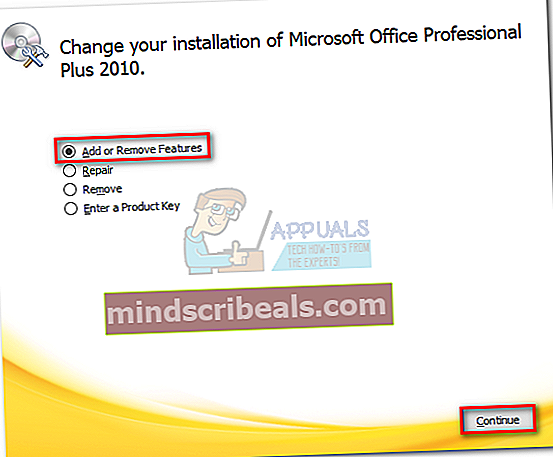
- Vieritä alaspäin ja laajenna Office-jaetut ominaisuudet valikossa. Laajenna sitten avattavaa valikkoa vieressä Yritysten liitäntäpalvelut ja aseta se arvoon Ei saatavilla. Osuma Jatkaa edetä.
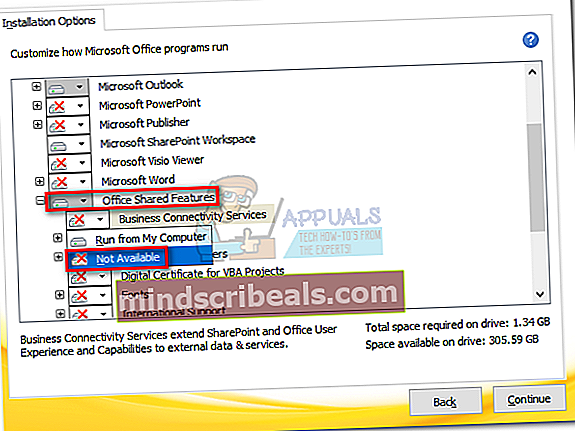 merkintä: Jos et käytä SharePointia lainkaan, tämä olisi hyvä aika poistaa se kokonaan käytöstä. Sinun tarvitsee vain käyttää lähellä olevaa avattavaa valikkoa Microsoft SharePoint -työtila ja aseta se arvoon Ei saatavilla.
merkintä: Jos et käytä SharePointia lainkaan, tämä olisi hyvä aika poistaa se kokonaan käytöstä. Sinun tarvitsee vain käyttää lähellä olevaa avattavaa valikkoa Microsoft SharePoint -työtila ja aseta se arvoon Ei saatavilla. - Odota nyt, kunnes Microsoft Office uudistuu itsensä päästä eroon Yritysten liitäntäpalvelut (BCS).
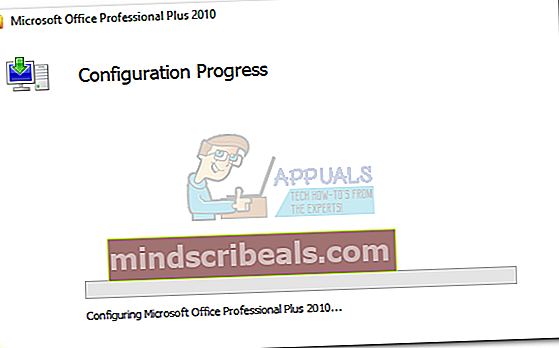
Se siitä.bcssync.exe prosessi poistetaan tietokoneeltasi.
Tapa 3: bcssync.exe-prosessin poistaminen MSconfig-ohjelmalla
Vaikka MSconfigia käytetään pääasiassa vianmääritykseen, voit käyttää sitä myös sovellusten ja palveluiden käynnistämisen poistamiseen käytöstä. Ellet käytä Sharepointia, näillä vaiheilla ei ole mitään epämiellyttäviä vaikutuksia Microsoft Suitessa tai Windowsissa. Näin sinun on tehtävä:
- paina Windows-näppäin + R avaa Suorita-komento. Kirjoita “msconfig”Ja osui Tulla sisään avata Järjestelmän kokoonpano.
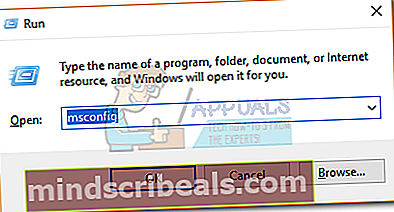
- Sisään Järjestelmän kokoonpano, siirry Aloittaa välilehti.
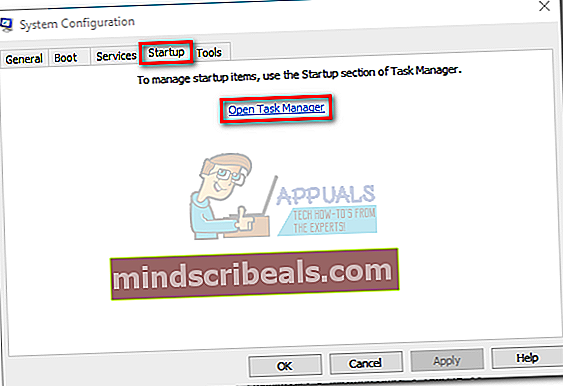 merkintä: Ikkunassa 10 sinun on myös napsautettava Avaa Tehtävienhallinta saada luettelo kaikista käynnistyksen yhteydessä suoritettavista prosesseista.
merkintä: Ikkunassa 10 sinun on myös napsautettava Avaa Tehtävienhallinta saada luettelo kaikista käynnistyksen yhteydessä suoritettavista prosesseista. - Etsiä Microsoft Office 2010 ja poista valintaruutu sen vierestä.
 merkintä: Poista Windows 10: ssä käytöstä Microsoft SharePoint Workspace.
merkintä: Poista Windows 10: ssä käytöstä Microsoft SharePoint Workspace.
Se siitä.bcssync.exe prosessi ei avaudu seuraavalla järjestelmän käynnistyksellä.

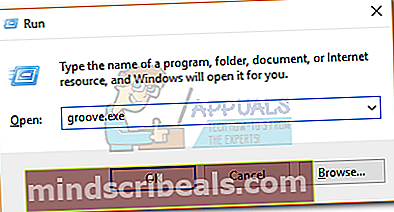 merkintä:Jos avaat SharePointin ensimmäisen kerran, sinua pyydetään antamaan kirjautumistiedot ja vahvistamaan sähköpostiosoitteesi.
merkintä:Jos avaat SharePointin ensimmäisen kerran, sinua pyydetään antamaan kirjautumistiedot ja vahvistamaan sähköpostiosoitteesi.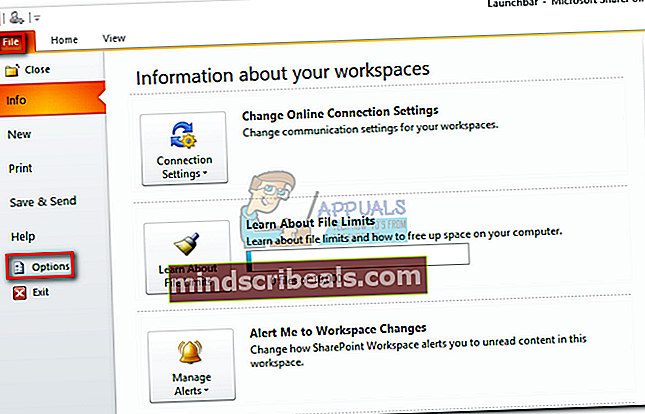
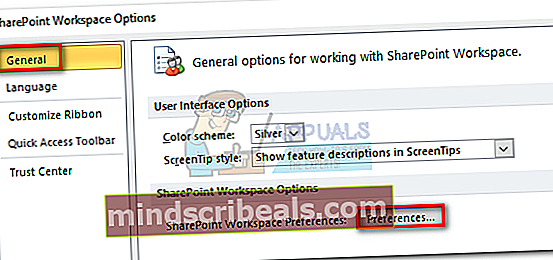
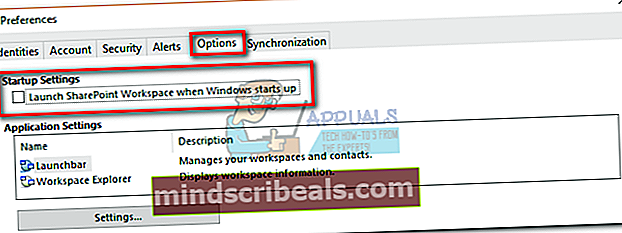 Se siitä.bcssync.exe prosessi ei toimi taustalla tai käynnisty itsestään koskaan uudelleen. On mahdollista, että prosessi on edelleen auki, kunnes seuraavan kerran käynnistät järjestelmän. Jos haluat nopeuttaa prosessia, siirry Tehtävienhallintaan ja sulje se manuaalisesti viimeisen kerran.
Se siitä.bcssync.exe prosessi ei toimi taustalla tai käynnisty itsestään koskaan uudelleen. On mahdollista, että prosessi on edelleen auki, kunnes seuraavan kerran käynnistät järjestelmän. Jos haluat nopeuttaa prosessia, siirry Tehtävienhallintaan ja sulje se manuaalisesti viimeisen kerran.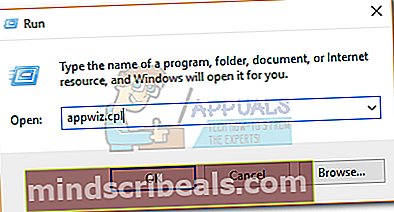
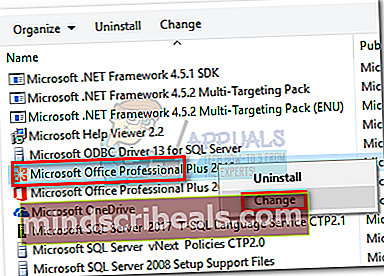
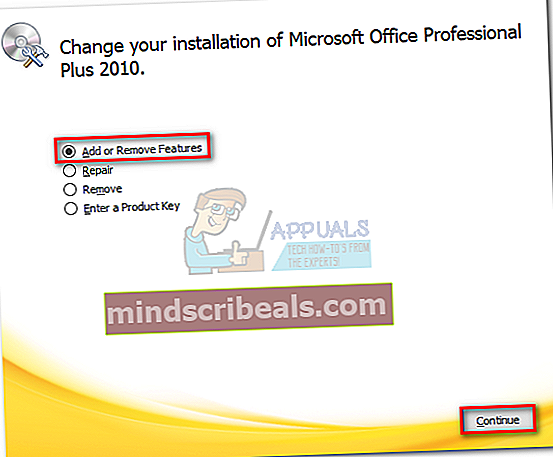
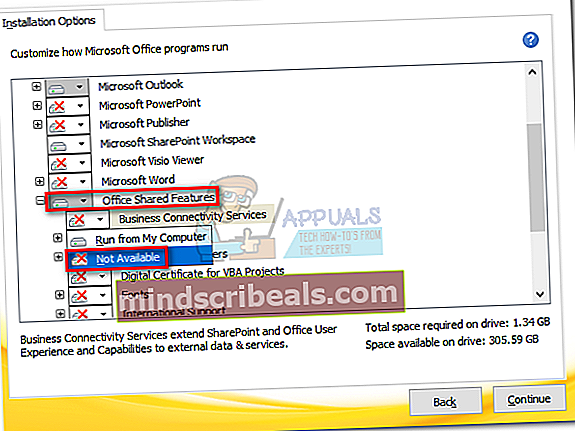 merkintä: Jos et käytä SharePointia lainkaan, tämä olisi hyvä aika poistaa se kokonaan käytöstä. Sinun tarvitsee vain käyttää lähellä olevaa avattavaa valikkoa Microsoft SharePoint -työtila ja aseta se arvoon Ei saatavilla.
merkintä: Jos et käytä SharePointia lainkaan, tämä olisi hyvä aika poistaa se kokonaan käytöstä. Sinun tarvitsee vain käyttää lähellä olevaa avattavaa valikkoa Microsoft SharePoint -työtila ja aseta se arvoon Ei saatavilla.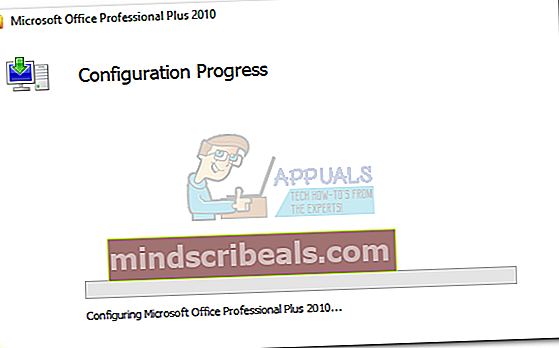
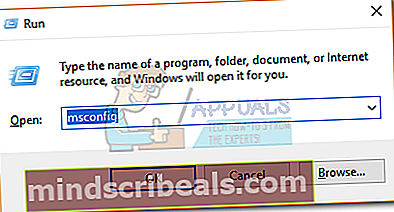
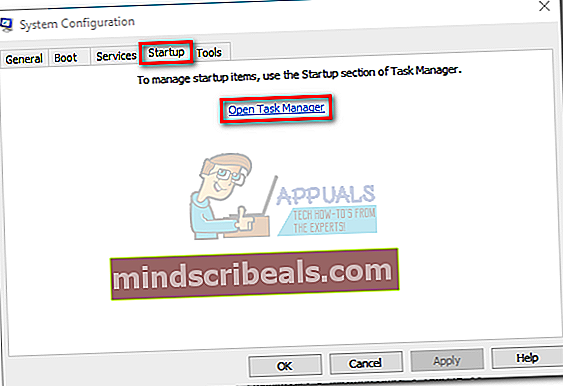 merkintä: Ikkunassa 10 sinun on myös napsautettava Avaa Tehtävienhallinta saada luettelo kaikista käynnistyksen yhteydessä suoritettavista prosesseista.
merkintä: Ikkunassa 10 sinun on myös napsautettava Avaa Tehtävienhallinta saada luettelo kaikista käynnistyksen yhteydessä suoritettavista prosesseista. merkintä: Poista Windows 10: ssä käytöstä Microsoft SharePoint Workspace.
merkintä: Poista Windows 10: ssä käytöstä Microsoft SharePoint Workspace.








