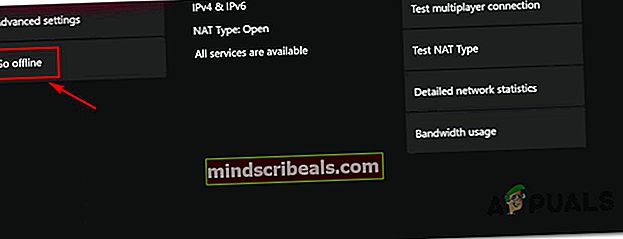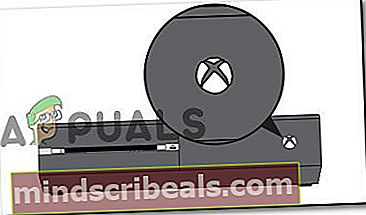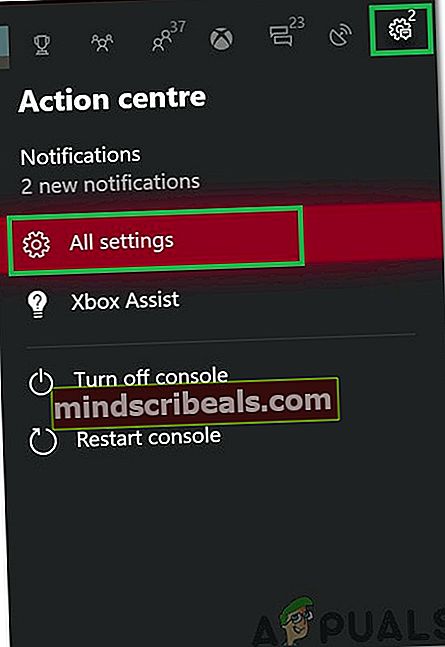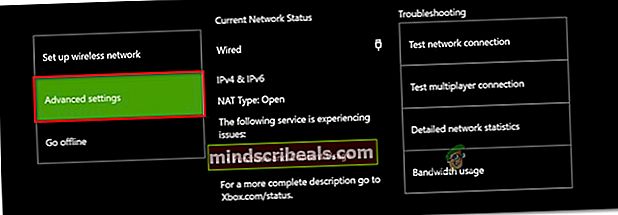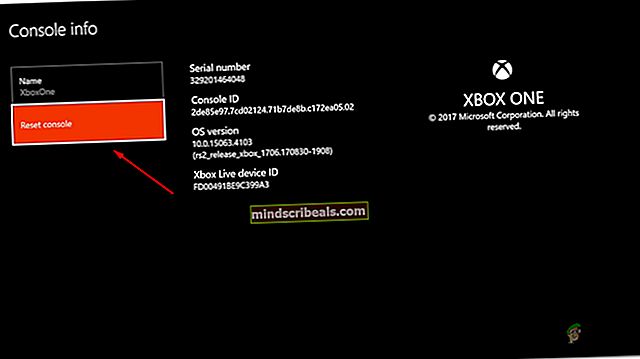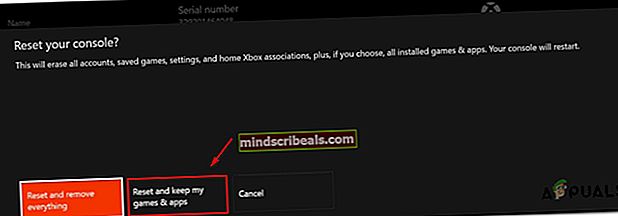Kuinka korjata Xbox One -virhe 0x87dd001e?
Useat Xbox One -käyttäjät ilmoittavat kohtaavansa 0x87dd001e-virhe koodi, kun konsoli menettää akselit langattomalle. Jotkut käyttäjät ilmoittavat, että heille tämä tapahtuu satunnaisesti, kun taas toiset sanovat, että se tapahtuu jokaisella konsolin käynnistyksellä. Suurin osa asianomaisista käyttäjistä, että ongelma jatkuu, vaikka he yrittäisivät kirjautua sisään uudelleen. Ainoa asia, joka näyttää toimivan, on konsolin uudelleenkäynnistys.

Mikä aiheuttaa 0x87dd001e -virheen?
Analysoimme tätä ongelmaa tarkastelemalla erilaisia käyttäjäraportteja ja testaamalla erilaisia korjausstrategioita, joita muut ongelman kohteena olevat käyttäjät ovat onnistuneesti käyttäneet kiertääkseen tämän virhekoodin. Kuten käy ilmi, useat erilaiset skenaariot saattavat lopettaa tämän ongelman ilmenemisen. Tässä on luettelo tilanteista, jotka saattavat laukaista tämän virhekoodin:
- Palvelinongelma - Saatat nähdä tämän virhekoodin palvelinongelman vuoksi, joka estää pelikirjastosi vahvistamisen. Tämä voi tapahtua DDoS-hyökkäyksen tai suunnitellun ylläpitojakson takia. Tässä tapauksessa yksi tapa, jolla voit välttää ongelman kokonaan, on vaihtaa konsolitila offline-tilaan.
- Verkon tilan häiriö - Tämä ongelma voi ilmetä tapauksissa, joissa verkon tila jumittuu huonoon tilaan (se ei ole verkossa tai offline). Jos tämä skenaario on käytettävissä, sinun pitäisi pystyä ratkaisemaan ongelma tyhjentämällä vaihtoehtoinen MAC-osoite.
- Vioittunut lämpötilakansio - Eri käyttäjäraporttien perusteella tämä korjaus voi johtua myös yhdestä tai useammasta vioittuneesta tiedostosta, jotka ovat jumissa konsolin Temp-kansiossa. Tällaisissa tapauksissa helpoin korjaus on suorittaa virranjakotoimenpide, joka tyhjentää lämpötilakansiot ja tyhjentää tehokondensaattorit, mikä lopulta korjaa ongelman useimmissa tapauksissa.
- Laiteohjelmisto-ongelma - Tietyissä olosuhteissa tämä ongelma voi myös näkyä laiteohjelmiston häiriön tai jonkin tyyppisen käyttöjärjestelmän tiedostojen vuoksi, jotka ovat vioittuneet ja häiritsevät kirjaston validointiprosessia. Tämän kaltaisissa tilanteissa ainoa toteuttamiskelpoinen korjaus, joka ei aiheuta tietojen menetystä, on tehdasasetusten palautus.
Jos kohtaat tällä hetkellä samaa virhekoodia ja etsit toteuttamiskelpoista korjausta, tämän artikkelin pitäisi tarjota sinulle useita korjausstrategioita. Alta löydät useita erilaisia korjauksia, joiden muut käyttäjät ovat vahvistaneet tehokkuutensa, jotka yrittivät korjata saman virheilmoituksen.
Jos haluat olla mahdollisimman tehokas, suosittelemme sinua noudattamaan alla olevia ohjeita samassa järjestyksessä kuin järjestimme (tehokkuuden ja vakavuuden kautta). Lopulta sinun tulisi törmätä korjaukseen, joka ratkaisee ongelman ongelman aiheuttaneesta virhekoodista riippumatta.
Aloitetaanpa!
Tapa 1: Xbox-palvelinten tilan tarkistaminen
Ennen kuin siirrymme eteenpäin kokeilemaan joitain korjausstrategioita, jotka ovat tehokkaita tilanteissa, joissa ongelma esiintyy paikallisesti, varmista, että ongelma ei ole sinun hallinnassasi. Muista, että 0x87dd001e -virhe saattaa johtua väliaikaisesta Xbox-palvelinongelmasta.
Ajoitetut huoltotoimenpiteet tai DDoS-hyökkäys ovat molemmat toteuttamiskelpoisia skenaarioita, jotka voivat tehokkaasti estää konsolin mahdollisuuden muodostaa Internet-yhteys. Tämä tapahtui aiemmin useita kertoja, joten jos luulet tämän skenaarion olevan käyttökelpoinen, jatka ja selvitä, aiheuttaako palvelinongelma 0x87dd001e-virhe.
Voit tehdä tämän käymällä tällä linkillä (tässä) ja tarkista, onko konsolin käyttämiin Xbox-palveluihin tällä hetkellä katkosaika.
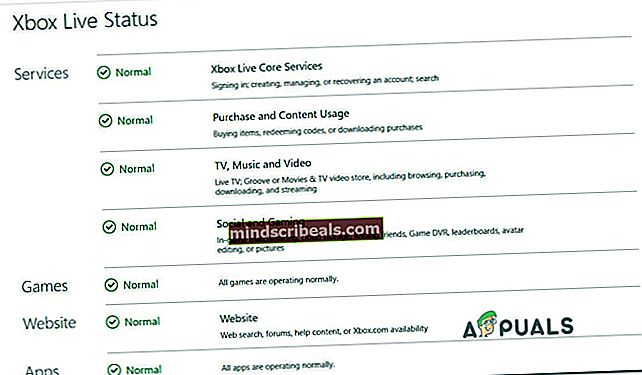
Jos yllä oleva tutkimus on paljastanut, että Xbox One -konsolin online-ominaisuuksia voi rajoittaa joissakin palvelinongelmissa, siirry suoraan seuraavaan alla olevaan tapaan oppiaksesi käyttämään konsolia offline-tilassa.
Jos juuri suorittamasi vahvistus ei paljastanut vakavia ongelmia, ohita seuraava menetelmä ja siirry suoraan Menetelmä 3vaiheittaiset ohjeet paikallisen ongelman ratkaisemiseen.
Tapa 2: Siirtyminen offline-tilaan
Jos olet käyttänyt menetelmää 1 vahvistaaksesi, että Xbox Live -palvelimissa on todellakin ongelma, voit todennäköisesti kiertää 0x87dd001e-virhemäärittämällä konsoli toimimaan offline-tilassa. Muista kuitenkin, että tämä rajoittaa vakavasti konsolisi kykyä pelata tiettyjä pelejä - Kuten voitte kuvitella, kaikki pelit, joissa on moninpelikomponentti, eivät toimi offline-tilassa.
Useat Windows-käyttäjät ovat vahvistaneet, että virhekoodi loppui, kun offline-tila oli käytössä. Mutta tämä ei ole kestävä ratkaisu - ajattele sitä väliaikaisena ratkaisuna, kunnes Microsoft onnistui korjaamaan palvelinongelmat.
Tässä on pikaopas konsolitilan vaihtamisesta offline-tilaan kiertämiseksi 0x87dd001e-virhe:
- Kun Xbox One -konsoli on auki, avaa opasvalikko painamalla Xbox-painiketta. Kun olet vasta ilmestyneessä valikossa, siirry kohtaan Asetukset> Järjestelmä> Asetukset> Verkko.
- Kun olet onnistunut käyttämään Verkko-valikko, siirry Verkkoasetukset -valikko ja valitse sitten Siirry offline-tilaan valikossa.
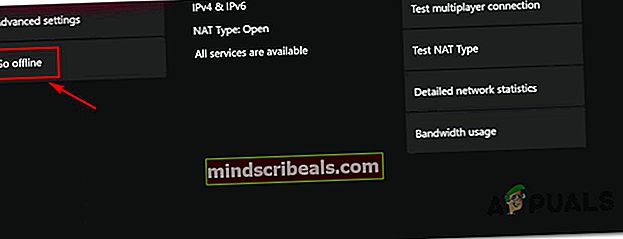
- Kun olet päässyt niin pitkälle, konsolin pitäisi olla jo offline-tilassa. Sinun tarvitsee vain käynnistää konsoli uudelleen.
- Kun seuraava käynnistys on valmis, käynnistä peli ja tarkista onko 0x87dd001e-virhepalaa.
merkintä: Kun palvelinongelma on ratkaistu, voit poistua offline-tilasta ja aloittaa online-ominaisuuksien käytön uudelleen.
Jos tätä menetelmää ei sovellettu tai olet noudattanut sitä ja kohtaat edelleen 0x87dd001e-virhe,siirry seuraavaan alla olevaan menetelmään.
Menetelmä 3: Tehonsyötön suorittaminen
Jos alussa tekemäsi tutkimukset viittaavat paikalliseen ongelmaan, on tehokkain tapa ratkaista ongelma 0x87dd001e-virheilman tietojen menetystä on suorittaa virrankäyttösykli.
Tämä menettely onnistuu eroon suurimmasta osasta väliaikaisia tiedostoja, jotka saattavat aiheuttaa tällaisen ongelman. Tärkeintä on, että käyttö tyhjentää tehokondensaattorit kokonaan, mikä lopulta ratkaisee valtaosan laiteohjelmistoon liittyvistä ongelmista, jotka saattavat laukaista tämän virhekoodin.
Olemme onnistuneet tunnistamaan useita käyttäjäraportteja asianomaisista käyttäjistä, jotka ovat onnistuneet ratkaisemaan ongelman kokonaan seuraamalla alla olevia ohjeita. Tässä on pikaopas virrankäynnin suorittamisesta Xbox One -konsolilla ongelman korjaamiseksi 0x87dd001e virhe:
- Varmista, että konsoli on täysin päällä (se ei toimi, jos horrostilasta).
- Paina sitten Xbox-painiketta (konsolin etuosassa) ja pidä sitä painettuna noin 10 sekuntia tai kunnes etuosan LED lakkaa vilkkumasta. Kun näet, että LED ei enää vilku, vapauta painike.
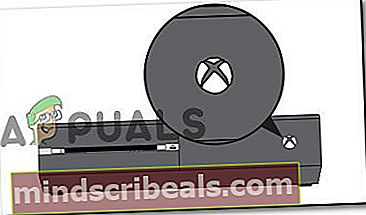
- Kun toiminto on suoritettu ja konsoli on kytketty kokonaan pois päältä, irrota kaapeli fyysisesti pistorasiasta ja odota koko minuutti varmistaaksesi, että toimenpide onnistuu.
- Kun kyseinen ajanjakso on kulunut, paina Xbox-konsolipainiketta uudelleen (älä pidä sitä painettuna kuten aiemmin).
- Pidä tämän käynnistysjakson aikana silmällä, näkyykö animaatiologo. Jos näin tapahtuu, ota se vahvistukseksi siitä, että virrankierto onnistui.

- Kun käynnistysjakso on valmis, yritä luoda uudelleen toiminto, joka aiheutti aiemmin 0x87dd001e-virheja katso onko ongelma nyt ratkaistu.
Jos sama ongelma esiintyy edelleen, siirry seuraavaan alla olevaan menetelmään.
Tapa 4: Sisäänkirjautuminen manuaalisesti MAC-osoitteen puhdistamisen jälkeen
Kuten käy ilmi, tämä ongelma voi ilmetä myös väärän vaihtoehtoisen MAC-osoitteen vuoksi. Tämä on vahvistus siitä, että verkon epäjohdonmukaisuus voi myös olla vastuussa väärästä viestinnästä konsolin ja Xbox-palvelinten välillä.
Useat asianomaiset käyttäjät ovat ilmoittaneet onnistuneensa ratkaisemaan ongelman siirtymällä Verkko-valikkoon ja puhdistamalla vaihtoehtoisen MAC-osoitteen. Kun olet tehnyt tämän ja kirjautunut sisään tilillään uudelleen seuraavassa käynnistyksessä, 0x87dd001e-virhelopettanut niiden esiintymisen. Huomasimme, että tämä menettely on tehokas tapauksissa, joissa käytettävä Internet-palveluntarjoaja tarjoaa dynaamisen IP-osoitteen.
Tässä on pikaopas vaihtoehtoisen MAC-osoitteen tyhjentämisestä Xbox Onen asetusvalikosta:
- Varmista, että konsoli on kytketty kokonaan päälle, ja avaa sitten opasvalikko painamalla ohjaimen Xbox One -painiketta. Siirry seuraavaksi äskettäin avatusta valikosta asetukset -kuvaketta ja valitse Kaikki asetukset pikavalikosta.
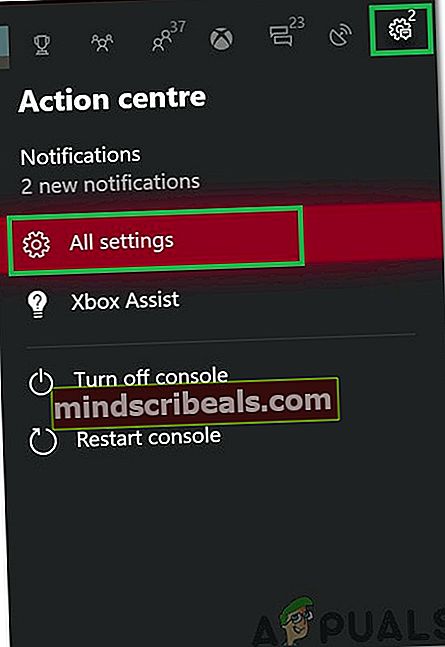
- Kun onnistut pääsemään sisään asetukset -valikosta Verkko asetukset.

- Siirry Verkko-valikosta kohtaan Lisäasetukset valikko vasemmalla puolella.
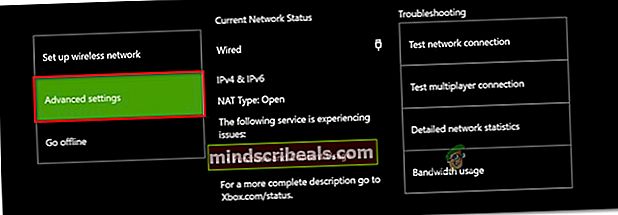
- Kanssa Lisäasetukset valikko valittuna, valitse Vaihtoehtoinen MAC-osoite käytettävissä olevien vaihtoehtojen luettelosta. Napsauta seuraavassa valikossa Asia selvä -painiketta ja avaa sitten Uudelleenkäynnistää -painiketta muutosten käyttöönottamiseksi.

- Kirjaudu seuraavalla käynnistysjaksolla uudelleen sisään tililläsi ja katso, loppuuko virhe.
Jos sinua vielä kirjataan ulos 0x87dd001e-virhe,siirry alla olevaan viimeiseen menetelmään.
Tapa 5: Tehdasasetusten palautus
jos mikään yllä olevista mahdollisista korjauksista ei ole antanut sinun ratkaista ongelmaa ja olet aiemmin vahvistanut, että ongelma tapahtuu vain paikallisesti, olet todennäköisesti tekemisissä jonkinlaisen laiteohjelmiston tai ohjelmiston häiriön kanssa, jota ei voida ratkaista tavanomaisesti. Tällaisissa tapauksissa ainoa toteuttamiskelpoinen korjaus, joka korjaa ongelman, on tehdasasetusten palautus.
Jotkut käyttäjät, jotka myös kamppailivat saman ongelman ratkaisemiseksi, ovat vahvistaneet, että he onnistuivat korjaamaan ongelman 0x87dd001evirhe palauttamalla tehdasasetukset. Tämä menettely korvaa kaikki vioittuneet tiedot, jotka saattavat olla vastuussa ongelmasta.
Muista, että tämä menettely ei välttämättä tarkoita, että menetät tietosi. Voit suorittaa pehmeän palautuksen, joka koskettaa vain käyttöjärjestelmätiedostoja - sovelluksesi, sovelluksesi ja sosiaalisen tilisi integraatiot pysyvät ennallaan.
Tässä on pikaopas pehmeän palautuksen suorittamisesta Xbox One -konsolille:
- Kun konsoli on kytketty kokonaan päälle, tuo ohjainvalikko näkyviin painamalla ohjaimen Xbox-painiketta. Kun olet sisällä, siirry kohtaan Järjestelmä> Asetukset> Järjestelmä> Konsolitiedot.
- Kun olet sisällä Konsolin tiedot -valikko, käytä Nollaa konsoli vaihtoehto näytön vasemmasta reunasta.
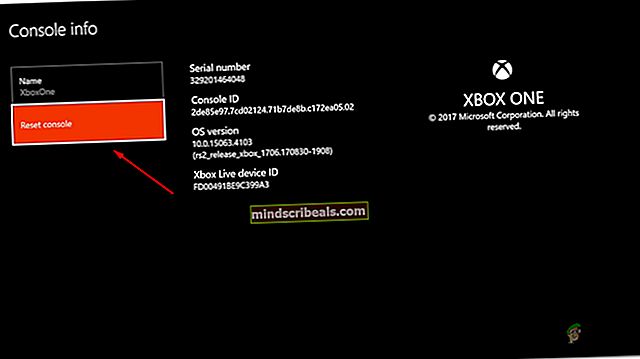
- Alkaen Nollaa konsoli valikossa Nollaa ja säilytä pelini ja sovellukseni ja napsauta X-painiketta aloittaaksesi toimenpiteen.
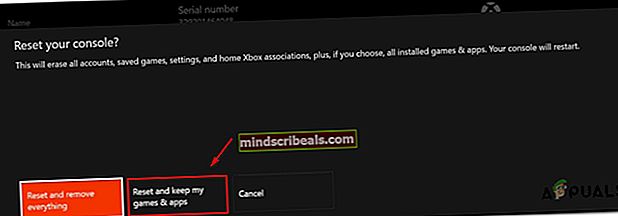
merkintä: Jos haluat palauttaa minkä tahansa oletusasetukseksi, valitse Nollaa ja poista kaikki sen sijaan.
- Kun prosessi on aloitettu, odota kärsivällisesti, kunnes toimenpide on valmis. Heti kun toiminto on valmis, konsoli käynnistyy uudelleen automaattisesti.
- Toista seuraavassa käynnistysjaksossa toiminto, joka aiheutti aiemmin 0x87dd001evirhe ja katso onko ongelma nyt ratkaistu.