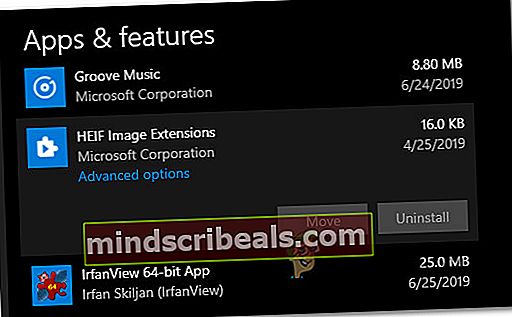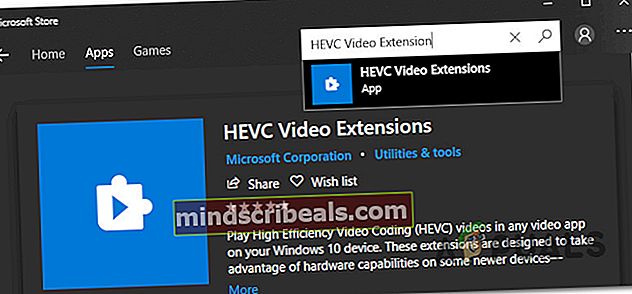Kuinka korjata virhe 0xC00DB3B2
Useat Windows 10 -käyttäjät ilmoittavat saavansa yhtäkkiä 0xc00db3b2-virhekoodi kun he yrittävät toistaa joitain videoita Elokuvat ja TV sovellus. Useimmissa tapauksissa asianomaiset käyttäjät ilmoittavat, että ongelma alkoi esiintyä äskettäisen Windows-päivityksen jälkeen. Vaikuttaa siltä, että ongelma on yksinomaan Windows 10: n kannalta ja vaikuttaa vaikuttavan kaiken tyyppisiin videoihin, myös 360-videoihin.

Mikä aiheuttaa virhekoodin 0xc00db3b2?
Tutkimme tätä ongelmaa tarkastelemalla erilaisia käyttäjäraportteja ja korjausstrategioita, joita yleisesti käytetään tämän virhekoodin korjaamiseen. Kuten käy ilmi, on olemassa useita erilaisia mahdollisia skenaarioita, joilla on potentiaali käynnistää virhekoodi 0xc00db3b2:
- HEVC-videolaajennusta ei ole asennettu - Useimmissa tapauksissa tämä ongelma ilmenee, koska tiettyjen ainutlaatuisten videoformaattien toistoon tarvittavaa laajennusta ei ole asennettu koneeseen. Tässä tapauksessa sinun pitäisi pystyä ratkaisemaan ongelma asentamalla HEVC Video Extension -sovellus Microsoft Storesta.
- HEVC-videolaajennus ei toimi oikein - Toinen uskottava skenaario on, että HEVC-videotunniste on asennettu, mutta joko tietyntyyppinen tiedostojen vioittuminen tai virhe. Jos tämä skenaario on käytettävissä, sinun pitäisi pystyä ratkaisemaan ongelma palauttamalla HEVC Video Extension -sovellus.
- Elokuvat ja TV -sovellus sisältää vioittunutta tietoa - Tietyissä olosuhteissa tämä ongelma voi ilmetä johtuen epäjohdonmukaisuuksista siinä, miten Movie & TV -sovellus käsittelee tiettyjä videotiedostoja toistettaessa tarvittavia koodekkeja. Tässä tapauksessa voit korjata virheen nollaamalla Elokuvat ja TV -sovelluksen.
Tapa 1: Asenna / asenna HEVC-videolaajennukset
Suurin osa käyttäjistä, jotka ovat kohdanneet virhekoodi 0xc00db3b2ovat onnistuneet korjaamaan ongelman asentamalla tai asentamalla HEVC Video Extensions -sovelluksen uudelleen Microsoft Storesta. Tämä laajennus on suunniteltu hyödyntämään uusimpia laitteisto-ominaisuuksia, mukaan lukien Intel 7. sukupolvi ja uudemmat 4k-tuetut GPU: t.
Mutta kuten käy ilmi, tietyntyyppiset videosisällöt edellyttävät tämän laajennuksen asentamista toimiakseen tarkoitetulla tavalla. Tämän lisäksi on tiettyjä epäjohdonmukaisuuksia tämän HEVC-laajennuksen toiminnan kanssa. Koska sillä voi olla häiriöitä, sinun on asennettava se uudelleen ongelman ratkaisemiseksi, jos sinulla on se jo asennettu - useat asianomaiset käyttäjät ovat vahvistaneet, että tämä menettely auttoi heitä ratkaisemaan ongelman.
Jos kohtaat ongelman sellaisen sisältötyypin kanssa, joka normaalisti vaatii HEVC Video Extension -sovelluksen, asenna tai asenna Microsoft Store -sovellus uudelleen noudattamalla seuraavia ohjeita:
- Jos sinulla on jo HEVC-videotunniste sovellus asennettu, paina Windows-näppäin + R avaa Suorita-valintaikkuna. Kirjoita sittenms-settings: appsfeatures ' ja paina Tulla sisään avata Sovellukset ja ominaisuudet työkalu asetukset sovellus.

Merkintä: Jos HEVC Video Extension -sovellusta ei ole asennettu, siirry suoraan vaiheeseen 4.
- Kun olet sisällä Sovellukset ja ominaisuudet välilehti, selaa sovellusten luetteloa alaspäin ja etsi HEVC-videolaajennus sovellus.
- Kun näet sen, napsauta sitä kerran ja napsauta sitten Poista asennus äskettäin ilmestyneestä pikavalikosta.
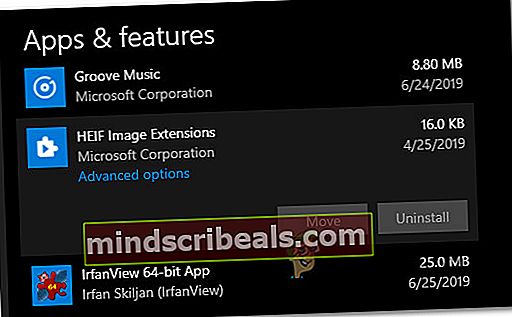
- Lehdistö Windows-näppäin + R avata a Juosta valintaikkuna. Kirjoita sitten “Ms-windows-store: // home” ja paina Tulla sisään avata Koti Microsoft Storen sivu.

- Kun olet Microsoft-myymälän sisällä, etsi oikean yläkulman hakutoimintoa HEVC-videopäätteet.
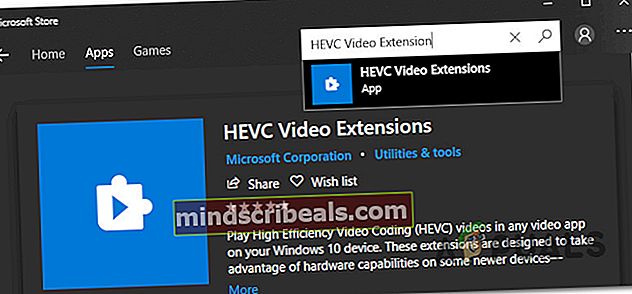
merkintä: Voit myös ladata sen selaimestasi suoraan tältä linkiltä (tässä)
- Napsauta seuraavassa näytössä Saada Asenna sovellus ja odota prosessin päättymistä.
- Kun sovellus on asennettu, käynnistä tietokone uudelleen ja katso, onko ongelma ratkaistu seuraavan järjestelmän käynnistyksen yhteydessä.
Jos tätä menetelmää ei sovellettu tai se ei ratkaissut ongelmaa puolestasi, siirry seuraavaan alla olevaan menetelmään.
Tapa 2: HEVC-videolaajennus
Useat käyttäjät, joita asia koskee, ovat ilmoittaneet onnistuneensa ratkaisemaan ongelman avaamalla Windowsin Lisäasetukset HEVC-videotunnisteja suoritti nollaus. Vaikka tämä ei ole yhtä tehokas kuin menetelmä 1, se on helpompi ja vähemmän tunkeileva korjaus käyttäjille, jotka haluavat välttää uudelleenasennusta.
Tässä on pikaopas HEVC-videolaajennuksen nollaamisesta Sovellukset ja ominaisuudet -ruudun avulla:
- Paina ensin Windows-näppäin + R avaa Suorita-valintaikkuna. Kirjoita sittenms-settings: appsfeatures ' ja paina Tulla sisään avain avata Sovellukset ja ominaisuudet välilehti asetukset sovellus.

- Kun olet sisällä Sovellukset ja ominaisuudet -näyttö, selaa käytettävissä olevien sovellusten luetteloa alaspäin ja etsi HEVC-videolaajennus.
- Kun näet sen, napsauta sitä kerran ja napsauta sitten Edistyneet asetukset (alla Microsoft yhtiö)
- Sisällä Edistyneet asetukset -näyttö HEVC-videolaajennus,vieritä alas kohtaan Nollaa välilehti ja napsauta Nollaa.
- Klikkaus Nollaa uudelleen vahvistuspyynnössä käynnistää prosessi.
- Kun prosessi on valmis, käynnistä tietokone uudelleen ja katso, onko ongelma ratkaistu, kun seuraava järjestelmän käynnistys on valmis.

Jos ongelma jatkuu, siirry seuraavaan alla olevaan tapaan.
Tapa 3: Elokuvat ja TV -sovelluksen nollaaminen
Kuten käy ilmi, virhekoodi 0xc00db3b2virhe voi tapahtua myös joidenkin vioittuneiden elementtien takia Elokuvat ja TV sovelluskansio. Useat asianomaiset käyttäjät ovat onnistuneet korjaamaan ongelman kokonaan pelkästään tiensä sisään Sovellukset ja ominaisuudet valikko ja sovelluksen nollaaminen ikään kuin se käynnistettäisiin ensimmäisen kerran.
Tässä on pikaopas Elokuvat ja TV -sovelluksen palauttamiseksi ongelman ratkaisemiseksi virhekoodi 0xc00db3b2:
- Lehdistö Windows-näppäin + R avata a Juosta valintaikkuna. Kirjoita tai liitä seuraavaksims-settings: appsfeatures ' ja osui Tulla sisään avain avata Sovellukset ja ominaisuudet välilehti asetukset sovellus
- Kun pääset Sovellukset ja ominaisuudet -näyttö, selaa käytettävissä olevien sovellusten luetteloa alaspäin ja etsi Elokuvat ja TV -sovellus.
- Kun olet löytänyt sen, napsauta sitä kerran ja napsauta sitten Edistyneet asetukset (alla Microsoft yhtiö)
- Sisällä Edistyneet asetukset -näyttö Elokuvat ja TV, vieritä alas kohtaan Nollaa välilehti ja napsauta Nollaa.
- Klikkaus Nollaa uudelleen vahvistuspyynnössä käynnistää prosessi.
- Kun prosessi on valmis, käynnistä tietokone uudelleen ja katso, onko ongelma ratkaistu, kun seuraava järjestelmän käynnistys on valmis.