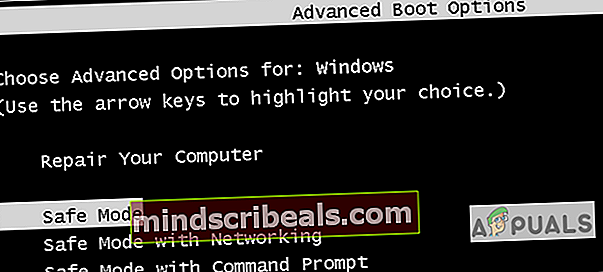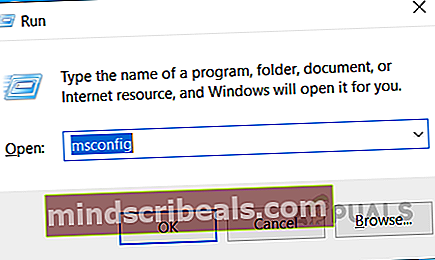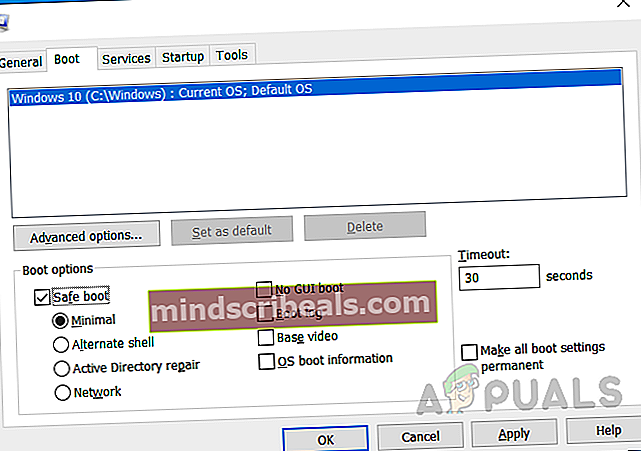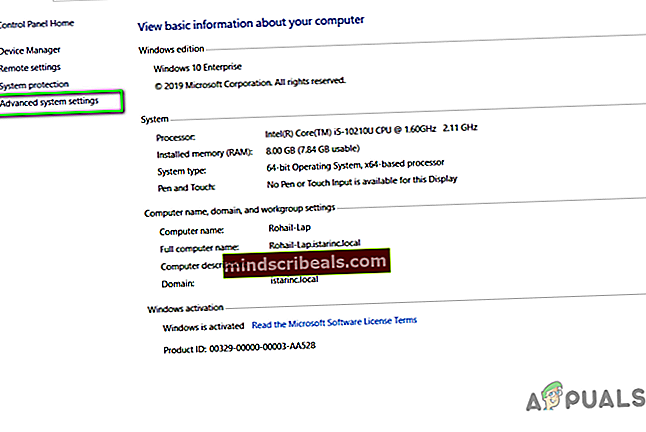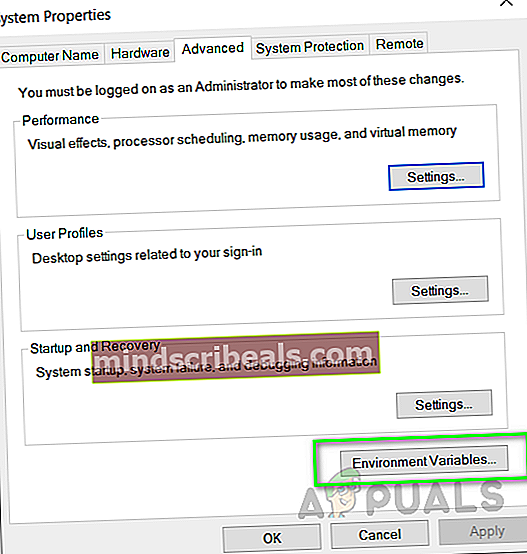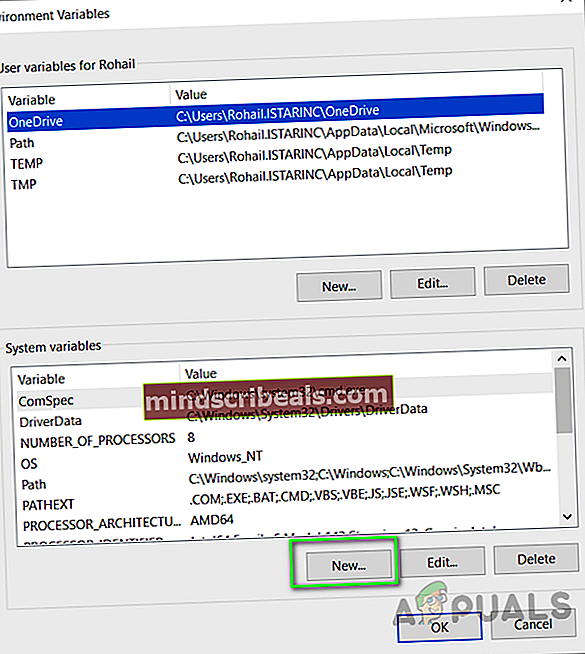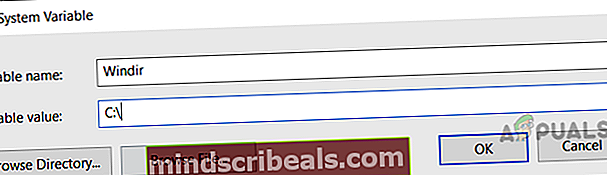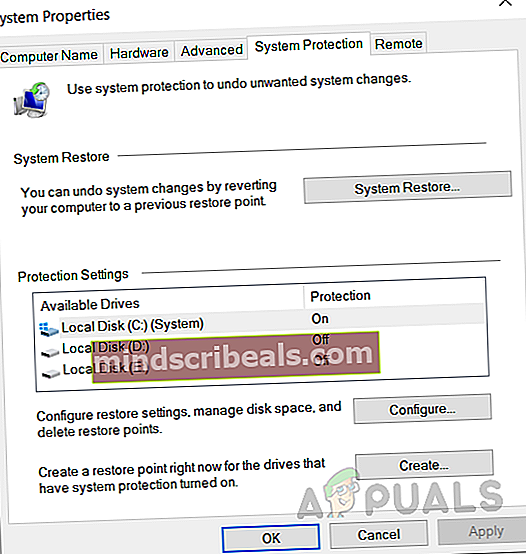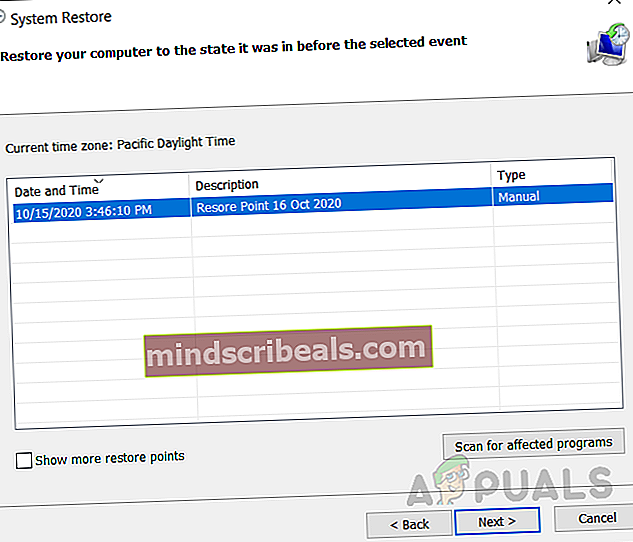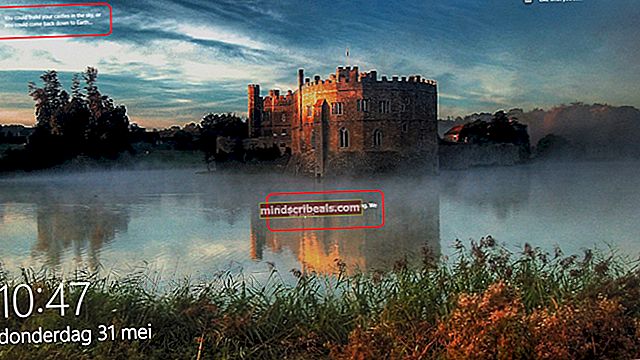Järjestelmä ei löytänyt syötettyä ympäristövaihtoehtoa
Tämä on erittäin ärsyttävä ongelma, joka syntyy, kun Windows-järjestelmän ympäristömuuttujat häiriintyvät. Tärkein syy miksi tämä johtuu kolmannen osapuolen ohjelmistosta, jonka käyttäjät asentavat järjestelmäänsä. Nämä ohjelmistosovellukset muuttavat hiljaa tietokoneen ympäristömuuttujia, minkä seurauksena suurin osa muista järjestelmän prosesseista lakkaa toimimasta. Käyttäjät saattavat törmätä ongelmiin, kuten kykenemättömiin suorittamaan käyttäjän oikeuksia edellyttäviä toimintoja, suurin osa suoritettavista tiedostoista muuttuu pikakuvakkeiksi ja kykenemättömiä avaamaan Windowsin ydinohjelmia, kuten Tehtävienhallinta ja Komentokehote. Käyttäjä pitää seuraavan virheen ponnahdusikkunassa:

Tapa 1: Lisää uusi ympäristömuuttuja vikasietotilassa
Tässä menetelmässä luemme System-muuttujan nimeltäWindir”. Windowsissa on sisäänrakennettu järjestelmämuuttuja nimeltä Windir, joka osoittaa Windows-hakemistoon. Mutta tätä muuttujaa voi myös muokata tai poistaa käyttäjä tai jokin muu ohjelma. Eräkomentosarjat vaativat tämän muuttujan toimimaan oikein, ja tietyt järjestelmäsovellukset osoittavat myös "Windir" -muuttujaan tallennetun polun. Joten jos tämä muuttuja on rikki, kaikki nämä siitä riippuvat sovellukset lakkaavat toimimasta.
- Käynnistä järjestelmä uudelleen ja paina F4 kun näet käynnistyslogon ja valitse sitten Vikasietotila
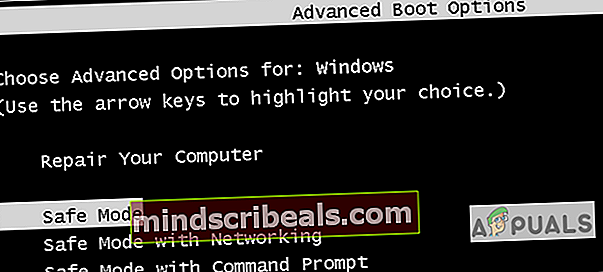
- Jos et tiedä mikä toimintonäppäin siirtyy vikasietotilaan, paina sitten Windows-näppäin + R. Tämä avaa Juosta Valintaikkuna. Kirjoita “msconfig ” ja paina OK.
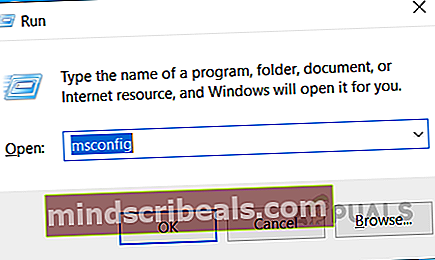
- Valitse Saapas välilehti ja sen alapuolella Käynnistysvaihtoehdot, Tarkista Turvallinen käynnistys vaihtoehto. Napsauta nyt Käytä ja sitten OK ja käynnistä järjestelmä uudelleen.
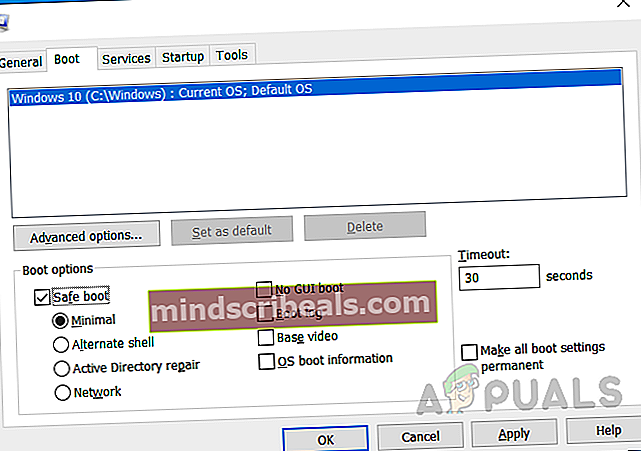
- Kun järjestelmä käynnistyy uudelleen vikasietotilassa, siirry kohtaan Järjestelmän ominaisuudet ja napsauta Järjestelmän lisäasetukset
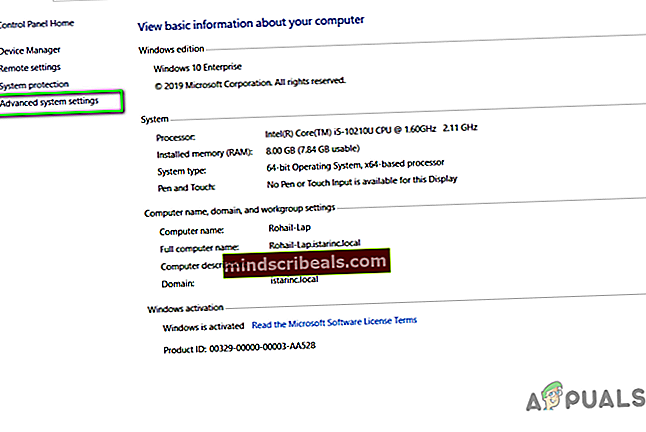
- Klikkaus ympäristömuuttujat
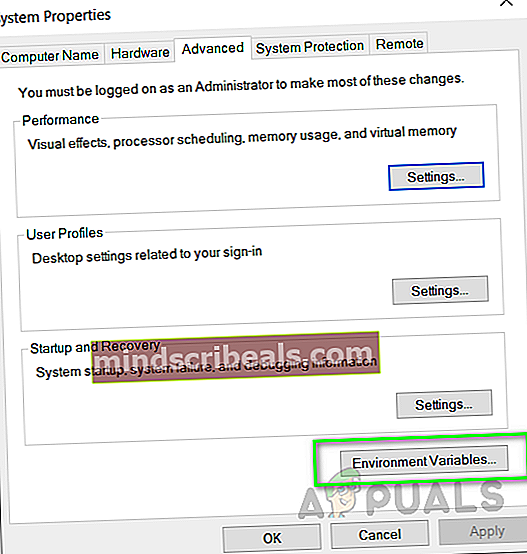
- Klikkaus Uusi kohdassa Järjestelmämuuttujat
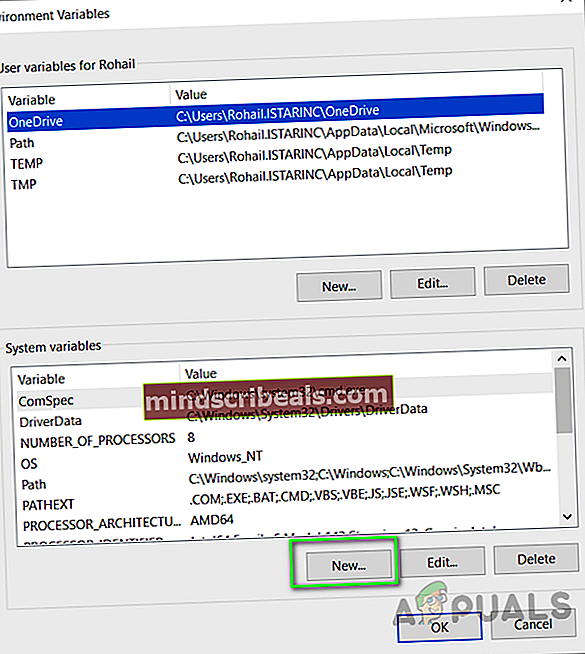
- vuonna Muuttujan nimi tulla sisään "Windir" ja VaihtelevaArvo tulla sisään "C: \ Windows" (Polku hakemistoon, johon Windows on asennettu)
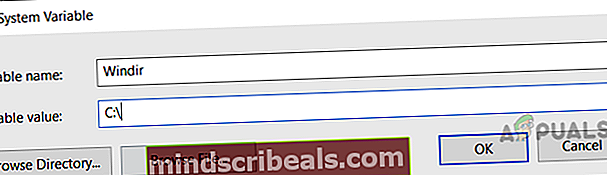
- Klikkaus OK ja sulje kaikki ikkunat asetusten tallentamiseksi
Tapa 2: Palauta aiemmat asetukset Järjestelmän palauttamisen avulla
Tässä menetelmässä yritämme palauttaa Windowsin aikaisempiin asetuksiin, joissa kaikki edelliset toiminnot palautetaan, hylkäämällä kaikki tietokoneellesi tehdyt haitalliset muutokset. Tätä tarkoitusta varten Windowsissa on apuohjelma nimeltä System Restore. Mutta jotta tämä menetelmä toimisi, järjestelmässäsi tulisi olla jo luotu järjestelmän palautuspiste. Käyttäjä luo nämä palautuspisteet joko manuaalisesti tai joskus ne luodaan automaattisesti, kun toinen sovellus yrittää tehdä järjestelmään kriittisiä muutoksia.
- Käynnistä järjestelmä uudelleen vikasietotilassa
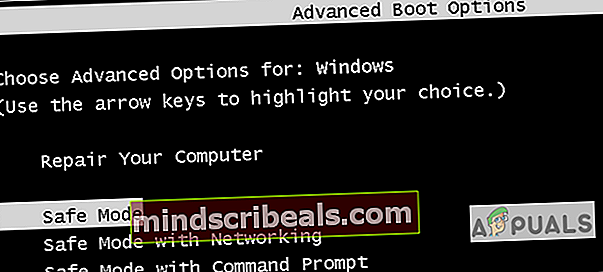
- Mene tietokoneellesi Ominaisuudet ja napsauta Järjestelmän lisäasetukset
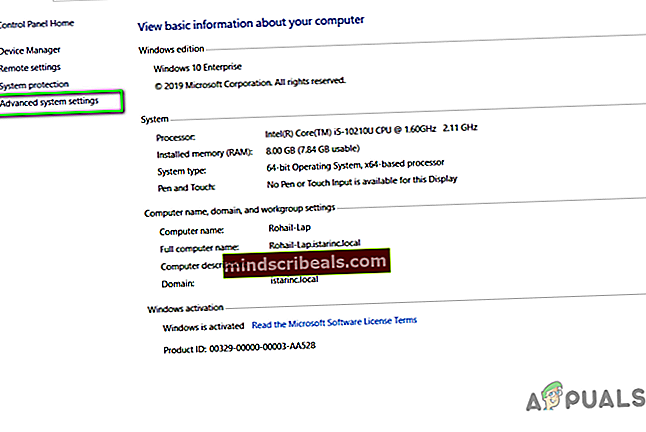
- Mene Järjestelmän suojaus välilehti ja napsauta Järjestelmän palauttaminen…
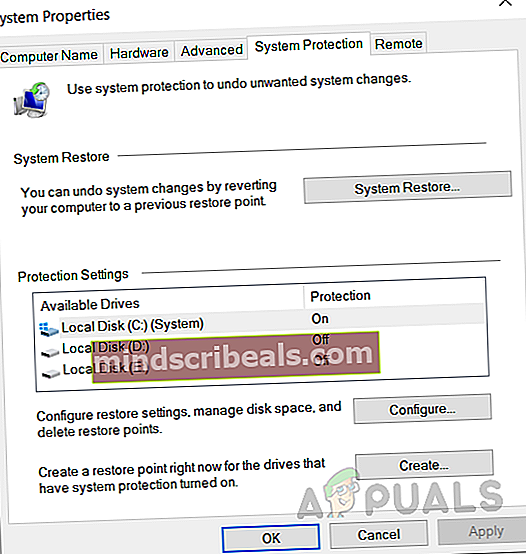
- Valitsi Palautuspiste ja napsauta Seuraava
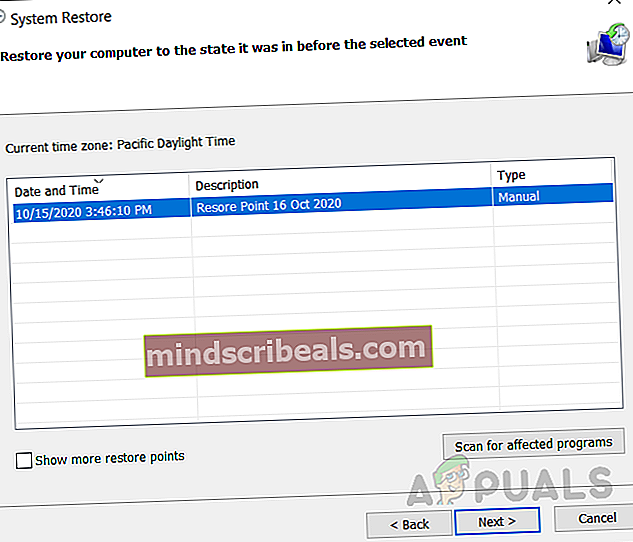
- Klikkaus Joo ja odota järjestelmän palautumista
- Kun olet palautettu, huomaat, että järjestelmä on palannut normaaliin tilaansa.
Tapa 3: Lisää usein puuttuvat muuttujat vikasietotilassa
On mahdollista, että järjestelmästä puuttuu useampi kuin yksi ympäristömuuttuja. Tässä menetelmässä yritämme lisätä yleisimmät muuttujat, joiden myös muiden käyttäjien on ilmoitettu puuttuvan. On järjestelmämuuttujia, mikä tarkoittaa, että Windows on yleensä asettanut nämä, mutta voit myös lisätä ne manuaalisesti rekisteriin.
- Käynnistä järjestelmä uudelleen vikasietotilassa
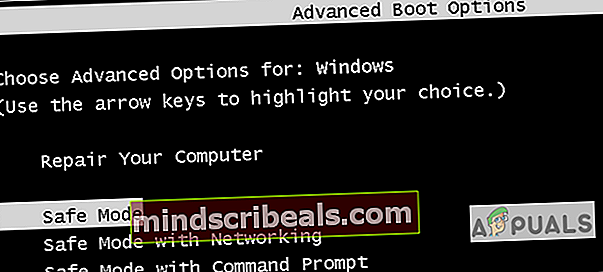
- Siirry Järjestelmän ominaisuudet -kohtaan ja napsauta Järjestelmän lisäasetukset
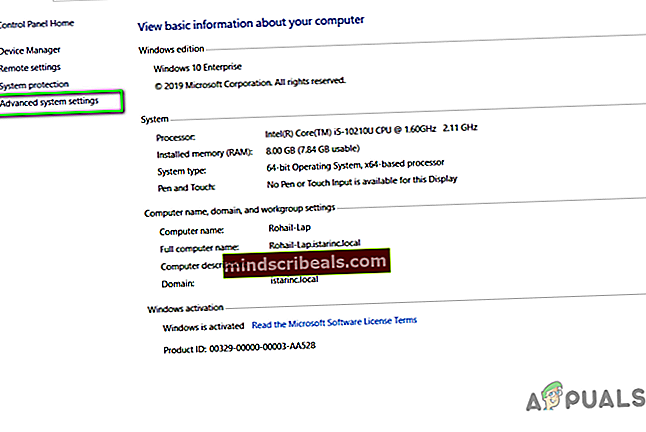
- Valitse Ympäristömuuttujat
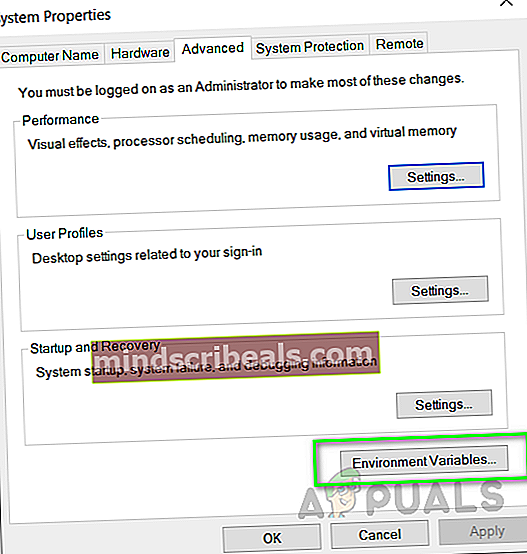
- Klikkaus Uusi kohdassa Järjestelmämuuttujat
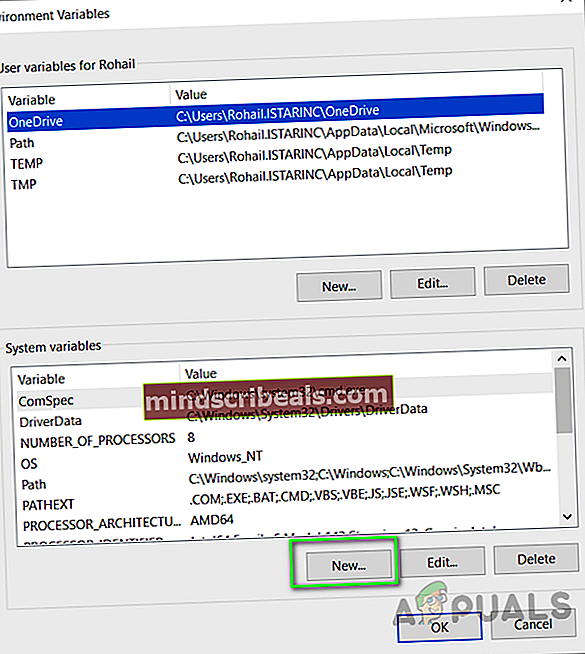
- Kirjoita Muuttujan nimi -kohtaan ja Muuttujan arvo -kohtaan seuraava:
CommonProgramFiles= C: \ Program Files \ Common Files CommonProgramFiles (x86)= C: \ Program Files (x86) \ Common Files CommonProgramW6432= C: \ Program Files \ Common Files Ohjelmatiedostoja= C: \ Ohjelmatiedostot
- Klikkaus OK ja sulje kaikki ikkunat tallentaaksesi asetukset
- Käynnistä järjestelmä uudelleen normaalisti