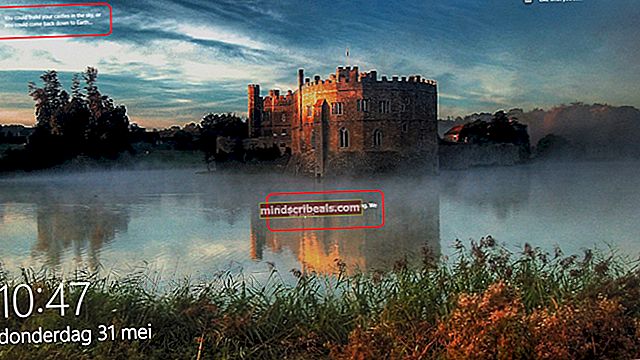Korjaus: Varmenteen virheen navigointi estetty
Tämä virhe ilmestyy ja se estää käyttäjiä pääsemästä lainkaan Microsoft-sivustoille. Tämä on melko iso juttu, koska on olemassa useita Microsoft-palveluita, jotka ovat elintärkeitä joillekin ihmisille, kuten Outlook, postipalvelut yleensä, OneDrive, Microsoft Office Online ja niin edelleen.

Vaikka ongelma esiintyy melkein yksinomaan Microsoftin sivustoissa, Microsoftilta ei tule selkeitä ratkaisuja puhuessamme, ja kaikki heidän ehdottamansa eivät auttaneet käyttäjiä pitkällä aikavälillä. Seuraa tämän artikkelin ohjeita ongelman ratkaisemiseksi.
Ratkaisu 1: Asenna tietty päivitys
Tämä ongelma ratkaistiin tietyllä Microsoftin julkaisemalla päivityksellä, ja sinun on tiedettävä, että tietokoneen pitäminen uusimmalla rakenteella on tietty tapa ratkaista suurin osa näistä ongelmista välittömästi. Suurempi ongelma on, että tämä päivitys julkaistaan eri tavoin useimmille alustoille.
Jos käytössäsi on Windows 10, yritä vain päivittää tietokoneesi uusimpaan Windows-versioon. Jos käytät vanhempaa Windows-versiota, voit ladata tarvittavan päivityksen manuaalisesti, jos sinulla on ongelmia tietokoneen päivittämisessä.
Windows 10 -käyttäjät:
- Avaa PowerShell napsauttamalla hiiren kakkospainikkeella Käynnistä-valikkopainiketta ja valitsemalla Windows PowerShell (Järjestelmänvalvoja) -vaihtoehto, jotta työkalu voidaan avata järjestelmänvalvojan oikeuksilla. Jos näet komentokehotteen kyseisessä paikassa, voit myös etsiä sitä manuaalisesti.
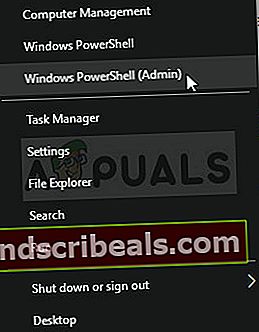 Kirjoita Powershell-konsoliin "cmd" ja odota, kunnes Powershell siirtyy cmd-tyyppiseen ympäristöön. Kirjoita cmd-tyyppiseen konsoliin alla näkyvä komento ja varmista, että napsautat Enter jälkeenpäinwuauclt.exe / updatenow
Kirjoita Powershell-konsoliin "cmd" ja odota, kunnes Powershell siirtyy cmd-tyyppiseen ympäristöön. Kirjoita cmd-tyyppiseen konsoliin alla näkyvä komento ja varmista, että napsautat Enter jälkeenpäinwuauclt.exe / updatenow - Anna tämän komennon toimia vähintään tunnin ajan ja tarkista uudelleen, onko päivityksiä löydetty ja / tai asennettu ongelmitta.
Vaihtoehtoinen:
- Etsi Asetukset Käynnistä-valikosta ja napsauta ensimmäistä ponnahdusikkunaa. Voit myös napsauttaa Käynnistä-valikon vasemmassa alakulmassa olevaa rataskytkintä.

- Etsi Päivitys ja suojaus -osio Asetukset-ikkunan alaosasta ja napsauta sitä.
- Pysy Windows Update -välilehdessä ja napsauta Päivitä tila -osiossa olevaa Tarkista päivitykset -painiketta tarkistaaksesi, onko verkossa uutta Windows-versiota.

- Jos sellainen on, Windowsin tulisi käynnistää latausprosessi automaattisesti.
Vanhemmat Windows-versiot:
Jos sinulla on ongelmia tietokoneen päivittämisessä normaalisti Windows Update -palvelun avulla, voit aina asentaa päivityksen juurivarmenteille manuaalisesti virallisilta verkkosivustoilta manuaalisten päivitysten saamiseksi. Noudata alla olevia ohjeita.
- Tämä lataus tuo useita virvokkeita tietokoneellesi, ja niiden asentaminen on melko helppoa. Tässä on etsimäsi KB-numero: KB931125.
- Avaa Microsoft Update Catalog -sivusto ja suorita haku napsauttamalla oikeassa yläkulmassa olevaa hakupainiketta.

- Napsauta vasemmalla olevaa Lataa-painiketta ja valitse tietokoneesi prosessoriarkkitehtuuri (32- tai 64-bittinen). Varmista, että tiedät nämä tiedot tietokoneesi prosessorista, ennen kuin valitset tämän vaihtoehdon.

- Suorita lataamasi tiedosto ja noudata näytön ohjeita huolellisesti prosessin loppuun saattamiseksi.
- Kun päivitys on valmis, varmista, että käynnistät tietokoneen uudelleen ja tarkistatko, voitko nyt käyttää Microsoft-sivustoja normaalisti. Noudata muita ratkaisuja, jos virhe jatkuu.
Ratkaisu 2: Kokeile seuraavaa komentokehotteen viritystä
Käyttäjä ehdotti tätä säätöä, ja se näyttää olevan hyödyllisempi kuin kaikki muut vastaukset toimittivat Microsoftille saman ongelman. Sen avulla Microsoft-varmenteet käyvät läpi, kunnes Microsoft onnistuu ratkaisemaan ongelman. Kokeile tätä alla!
- Etsi komentokehotetta Käynnistä-valikon vieressä olevasta hakupalkista tai aloita kirjoittaminen suoraan Käynnistä-valikko auki. Voit myös käyttää Ctrl + R-näppäinyhdistelmää avataksesi Suorita-valintaikkunan, kirjoita "cmd" ja napsauta OK.

- Kirjoita tai kopioi seuraava komento ja varmista, että napsautat Enter jälkeenpäin ja odotat viestin, joka ilmoittaa toiminnon onnistumisesta.
certutil -setreg-ketju \ EnableWeakSignatureFlags 8
- Tarkista, onko ongelma ratkaistu ja pystytkö pääsemään kaikkiin Microsoftin sivustoihin.
Ratkaisu 3: Tarkista aika- ja päivämääräasetuksesi
Tämä on yksi Microsoftin suosittelemista menetelmistä ja he väittävät, että tämä on yleisin syy näihin ongelmiin. Tämä ei todennäköisesti ole yleisin syy, mutta on tapauksia, joissa siitä voi olla hyötyä, varsinkin jos ongelma esiintyy melkein kaikilla verkkosivustoilla.
- Avaa Päivämäärä- ja aika-asetukset avaamalla Käynnistä-valikko ja avaamalla Asetukset-sovellus napsauttamalla virtakuvakkeen yläpuolella olevaa rataskuvaketta, valitsemalla Aika ja kieli -vaihtoehdon ja siirtymällä Päivämäärä ja aika -välilehdelle.

- Varmista Päivämäärä ja aika -välilehdessä, että tietokoneesi päivämäärä- ja aika-asetukset ovat nykyisen sijaintisi kanssa. Jos aika ei ole oikea, voit yrittää poistaa Aseta aika automaattisesti -asetuksen käytöstä.
- Valitse oikea aikavyöhyke pudotusvalikosta prosessin loppuun saattamiseksi. Kun olet valmis, käynnistä tietokone uudelleen ja yritä avata Windows Store uudelleen.
Ratkaisu 4: Internet Explorerin säätö
Voit ratkaista tämän ongelman, jos kamppailet minkäänlaisten varmenteiden kanssa, jos lasket jonkin verran Luotettujen sivustojen suojaustasoa keskitasolla. Sen odotetaan tekevän sen tietyin varovaisuuksin, mutta jos mikään muu ei toimi, selaimesi hyväksyvät enemmän sertifioituja ja voit käyttää suosikkisivustoasi.
- Avaa Internet Explorer etsimällä sitä Käynnistä-valikosta tai etsimällä se tietokoneeltasi ja napsauttamalla oikeassa yläkulmassa olevaa Gear-kuvaketta päästäksesi pudotusvalikkoon.
- Napsauta avautuvassa valikossa Internet-asetukset ja avaa Asetukset-ikkuna.

- Siirry Suojaus-välilehteen ja napsauta Luotetut sivustot. Muuta Suojaustaso-asetukseksi Keskitaso ja hyväksy kaikki muutokset ennen poistumista. Tarkista, näkyykö ongelma edelleen.

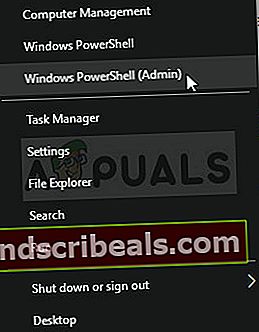 Kirjoita Powershell-konsoliin "cmd" ja odota, kunnes Powershell siirtyy cmd-tyyppiseen ympäristöön. Kirjoita cmd-tyyppiseen konsoliin alla näkyvä komento ja varmista, että napsautat Enter jälkeenpäinwuauclt.exe / updatenow
Kirjoita Powershell-konsoliin "cmd" ja odota, kunnes Powershell siirtyy cmd-tyyppiseen ympäristöön. Kirjoita cmd-tyyppiseen konsoliin alla näkyvä komento ja varmista, että napsautat Enter jälkeenpäinwuauclt.exe / updatenow