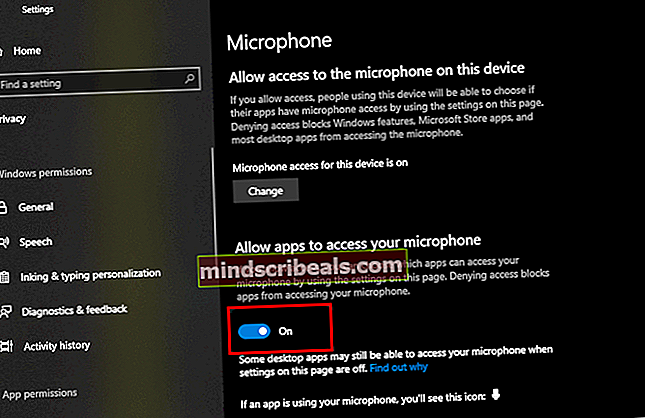Kuinka korjata Audacity-virhekoodi 9999 ”Odottamaton isäntävirhe”?
Jotkut Audacity-käyttäjät kohtaavat 9999-virhekoodin (Odottamaton isäntävirhe)aina kun he yrittävät tallentaa jotain. Tämän ongelman ilmoitetaan esiintyvän ensisijaisesti Windows 10: ssä.

Tutkittuasi tämän ongelman käy ilmi, että on useita syitä, miksi saatat nähdä tämän virhekoodin, kun yrität tallentaa jotain Audacityyn. Tässä on luettelo mahdollisista syyllisistä:
- Mikrofonin käyttö on poistettu käytöstä Audacitylle - Jos kohtaat tämän ongelman Windows 10: ssä, on todennäköistä, että tämä ongelma johtuu suojausasetuksesta, joka estää kolmannen osapuolen työkaluja käyttämästä oletustallennuslaitettasi. Jos tämä skenaario on käytettävissä, sinun pitäisi pystyä korjaamaan tämä ongelma muuttamalla tallennuslaitteiden yksityisyyden oletusasetuksia Asetukset-sovelluksesta.
- Ristiriita Skypen kanssa - Yksi suosituimmista ristiriidoista, jotka aiheuttavat Audacylle tämän virheen näyttämisen, on ristiriita Skypen kanssa. Kuten käy ilmi, voit odottaa tämän virhekoodin näkyvän ilmentymässä, jossa molemmat ohjelmat yrittävät käyttää tallennuslaitetta samanaikaisesti.
- Virustentorjunnan pakottama rajoitus - Toinen melko yleinen syyllinen, joka saattaa aiheuttaa tämän ongelman, on suojausvaihtoehto nimeltä Host Intrusion Protection. Jos tämä skenaario on käytettävissä, voit korjata ongelman poistamalla tämän (tai vastaavan) asetuksen käytöstä virustentorjunnan asetusvalikosta. Jos tämä ei auta, poista kolmansien osapuolten ohjelmisto käytöstä tai poista se asennuksen poistamiseksi.
Tapa 1: Sallitaan sovellusten käyttää mikrofonia
Jos kohtaat tämän ongelman Windows 10: ssä, yleisin ongelma, joka aiheuttaa tämän virhekoodin, on uusi yksityisyysasetus, joka vähentää mikrofonin käyttöoikeuksia oletusarvoisesti kolmansien osapuolten sovelluksiin, kuten Audacityyn.
Muista, että sisällöntuottajan päivityksen jälkeen tämä asetus otetaan käyttöön oletusarvoisesti. Joten jos et käytä aikaa määrittääksesi tietokonettasi nimenomaan sallimaan kolmannen osapuolen sovellusten pääsyn mikrofoniin, kohtaat tämän virheen jatkuvasti.
Salli Audacityn pääsy mikrofoniin noudattamalla seuraavia ohjeita:
- Varmista, että kaikki Audacityn esiintymät on suljettu.
- Avaa a Juosta valintaikkunaa painamalla Windows-näppäin + R. Kirjoita seuraavaksims-asetukset: yksityisyysmikrofoniJa paina Tulla sisään avata Mikrofonin yksityisyys ikkuna asetukset sovellus.

- Kun olet Mikrofonin tietosuoja -välilehdessä, siirry oikeanpuoleiseen ruutuun ja ota käyttöön siihen liittyvä vaihtoSalli sovellusten käyttää mikrofoniasi.
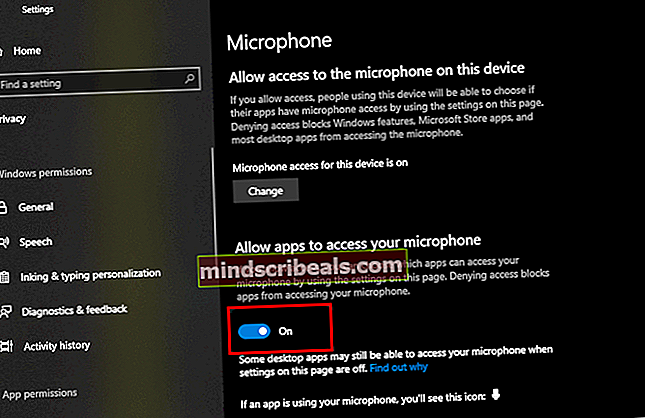
- Kun käyttöoikeus on myönnetty järjestelmätasolla, selaa sallittujen sovellusten luetteloa ja katso, onko Audacityyn liittyvä vaihto käytössä. Jos se ei ole, ota se käyttöön.
- Kun mikrofonin käyttö on sallittu, avaa Audacity uudelleen ja katso, onko ongelma nyt korjattu.
Jos kohtaat edelleen virhekoodia -9999, siirry alas seuraavaan mahdolliseen korjaukseen.
Tapa 2: Skypen sulkeminen
Kuten käy ilmi, Skype on yksi niistä sovelluksista, jotka voivat olla ristiriidassa Audacityn kanssa. Joidenkin käyttäjien, joita asia koskee, Skype voi aiheuttaa 9999-virheen Audacityn kanssa, vaikka se toimii taustalla.
Syynä tähän on se, että tietyissä kuulokkeissa Skype varaa oletusäänityslaitteen, mikä tekee siitä poissa käytöstä Audacitylle.
Jos tämä skenaario on käytettävissä, sinun pitäisi pystyä korjaamaan tämä ristiriita sulkemalla Skype aina, kun haluat käyttää tallennuslaitetta Audacyssa.
Vaikka aktiivista Skype-ikkunaa ei olisi auki, sulje kaikki taustaprosessit napsauttamalla hiiren kakkospainikkeella Skype-kuvaketta lokeropalkin kuvakkeessa ja valitsemalla Sulje Skype pikavalikosta.

Kun Skype on suljettu, avaa Audacity ja yritä käyttää tallennusominaisuutta uudelleen nähdäksesi, onko virhe nyt ratkaistu.
Jos kohtaat edelleen samaa virhekoodia 9999 käyttäessäsi tallennustoimintoa, siirry alas seuraavaan mahdolliseen korjaukseen.
Tapa 3: Isännän tunkeutumissuojauksen poistaminen käytöstä Kaspersky Antivirus -ohjelmassa
Jos käytät Kasperksy-ohjelmaa tai muuta kolmannen osapuolen pakettia, on todennäköistä, että näet 9999-virhekoodin suojausominaisuuden vuoksi, joka suojaa sinua epäluotettavilta sovelluksilta, jotka kuuntelevat mikrofoniasi - Kaspersky-palvelussa tätä ominaisuutta kutsutaan Isännän tunkeutumissuojaus.
Jos käytät tosiasiallisesti Kasperskyä AV-päätelaitteena, sinun pitäisi pystyä ratkaisemaan ongelma avaamalla asetukset valikko Kaspersky Endpoint Security ja menossa Edistynyt uhkasuoja-> Isännän tunkeutumisen ehkäisy.

Liiku vain sovellusnäytön sisällä Audacity alkaen Matala rajoitettu ryhmä Luotettu ryhmään ennen muutosten tallentamista.
merkintä: Muista, että jos käytät eri virustorjuntaohjelmaa, tätä suojausominaisuutta saatetaan kutsua eri tavalla ja se löytyy eri sijainnista. Tässä tapauksessa sinun tulisi etsiä verkosta tiettyjä vaiheita sen poistamiseksi käytöstä Isännän tunkeutumisen ehkäisyominaisuudet.
Kun olet tehnyt tämän, käynnistä Audacity uudelleen ja tarkista, onko ongelma nyt korjattu.
Jos käytät eri virustentorjuntapakettia etkä löydä vastaavaa Isännän tunkeutumisen ehkäisy,noudata seuraavaa alla olevaa tapaa päästä eroon ristiriitaisesta virustorjunnasta.
Tapa 4: Kolmannen osapuolen AV: n poistaminen käytöstä tai poistaminen (tarvittaessa)
Jos käytät kolmannen osapuolen pakettia ja epäilet, että se saattaa olla ristiriidassa Audacity-ohjelmiston kanssa, yritä poistaa reaaliaikainen suojaus käytöstä tai jopa poistaa tietoturvapaketti väliaikaisesti - tämän avulla voit vahvistaa, oletko tekemisissä konflikti vai ei.
Ihanteellinen paikka aloittaa on poistaa reaaliaikainen suojaustoiminto käytöstä ja nähdä, päätyykö se ongelman ratkaisemiseen. Suurimmalla osalla kolmannen osapuolen tietoturvapaketteja voit tehdä tämän napsauttamalla hiiren kakkospainikkeella virustentorjunnan lokeropalkin kuvaketta.

Jos tämä ongelma liittyy palomuurirajoitukseen, reaaliaikaisen suojauksen poistaminen käytöstä ei kuitenkaan riitä. Tässä tapauksessa sinun on käytettävä aikaa tietoturvapaketin poistamiseen ja katsottava, lopetetaanko virhekoodin esiintyminen Audacityssä.
Tässä on nopea vaiheittainen opas ristiriitaisen kolmannen osapuolen ohjelmiston poistamisesta:
- Lehdistö Windows-näppäin + R avata a Juosta valintaikkuna. Kirjoita seuraavaksi 'Appwiz.cpl' tekstikentän sisällä ja paina Tulla sisään avata Ohjelmat ja tiedostot valikossa.

- Kun olet sisällä Ohjelmat ja ominaisuudet -valikossa, selaa asennettujen sovellusten luetteloa ja etsi poistettava virustorjuntaohjelma.

- Suorita kolmannen osapuolen ohjelmiston asennuksen poisto asennuksen poistonäytössä näytön ohjeiden mukaisesti, käynnistä tietokone uudelleen ja odota, että seuraava käynnistys on valmis.
- Avaa seuraavassa käynnistyksessä Audacity ja aloita äänitysistunto nähdäksesi, onko ongelma nyt korjattu.