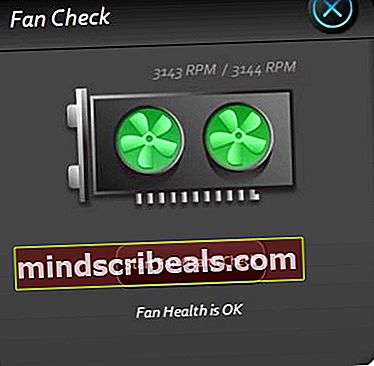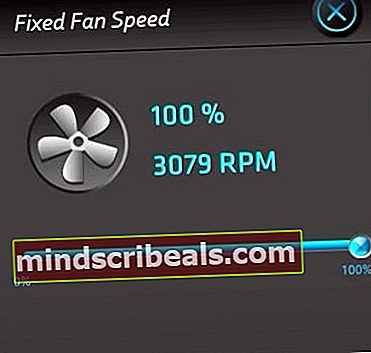Kuinka käyttää SAPPHIRE TriXX 7.5.0 -sovellusta SAPPHIRE-suorittimien ylikellottamiseen ja Optimiz-tuulettimen nopeuteen ja terveyteen
SAPPHIRE Nitro +- ja PULSE-näytönohjaimet ovat viimeisimpiä tulijoita GPU-markkinoille. Aiemmin tänä vuonna ilmestyneen Sapphire TriXX -sovelluksen avulla voit parantaa GPU: n suorituskykyä ylikellottamalla sen kello- ja taajuusasetuksia sekä pitämällä päivitettyjä välilehtiä sen kunnosta ja suorituskyvystä. Lämpötilan, jännitteen, grafiikkasuorittimen kuormitustietojen ja muun avulla voit saada kokonaisvaltaisen kuvan GPU: n suorituskyvystä ja luoda parhaat energiatehokkaat ja tehokkaat mukautukset. Tämän sovelluksen avulla voit luoda erilliset esiasetukset ja mukautetut asetukset pelaamista ja muita tuottavuustiloja varten käytön (ja näiden terveystietojen) perusteella.
Tämän sovelluksen viimeisin julkaisu, SAPPHIRE TriXX 7.5.0, on uusi ja parannettu lippusi grafiikkasuorittimen hoitamiseen ja kaiken hyödyntämiseen. Sen mukana tulee uusin huippuluokan TriXX Boost, Fan Check ja NITRO Glow -ominaisuus, jotka on suunniteltu erityisesti avaamaan ja hyödyntämään näytönohjaimen tehoa saadaksesi siitä parhaan tuottavuuden ja parhaan toiminnallisuuden.
Hanki Sapphire TriXX 7.5.0
Lataa Sapphire TriXX -sovelluksen versio 7.5.0 napsauttamalla seuraavaa linkkiä: lataa. Tämä lataa asennusohjelman suoraan Sapphire Tech -sivustolta. Kun lataus on valmis, etsi asennusohjelma ja suorita se järjestelmänvalvojan oikeuksilla. Seuraa näytön ohjeita, kunnes asennus on valmis, ja käynnistä sitten sovellus.
Sapphire Trixx -sovelluksen käyttäminen

Sapphire Trixx -sovelluksen uusin versio (versio 7.5.0 edellisen version 7.3 jälkeen) sisältää hienosäädetyn ja täydennetyn rohkean muotoilurajapinnan, joka kulkee käsi kädessä sovelluksen parannetun toiminnallisuuden ja integroinnin kanssa. Päävalikoista löydät vaihtoehtoja, jotka antavat nopean tilannekuvan vilkaisun grafiikkakorttitiedoista, pääsyn sen ylikellotusasetuksiin ja -vaihtoehtoihin, pääsyn tuulettimien hallintaan optimaalisen suorituskyvyn saavuttamiseksi ja laajan valikoiman muita asetuksia, jotka säätävät GPU tarkalleen kuinka haluat käyttää sitä.
Sapphire-näytönohjaimen ylikellotus
Pääsovellusliittymässä voit tarkastella näytönohjaimesi täydellisiä kello- ja taajuusparametreja ja pystyä säätämään niitä ylikellotustarpeidesi mukaan vahvistamaan ja parantamaan Sapphire-näytönohjaimen suorituskykyä. Ydinkello, muistikello, GPU-taajuus ja peruskellon parametrit ovat säädettävissä halutun esiasetetun suorituskyvyn saavuttamiseksi.
Näytönohjaimen parametrien säätöjen avulla voit määrittää neljä erillistä käyttäjäasetusprofiilia näytönohjaimen eri tasoille, mutta pidä mielessä, että näiden arvojen asettaminen sopimattomille voi aiheuttaa järjestelmän kaatumisen ja itse asiassa vahingoittaa näytönohjainta prosessin aikana hyvin. On tärkeää tehdä pieniä muutoksia ja kiinnittää huomiota sen vaikutuksiin laitteistoon ja suorituskykyyn, ennen kuin päätät toteuttaa tietyn metristen parametrien yhdistelmän. Suorita ylikellotus säätämällä seuraavia liukusäätimiä:
- GPU-kello (sijaitsee sovelluksen käyttöliittymän vasemmalla puolella)
- Muistikello (sijaitsee sovellusliittymän keskellä oikealla)
- Tehoraja (sijaitsee sovellusliittymän vasemmalla puolella GPU-kellon liukusäätimen vieressä)
- GPU-jännite (sijaitsee sovellusliittymän keskellä)
Kaikki nämä liukusäätimet ovat säädettävissä suoraan, mutta kuten minkä tahansa ylikellotusyrityksen yhteydessä, suosittelemme säätämään niitä hieman suorituskyvyn parantamiseksi ja vakauden testaamiseksi odottamalla 10 minuuttia seuraavien lisäysten välillä. Näytönohjaimen ylikellottaminen edellyttää:
| Komponentti | Toiminta | Vaikutus |
| GPU-kello | Lisääntyä | Tämä lisää GPU: n kellon perushintaa. Suurempi kellotaajuus vastaa suoraan ylikellotusta, jonka yrität saavuttaa. |
| Muisti kello | Lisääntyä | Muistisi ja grafiikkasuoritin kulkevat käsi kädessä, koska jos muistikomponenttia ei ole ylikellotettu, se rajoittaa näytönohjaimen suorituskykyä ylikellotuksesta huolimatta. Parhaan tuloksen saavuttamiseksi sinun on ylikellotettava muistikomponentti GPU-kellon rinnalle. |
| Tehoraja | Säilytä tai lisää hieman | Suurella voimalla on suuri suorituskyky. Tehomittarit ovat kuitenkin hankalia ja voivat vahingoittaa laitteistoa. Siksi on suositeltavaa, ettet lisää tehorajaasi, ennen kuin olet saavuttanut vakaan maksimoidun GPU-kellon ja muistikellon kapasiteetin tietyssä tehoraja-alueella. Voit ylittää tämän, voit lisätä sitä hieman. |
| GPU-jännite | Lisää hieman | Kuten tehorajan kohdalla, jännitteen lisääminen tai pienentäminen voi aiheuttaa suoran ja vakavan vaaran laitteistolle. Ylijännite voi polttaa sen pois ja alijännite voi aiheuttaa sen vikaantumisen riittävän jännitteen puutteen vuoksi toimintaan. Jännitteen lisäyksien suositellaan ylittävän vain 0,1 V tai 0,2 V yli asetetun perusarvon sekä ylä- että alapuolella yli- ja alijännitteelle. Jännitteen hieman nostaminen voi lisätä grafiikkasuorittimen tehon suorituskykyä ja tarjota ylikellotetulle grafiikkasuorittimelle ja muistille paremman vakauden myös virran taaksepäin. |
Suorita ylikellotus,
- Aloita lisäämällä GPU-kelloa käyttämällä liukusäädintä välillä 20-50 Hz.
- Suorita muistikellon lisäys noin 30 Hz myös mukana toimitetulla liukusäätimellä.
- Tarkkaile uusia käyttöliittymän yläosassa olevia GPU: n ja muistikellon suorituskyvyn valitsimia nähdäksesi uudet kellotaajuudet.
- Tallenna nämä asetukset uuteen käyttäjän määrittämään esiasetukseen, ota se käyttöön ja käynnistä järjestelmä uudelleen. Jatka tietokoneen käyttöä käynnistyksen jälkeen 10 minuutin ajan ja odota, näkyykö kohtalokkaita virheitä, Blue Screen Of Death (BSOD) tai muita suorituskykyongelmia.
- Jos järjestelmäsi selviää 10 minuutin rajan jälkeen, palaa takaisin Sapphire TriXX -sovellukseen ja toista yllä olevat vaiheet 1-4.
- Kun olet toistanut yllä olevat vaiheet 3 kertaa, ylijännitä tietokonetta 0,1 V: lla. Suorita uudelleenkäynnistys ja odota 10 minuutin tarkkailujakso. Tarkista järjestelmän lämpötilasta ylikuumenemisen merkit.
- Toista vaiheet 1-4 vielä pari kertaa ja suorita vaihe 6 tarvittaessa jännitteen lisäämiseksi edelleen 0,1 V: lla. Älä lisää sitä yli näytönohjaimen turvallisuuden vuoksi.
- Pidä jokaisen vaiheen jälkeen suorituslokia, jotta voit seurata lisäyksiäsi, jos järjestelmässäsi alkaa esiintyä suorituskykyongelmia tai muita virheitä. Palaat takaisin viimeisimpiin tunnetuimpiin arvoihin ja pidät nämä lisäykset muistiinpanona tietääkseen tietyn näytönohjaimen kapasiteetin ja sen sietämät.

Muista tallentaa askelet erilliseen käyttäjän määrittelemään profiiliin lukuun ottamatta vakioperustaa, jonka olet säilyttänyt ensimmäisessä paikassa. Kierrä neljässä muussa paikassa kunkin välillä ja tallenna uusi asetus seuraavaan profiilipaikkaan, jotta jos se ei sovi järjestelmääsi, voit palata ennalta määritettyyn perusasetukseen toisessa profiilipaikassa ennen virhe, joka on tapahtunut uudesta lisäyksestä. Käytännössä tämä tarkoittaa, että sinun pitäisi tallentaa ensimmäinen säätösi paikkaan kaksi, sitten seuraava paikkaan kolme, sitten seuraava paikkaan neljä, sitten seuraava paikkaan viisi, ja kun olet täyttänyt kaikki nämä paikat ylös, tallenna seuraava taaksepäin korttipaikassa kaksi ja jatka jaksoa eteenpäin kolmeen, neljään, viiteen ja takaisin.
Tuulettimen nopeuksien hallinta
Ylikellotus parantaa järjestelmän suorituskykyä, mutta tämä maksaa järjestelmän lämpenemisen valtavasti. Siksi tähän tarkoitukseen (ylikellotuskokoonpanojesi helpottamiseksi) ja yleensä (tuulettimen suorituskyvyn optimoimiseksi ja terveyden ylläpitämiseksi) voit suorittaa tuulettimen tarkistuksen ja säätää sen nopeuksia vastaamaan järjestelmän tarpeita. Tehdä tämä:
- Napsauta tuulettimen tarkistuskuvaketta sovelluksen käyttöliittymän vasemmassa alakulmassa. Se on kolmilapainen tuulettimen kuvake taskulampun kuvakkeen yläpuolella ja nykyisen tuulettimen nopeusmittarin alla. Napsauta tätä.
- Tuulettimen tarkistusta varten avautuu erillinen ikkuna. Napsauta keskustan painiketta, joka lukee "Käynnistä tuulettimen terveystarkastus". Tämä testaa kaikki GPU-järjestelmässäsi olevat fanit ilmoittamaan heidän terveydestään.
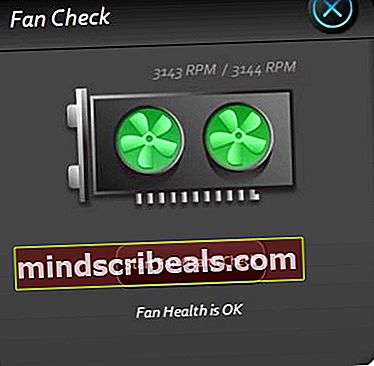
- Kun olet tarkistanut, että järjestelmän molemmat tuulettimet ovat kunnossa tämän tarkistuksen avulla, napsauta "Kiinteä" -vaihtoehtoa "Nykyinen tuulettimen nopeus" -mittarissa. Uusi ponnahdusikkuna avautuu, jonka avulla voit säätää liukusäädintä tuulettimen nopeuden säätämiseksi prosentteina sen suurimmasta kapasiteetista.
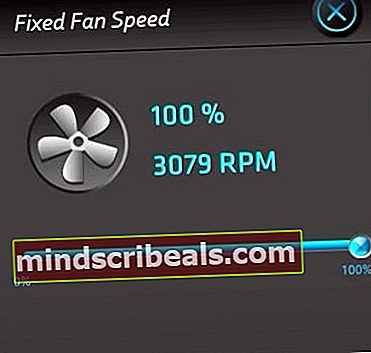
- Voit lisätä tuulettimen nopeutta fanien lisääntyvän melusaasteen (eli meluisamman asennuksen) kustannuksella. Ylikellotettaessa tämä voi olla välttämätöntä järjestelmän pitämiseksi viileänä, koska se toimii parhaalla mahdollisella tehollaan. Kiinteän tuulettimen nopeusprosentin asettaminen saa sen toimimaan tällä asetetulla prosenttiosuudella aina.
- Jos haluat luoda mukautetun puhallinkäyrän, napsauta ”Kiinteä” -kohdassa ”Mukautettu” -vaihtoehtoa. Tämä näyttää ponnahdusikkunan, joka näyttää säädettävän graafisen puhallinkäyrän. Napsauta merkkejä ja säädä käyrää luodaksesi sen mukautetun trendin järjestelmän seuraamiseksi.

Kiinteiden ja mukautettujen asetusten avulla voit joko asettaa pysyvän tuulettimen nopeusprosentin koko ajan käytettäväksi tai asettaa puhallinkäyrän, joka säätää sen nopeuden lämpötilan mukaan tavalla, jonka olet määrittänyt sille mukautetussa käyrässä. Jos et halua sekaantua kumpaankaan, esiasetusvaihtoehto "Automaattinen" suoritetaan näytönohjaimen sisäänrakennetun algoritmin perusteella, jotta voidaan seurata järjestelmän lämpötilaa ja säätää tuulettimen nopeutta vastaavasti, kun järjestelmä päättää parhaiten.
Nitro Glow
Tämän sovelluksen toisen hienon ominaisuuden avulla voit muuttaa näytönohjaimen SAPPHIRE-valon aakkosnäytön väriä. Voit valita värit yrityksen vakiomuodolliseksi puhtaaksi siniseksi tai sateenkaaren satunnaisvaihteluksi. Valon väri voidaan myös säätää lämpötilan tai tuulettimen nopeuden mukaan (mikä voi olla siisti indikaattori, kun olet ylikellottanut järjestelmääsi tai säätänyt tuulettimesi nopeudet mukautetulle käyrälle). Voit myös poistaa käytöstä mukautetut värit tai sammuttaa valaistustoiminnon kokonaan. Tämän lisäksi tämän valonäytön kirkkautta voidaan säätää myös annettujen esiasetusten välillä.

Suorita nämä muutokset napsauttamalla soihtujen kuvaketta sovelluksen käyttöliittymän vasemmassa alakulmassa tuulettimen tarkistuskuvakkeen alla. Tämä avaa uuden ponnahdusikkunan, joka tarjoaa kaikki yllä luetellut vaihtoehdot. Napsauta vain haluamaasi Nitro Glow -vaihtoehtoa ja poistu ponnahdusikkunasta.
Lopulliset ajatukset
Koko säätö- ja säätötoimintasi aikana näytön vasemmassa reunassa näkyy laitteistomonitori, jonka avulla voit seurata näytönohjaimen ylikellon, näytönohjaimen muistikellon, näytönohjaimen lämpötilan, tuulettimen nopeuden, vain muistin virrankulutuksen, vain näytönohjaimen suorituskykyä Power Draw ja vastaavat. Tämä graafinen näyttö auttaa sinua arvioimaan, vahvistavatko tietyt tweaksit suorituskykymittarit (vaikuttavatko ne graafisesti) vai vaikuttavatko ne haitallisesti sen sijaan. Kiinnitä huomiota tähän näyttöön, kun teet mitään ylikellotusta tai tuulettimen säätöjä varmistaaksesi, että teet myös oikean kokoisia lisäyksiä oikeaan suuntaan.
Kun olet suorittanut minkä tahansa säädön, olipa kyseessä GPU: n ylikellotus, järjestelmän tuulettimen säätö tai GPU: n Nitro Glow -ominaisuuden muunnos, napsauta vihreää Käytä-painiketta näytön vasemmassa alakulmassa jokaisen tällaisen muutoksen jälkeen. Käynnistä tietokone uudelleen ja odota 10 minuutin vakavuuden rasitustesti säännöllisen käytön aikana varmistaaksesi, että järjestelmäsi on reagoinut hyvin tehtyihin muutoksiin.