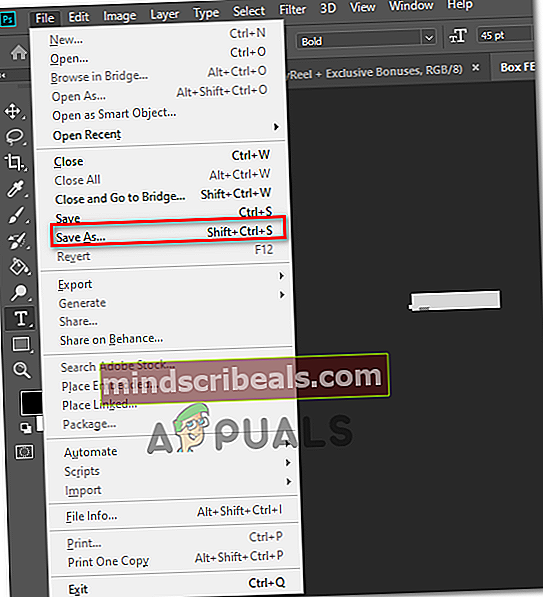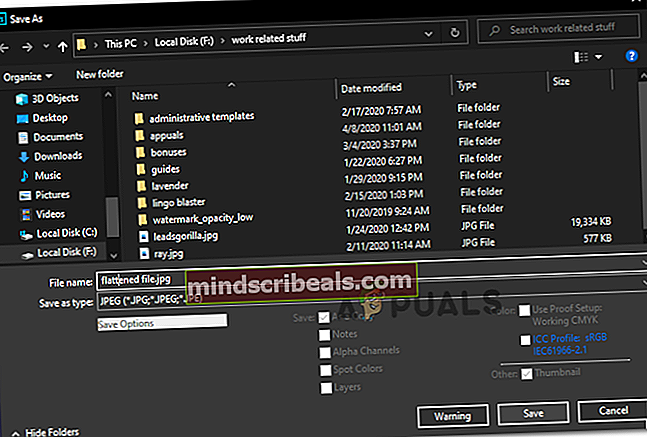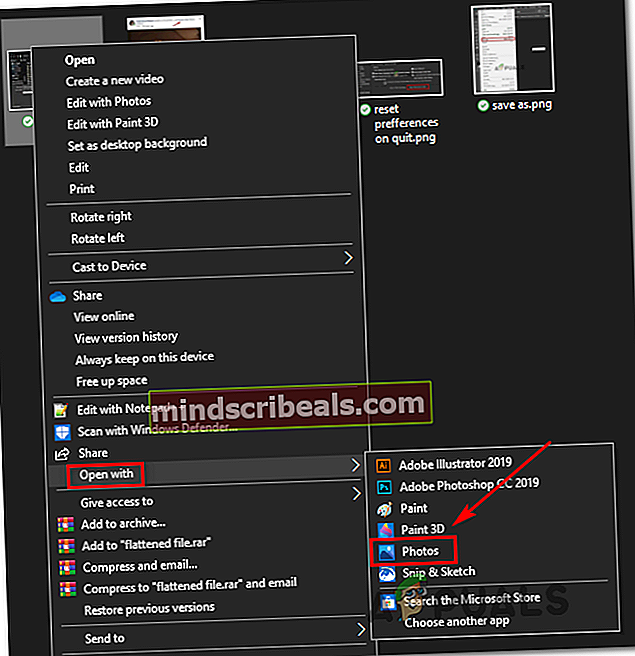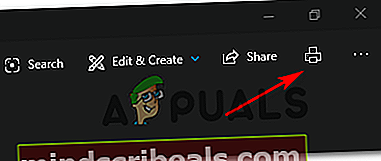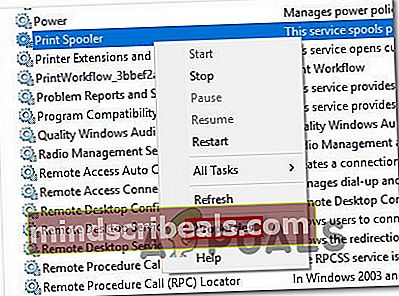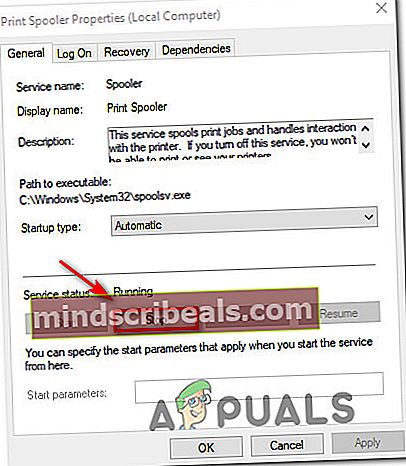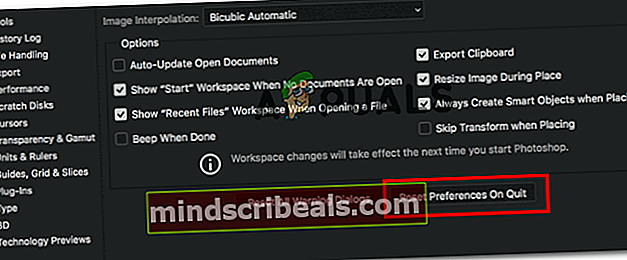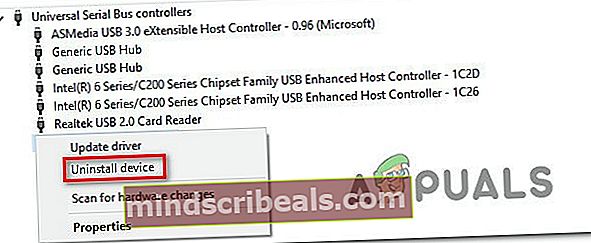Photoshop kaatuu tulostettaessa Windows 10: een
Jotkut Windows 10 -käyttäjät ilmoittavat, että heidän Photoshop-asennuksensa kaatuu joka kerta, kun he yrittävät tulostaa jotain suoraan sovelluksesta ( Tiedosto> Tulosta). Asiasta kärsivät käyttäjät ilmoittavat, että ongelma ilmenee kaikentyyppisissä tiedostoissa, joita he ovat kokeilleet.

Jos etsit nopeaa kiertotapaa tämän kaatumisen ympärille, yritä imartella .PSD-tiedostoa Photoshopissa muuttamalla se .JPG- tai .PNG-tiedostoksi ja tulostamalla se Windows Photos -sovelluksella. Mutta tämä ei ole korjaus, vain nopea kiertotapa.
Kuinka korjata Photoshop-kaatumiset tulostettaessa Windows 10: een
Jos sinulla on aikaa selvittää ongelma oikein, aloita suorittamalla yksinkertainen tarkistus tulostimen vianmääritystoiminnolla ja katso, onnistuuko apuohjelma tunnistamaan ja korjaamaan ongelman automaattisesti. Jos haluat tehdä sen manuaalisesti, aloita käynnistämällä Spooler-palvelu uudelleen, jotta vältetään häiriö, joka estää sitä toimimasta siltana Photoshopin ja tulostimen välillä.
On myös mahdollista, että olet tekemisissä portti / ajuri -ongelman kanssa. Jos tämä skenaario on käytettävissä, poista kaikki tulostimeen liittyvät portit Laitehallinnasta pakottaaksesi käyttöjärjestelmän asentamaan yleiset vastaavuudet uudelleen.
Tämä ongelma saattaa kuitenkin johtua kokonaan Photoshopista. Päällä PhtoshopCC 2015 tai vanhempi, tämä ongelma esiintyy usein johtuen huonosti välimuistissa olevista tiedoista Asetukset (Asetukset kansio). Tässä tallennuksessa voit korjata ongelman nollaamalla Asetukset / Asetukset kansio.
Joissakin harvoissa tapauksissa järjestelmätiedostojen vioittuminen voi olla vastuussa näistä Photoshopin kaatumisista. Tässä tapauksessa DISM- ja SFC-tarkistusten suorittamisen pitäisi antaa sinun korjata ongelma kokonaan.
Imarteleva .PSD (kiertotapa)
Jos sinulla on vain nopea ratkaisu oikean korjauksen sijasta, sinulla on mahdollisuus yksinkertaistaa .PSD-tiedosto .JPG- tai .PNG-tiedostoksi ja tulostaa se sitten Windows Photo Viewer -sovelluksen kautta. Mutta pidä mielessä, että tämä ei ratkaise ongelmaa aiheuttavaa taustalla olevaa ongelmaa - se on vain luotettava kiertotapa, jonka avulla voit tulostaa Photoshop-tiedostoja, jos sinulla on kiire.
Kymmenet asianomaiset käyttäjät ovat vahvistaneet tämän ratkaisun olevan tehokas Photoshop CC2015 ja vanhemmat Windowsissa.
Jos etsit pikakorjausta, suorita .PSD-tiedosto alla olevien ohjeiden avulla ja tulosta se käyttämällä Windowsin valokuvien katseluohjelma:
- Avaa Photoshop ja lataa .PSD-tiedosto, jossa sinulla on ongelmia.
- Napsauta sitten Tiedosto (yläreunassa olevasta valintanauhasta) ja napsauta Tallenna nimellä äskettäin ilmestyneestä pikavalikosta.
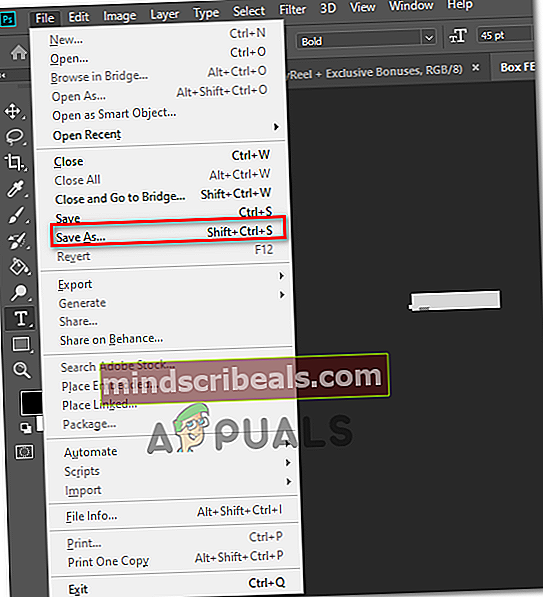
- Sisällä Tallenna nimellä -ikkunassa, valitse sopiva paikka, johon voit tallentaa litistetyn tiedoston, nimeä se mitä haluat, mutta varmista, että muutat Tallenna tyypinä että JPEG tai .PNG.
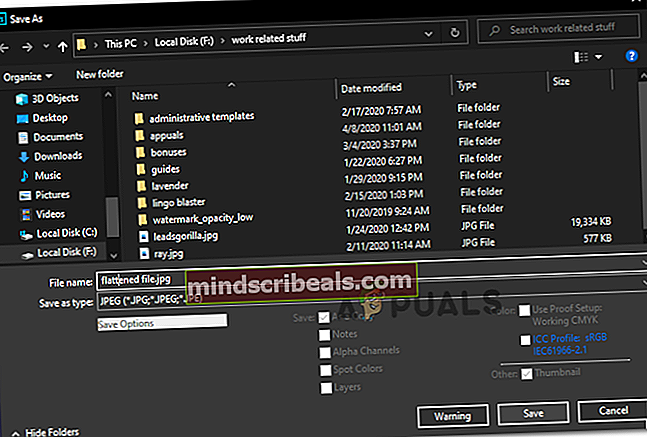
- Kun tiedosto on tallennettu, voit sulkea Photoshop-sovelluksen ja siirtyä sijaintiin, johon tallensit litistetyn tiedoston. Napsauta sitten sitä hiiren kakkospainikkeella ja valitse Avaa valitsemalla> Valokuvat äskettäin ilmestyneestä pikavalikosta.
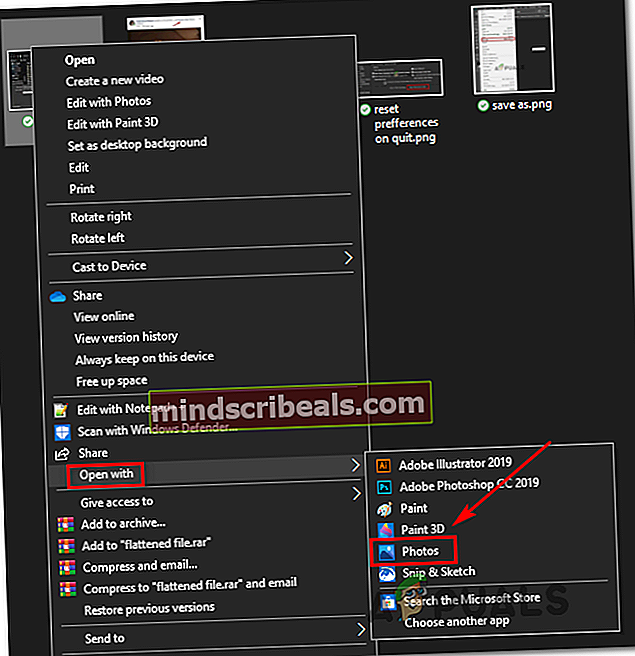
- Kun litistetty kuva avataan Valokuvat napsauta tulostuskuvake oikeassa yläkulmassa aloittaaksesi tulostustoiminnon.
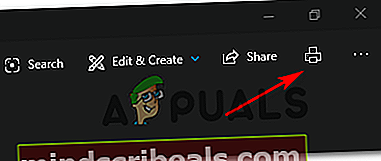
Kun aloitat tulostustoiminnon, tarkista, onko tulostustyö onnistunut. Jos saat edelleen tulostusvirheen tai haluat ottaa käyttöön korjauksen, joka todella korjaa PhotoShop-kaatumisen syyn, siirry seuraavaan seuraavaan korjaukseen.
Tulostimen vianmäärityksen suorittaminen
Ennen kuin yrität muita korjauksia, sinun on aloitettava testaamalla vedet ja katsomalla, pystyykö Windows 10 -asennuksesi korjaamaan ongelman automaattisesti. Windows 10 on varustettu tehokkaalla vianetsinnällä tulostusongelmia varten, ja on paljon raportteja, joiden käyttäjät pystyvät korjaamaan tulostusongelmansa yksinkertaisesti suorittamalla sen ja soveltamalla suositeltuja vaiheita.
Tulostimen vianmääritys Windows 10: ssä alkaa tarkistamalla tietokoneesi mahdollisten epäjohdonmukaisuuksien varalta. Jos ongelmia havaitaan ja apuohjelmalla on toteuttamiskelpoinen korjausstrategia, sinua kehotetaan soveltamaan sitä automaattisesti.
Jos haluat jatkaa tätä mahdollista korjausta, suorita tulostimen vianmääritys tietokoneella noudattamalla seuraavia ohjeita:
- Lehdistö Windows-näppäin + R avata a Juosta valintaikkuna. Kirjoita seuraavaksi tekstikenttään ”ms-settings: vianmääritys ”ja paina Tulla sisään avata Ongelmien karttoittaminen välilehti asetussovelluksessa.

- Kun olet sisällä Ongelmien karttoittaminen välilehti, siirry oikeaan osaan ja vieritä sitten kokonaan alas Päästä vauhtiin -osiossa. Kun pääset sinne, napsauta Tulostin,napsauta sitten Suorita vianmääritys avata apuohjelma.

- Kun apuohjelma on käynnistetty, se alkaa automaattisesti skannata kaikkia tulostimen osia loogisessa järjestyksessä selvittääksesi ongelman, joka aiheuttaa tulostusongelmia. Jos ongelma havaitaan ja apuohjelmalla on siihen toimiva korjausstrategia, sinulle esitetään korjaus. Jos näin tapahtuu, käytä sitä napsauttamalla Käytä tätä korjausta, odota sitten toimenpiteen päättymistä.

- Kun suositeltua korjausstrategiaa on sovellettu, käynnistä kone uudelleen ja tarkista, onko ongelma ratkaistu, kun seuraava käynnistys on valmis, yrittämällä aloittaa tulostustehtävä suoraan Photoshopista.
Jos kohtaat edelleen samanlaisen kaatumisen, siirry seuraavaan mahdolliseen korjaukseen.
Käynnistä taustatulostuspalvelu uudelleen
Koska useat asianomaiset käyttäjät ovat vahvistaneet, ongelman voi myös helpottaa häiriö Print Spooler -palvelun kanssa. Useimmissa tapauksissa saatat kokea kaatumiset, koska Print Spooler -palvelu jumiutuu huonoon tilaan eikä enää toimi siltana.
Jos tämä skenaario on käytettävissä, sinun pitäisi pystyä korjaamaan ongelma käynnistämällä Print Spooler -palvelu uudelleen. Monet toiminnasta kärsivät käyttäjät vahvistivat tämän toiminnan olevan tehokas.
Jos et ole varma, kuinka käynnistät laitteen uudelleen Tulosta taustat -palveluNoudata seuraavia ohjeita:
- Lehdistö Windows-näppäin + R avata a Juosta ikkuna. Kohteessa Juosta kehote, kirjoita "Services.msc" " ja paina Tulla sisään avata Palvelut -näyttö.

merkintä: Jos sinua kehotetaan UAC (Käyttäjätilien valvonta), klikkaus Joo myöntää järjestelmänvalvojan oikeudet.
- Kun olet sisällä Palvelut -näytössä, siirry oikeanpuoleiseen osaan ja selaa sitten palveluluetteloa alaspäin, kunnes löydät Tulosta taustat -palvelu.
- Kun onnistut löytämään Tulosta taustat -palvelu, napsauta sitä hiiren kakkospainikkeella ja napsauta sitten Ominaisuudet äskettäin ilmestyneestä pikavalikosta.
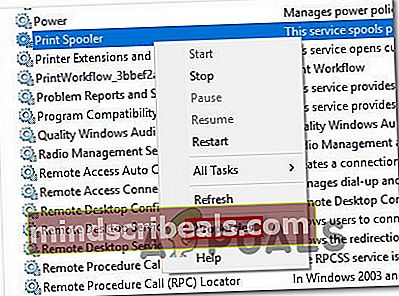
- Kun olet sisällä Ominaisuudet valikko Tulosta taustatulostus palvelua, valitse Kenraali välilehti yläosassa olevasta pystysuorasta valikosta. Muuta seuraavaksi, kun olet oikeassa valikossa Käynnistystyyppi tämän palvelun Automaattinen, napsauta sitten Lopettaa (alla Palvelun tila).
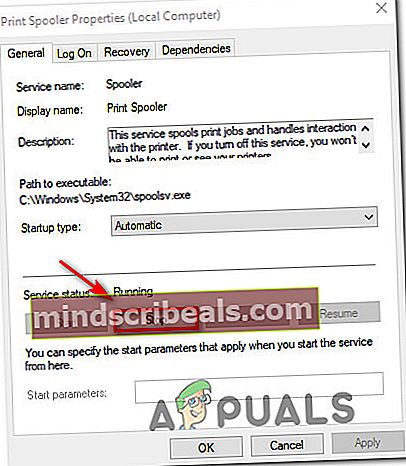
- Kun olet lopettanut palvelun onnistuneesti, odota hetki ennen kuin napsautat alkaa -painiketta käynnistääksesi Tulosta taustatulostus palvelu.
- Kun olet käynnistänyt tämän palvelun uudelleen, avaa Photoshop uudelleen ja käynnistä tulostustoiminto nähdäksesi, onko ongelma nyt korjattu.
Jos sama ongelma esiintyy edelleen, vaikka käynnistitkin Tulosta taustat -palvelu, siirry seuraavaan mahdolliseen korjaukseen alla.
Photoshop Preference -kansion nollaus
Joidenkin käyttäjien, joita asia koskee, tämä Photoshop-tulostusongelma voi ilmetä myös vioittuneen Preferences-tiedoston vuoksi. Kuten käy ilmi, tämä tiedosto saattaa päätyä vioittuneen tiedon sieppaamiseen, mikä saattaa vaikuttaa äkilliseen kaatumiseen, kun yrität tulostaa jotain suoraan Photoshopin valikoista.
Onneksi sinun pitäisi pystyä korjaamaan tämä ongelma nopeasti poistamalla ja palauttamalla Photoshop Preference -kansio oletusasetuksiin. Tämä toiminto on vahvistettu onnistuneeksi sekä Windows- että MacOS-käyttöjärjestelmissä.
Tärkeä: Muista, että Photoshopin Preference-tiedoston nollaaminen palauttaa muutakin kuin vain aiemmin määrittämäsi mukautetut asetukset. Se tyhjentää myös kaikki aiemmin luomasi väriasetuksiin, näppäimistön asetuksiin ja työtiloihin liittyvät mukautetut asetukset.
Jos ymmärrät seuraukset ja haluat jatkaa Photoshop-etusija kansioon, noudata alla olevia ohjeita:
Huomaa: Alla olevat ohjeet koskevat sekä Windowsia että macOS: ää.
- Ensinnäkin, varmista, että Photoshop on täysin suljettu (eikä mikään siihen liittyvä taustaprosessi ole käynnissä taustalla). Tämä vaihe tehdään puhdistamaan kaikki lämpötilatiedot, joista Photoshop-sovelluksesi saattaa tällä hetkellä pitää kiinni.
- Käynnistä sitten sovellus uudelleen pitämällä sitä painettuna Vaihto + Ctrl + Alt (Windowsissa) taiVaihto + komento + vaihtoehto(MacOS-käyttöjärjestelmässä). Tämä tehdään pakottaakseen Asetukset (asetukset) kehote ilmestyä.
- Kun näet asetukset (Preference) ponnahdusikkuna, napsauta Joo sen tyhjentämiseksi.

merkintä: Jos käytät PhotoshopCC, sinulla on myös mahdollisuus nollata Etusija tiedosto suoraan sovelluksesta. tehdä tämä, mene Asetukset> Yleiset ja napsauta Nollaa asetukset lopeta.
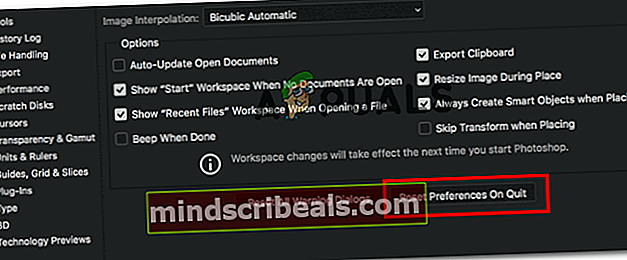
Asenna kaikki tulostinportit uudelleen
Toinen toteuttamiskelpoinen skenaario, joka saattaa aiheuttaa Photoshopin kaatumisen, kun sen on käsiteltävä tulostustyö, on epäjohdonmukaisuus tässä toiminnossa mukana olevien tulostinporttien kanssa. Jotkut käyttäjät, jotka olivat aiemmin kokeneet saman ongelman, ovat vahvistaneet, että he onnistuivat ratkaisemaan ongelman asentamalla uudelleen kaikki tulostinohjaimet (yleiset tai erilliset)
Jos haluat jatkaa tätä mahdollista korjausta, noudata seuraavia ohjeita:
- Lehdistö Windows-näppäin + R avata a Juosta valintaikkuna. Kirjoita seuraavaksi ”Devmgmt.msc” tekstikentän sisällä ja paina Tulla sisään avautua Laitehallinta. Kun sinua pyydetään UAC (Käyttäjätilien valvonta), klikkaus Joo myöntää järjestelmänvalvojan oikeudet.

- Kun olet löytänyt itsesi Laitehallinnasta, selaa laitetyyppiluetteloa ja laajenna avattavaa valikkoa, joka liittyy Tulostusjonot.
- Siirry seuraavaksi ja napsauta hiiren kakkospainikkeella kutakin tulostinohjainta, jonka löydät Tulostusjonot ja napsauta Poista asennus äskettäin ilmestyneestä pikavalikosta.

- Varmista, että kaikki tulostinohjaimet ovat kohdassa Tulostusjonot on onnistuneesti poistettu, siirry sitten Universal Serial Bus -ohjaimetja poista myös kaikki tulostimeen liittyvät merkinnät.
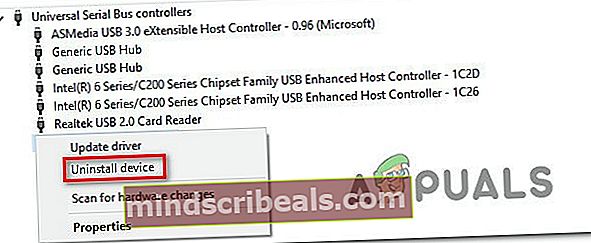
- Heti kun onnistut poistamaan kaikki asiaankuuluvat tulostinajurit, käynnistä tietokone uudelleen, jotta käyttöjärjestelmäsi voi asentaa puuttuvat tulostinohjaimet uudelleen.
merkintä: Kun seuraava käynnistys on valmis, voit asentaa erilliset ohjaimet uudelleen.
- Avaa Photoshop ja yritä viimeistellä tulostustyö sovelluksessa nähdäksesi, onko ongelma nyt ratkaistu.
Jos sama sovellus kaatuu edelleen, siirry seuraavaan alla olevaan menetelmään.
Suoritetaan SFC- ja DISM-skannauksia
Jos mikään alla olevista ohjeista ei ole toiminut sinulle, on suuri todennäköisyys, että ongelma johtuu tietyntyyppisistä järjestelmätiedostojen vioista, jotka joko häiritsevät tulostinpalvelua tai vaikuttavat joihinkin riippuvuuksiin, joita Adobe-sovellus käyttää - tämä on hyvin todennäköisesti, jos saat toisenlaisen virheen yrittäessäsi tulostaa tavanomaisesti (Photoshopin ulkopuolelta).
Jos tämä skenaario on käytettävissä, sinun pitäisi pystyä korjaamaan ongelma suorittamalla muutama apuohjelma, joka pystyy käsittelemään tämän tyyppisiä järjestelmätiedostojen vioittumia - DISM (Käyttöönoton kuvien huolto ja hallinta) ja SFC (Järjestelmätiedostojen tarkistus)
Järjestelmän tiedostontarkistuson täysin paikallinen työkalu, joka käyttää oletusarkistoa vioittuneiden esiintymien korvaamiseen terveillä kopioilla. Aloita SFC-skannaus, odota kärsivällisesti, kunnes toimenpide on valmis, ja käynnistä sitten tietokone uudelleen.

merkintä: Kun aloitat tämän prosessin, on erittäin suositeltavaa, että et keskeytä sitä. Se voi aiheuttaa loogisia virheitä, jotka saattavat johtaa lisäongelmiin.
Kun SFC-tarkistus on valmis, käynnistä tietokone uudelleen ja valmistaudu DISM-tarkistukseen. Tämä eroaa ensimmäisestä SFC-tarkistuksesta lähinnä siksi, että DISM käyttää Windows-päivityksen alikomponenttia vioittuneiden tiedostojen korvaamiseen ja korjaa rikki OS-komponentit (aseman epäjohdonmukaisuuksien sijaan) tehokkaammin.
Tässä mielessä varmista, että Internet yhteys on sitten vakaa aloita DISM-skannaus ja käynnistä tietokone uudelleen tämän toimenpiteen lopussa.

Kun toinen tarkistus on valmis, käynnistä tietokone uudelleen uudelleen ja tarkista, onko ongelma korjattu seuraavassa käynnistyksessä.
Tunnisteet Photoshop