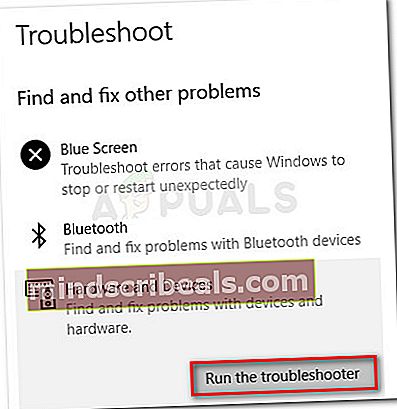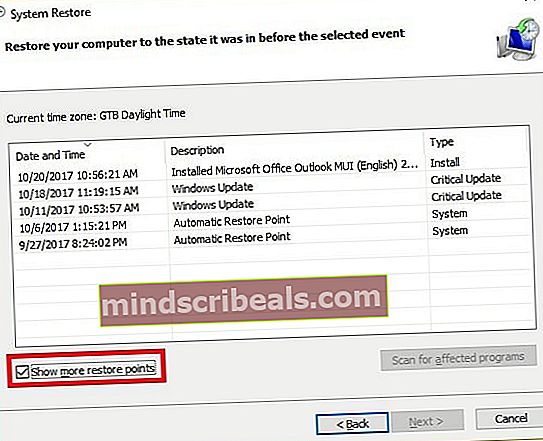Korjaus: DisplayLink Windows 10 ei toimi
Jotkut käyttäjät ovat ilmoittaneet, että heidän DisplayLink-laite on yhtäkkiä lakannut toimimasta Windows 10 Anniversary- tai Creators-päivityksen kanssa. Tämän ongelman ilmoitetaan esiintyvän, kun käyttäjä on asentanut suuren Windows-päivityksen (Anniversary Update, Creators Update) tai heti, kun DisplayLink-ohjain on päivitetty WU: n (Windows Update) kautta.
Vaikka virheviestiä ei ole, kaikki DisplayLink-tekniikkaa käyttävät laitteet lakkaavat toimimasta Windowsissa.
Mikä on DisplayLink?
DisplayLink on grafiikan siirtotekniikka, jonka avulla käyttäjät voivat liittää minkä tahansa näytön mihin tahansa tietokoneeseen, joka tukee USB: tä tai WiFi: tä. Se on myös erinomainen yleinen telakointiratkaisu mille tahansa alustalle, joten se on loistava ratkaisu useiden näyttöjen käyttöönottoon.
Mikä aiheuttaa DisplayLink Windows 10 ei toimi -virheen?
Tutkittuamme tämän ongelman ja tarkastelemalla erilaisia käyttäjäraportteja olemme koonneet luettelon syyllisistä, jotka saattavat aiheuttaa ongelman:
- Windows Update päivittää DisplayLink-yhteensopivan ohjaimen - Tämä tapahtuu tyypillisesti tietokoneissa, jotka käyttivät aiemmin DisplayLink-ohjaimen välimuistiversiota.
- DisplayLink-ohjaintiedosto on vioittunut - On tapauksia, joissa tietyt DisplayLink-ohjainten riippuvuudet saattavat vioittua ja kaataa asiakkaan kokonaan.
- DisplayLink-ohjain on kytketty USB 2.0 -porttiin - Näin tapahtuu vain näytöissä, jotka vaativat enemmän virtaa kuin USB 2.0 -portit pystyvät tarjoamaan.
- Nvidia Share (ShadowPlay) on ristiriidassa DisplayLinkin kanssa - On olemassa pari tapausta, joissa DisplayLinkin on vahvistettu kaatuvan Windows 10: ssä, kunhan Nvidia Share on käytössä.
- Universal Serial Bus -ohjain on rikki - Tämä ongelma voi ilmetä myös, jos USB-portit eivät toimi oikein.
Kuinka ratkaista DisplayLink Windows 10 ei toimi -virhe?
Jos yrität ratkaista virheen DisplayLink-ohjaimesi kanssa, tässä artikkelissa on sarja laadukkaita vianmääritysvaiheita. Alla on valikoima menetelmiä, joita muut samanlaisessa tilanteessa olevat käyttäjät ovat käyttäneet palauttamaan normaalit toiminnot.
Parhaan tuloksen saat aloittamalla ensimmäisellä menetelmällä ja siirtymällä muille niistä siinä järjestyksessä kuin ne on esitetty. Koska mahdolliset korjaukset on järjestetty tehokkuuden ja vakavuuden mukaan, sinun pitäisi pystyä löytämään tehokas menetelmä, joka ratkaisee ongelman, ennen kuin olet valmis. Aloitetaanpa!
Tapa 1: Laitteiston ja laitteiden vianmäärityksen käyttäminen
Aloitetaan asia varmistamalla, että Windows ei ole varustettu käsittelemään ongelmaa automaattisesti. Laitteiston ja laitteiden vianmääritys on sisäänrakennettu apuohjelma, joka tarkistaa järjestelmän mahdollisten epäjohdonmukaisuuksien varalta ja soveltaa erilaisia korjausstrategioita tunnistetun ongelman mukaisesti.
Tässä on pikaopas Windowsin laitteistojen ja laitteiden vianetsinnän käytöstä:
- Lehdistö Windows-näppäin + R avata a Juosta laatikko. Kirjoita sittenms-settings: vianmääritys”Ja paina Tulla sisään avata Ongelmien karttoittaminen välilehti asetukset sovellus.

- Selaa Vianmääritys-välilehden alaspäin kohtaan Etsi ja korjaa muita ongelmia. Napsauta siellä Laitteisto ja laitteet ja napsauta sitten Suorita vianmääritys Käynnistä apuohjelma.
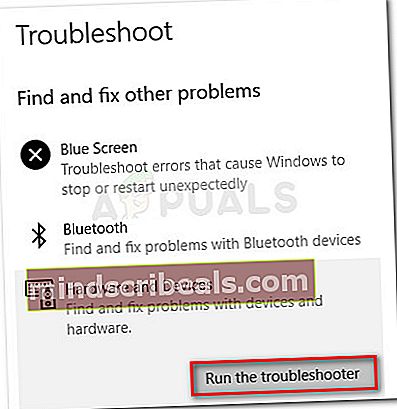
- Odota, kunnes ensimmäinen tarkistus on valmis, ja napsauta sitten Käytä tätä korjausta jos havaitaan elinkelpoisia korjausstrategioita. Jos lisätoimenpiteitä tarvitaan, suorita korjaus noudattamalla näytön ohjeita.
- Kun prosessi on valmis, sulje vianetsintä ja käynnistä kone uudelleen. Katso seuraavassa käynnistyksessä, onko ongelma korjattu.
Jos DisplayLink-laitteesi ei vieläkään toimi, jatka seuraavalla alla olevalla tavalla.
Tapa 2: Poista DisplayLink ja liitä telakointiasema uudelleen
Jatketaan poistamalla DisplayLink-ohjelmiston asennus. Poistamalla ohjelman kaikki jäljet ja liittämällä ohjelmisto uudelleen pakotat DisplayLink-ohjelmiston asentamaan uudelleen. Jos virhe johtui virheellisestä asennuksesta tai vioittuneesta ohjaintiedostosta, nämä vaiheet riittäisivät ongelman ratkaisemisen.
Jotkut samanlaisessa tilanteessa olevat käyttäjät ovat ilmoittaneet, että ongelma on korjattu, kun he ovat poistaneet ohjaimen Ohjelmat ja ominaisuudet ja pakotti uudelleenasennuksen. Näin:
- Irrota telakointiasema tai mikä tahansa muu laite, joka käyttää DisplayLinkiä.
- Lehdistö Windows-näppäin + R avaa Suorita-ruutu. Kirjoita sittenappwiz.cpl”Ja osui Tulla sisään avata Ohjelmat ja ominaisuudet ikkuna.

- Sisällä Ohjelmat ja ominaisuudet ikkunat, selaa sovellusluetteloa, napsauta hiiren kakkospainikkeella DisplayLink kuljettaja ja valitse Poista asennus.
- Poista Display Link -ohjain järjestelmästäsi noudattamalla näytön ohjeita.
- Käy tällä linkillä (tässä) ja lataa ja asenna DisplayLink Installation Cleaner. Poista tämän jälkeen kaikki ohjelmat DisplayLink-ohjaimesta ja käynnistä tietokone uudelleen tämän ohjelmiston avulla.
- Yhdistä seuraavassa käynnistyksessä telakointiasema (tai mikä tahansa muu laite, joka käyttää DisplayLinkiä) uudelleen ja asenna tarvittavat ohjaimet seuraamalla näytön ohjeita.
- Käynnistä tietokone uudelleen ja tarkista, onko ongelma ratkaistu seuraavassa käynnistyksessä.
Jos ongelmaa ei vieläkään ole ratkaistu, jatka seuraavalla alla olevalla menetelmällä.
Tapa 3: Käytä USB 3.0 -porttia
Jos kohtaat tämän ongelman näytön kanssa, jota yrität liittää DisplayLinkin kautta, varmista, että käytät USB 3.0 -porttia. Useat käyttäjät ovat ilmoittaneet, että tietyt näytöt (varsinkin uudemmat mallit) eivät toimi DisplayLinkin kanssa, kun ne on kytketty USB 2.0 -porttiin, koska ne eivät tarjoa riittävästi virtaa näytön käyttämiseen.
Jos et ole varma, mitkä portit ovat USB 3.0 ja mitkä eivät, liitä näyttö yksinkertaisesti toiseen porttiin ja katso, onko ongelma ratkaistu.
Jos tämä ei ratkaise ongelmaa tai sinulla ei ole USB 3.0 -portteja, jatka seuraavalla alla olevalla tavalla.
Tapa 4: Nvidia-jaon (ShadowPlay) poistaminen käytöstä
Erilaisten käyttäjäraporttien mukaan ongelman aiheuttaa Windows 10: ssä usein Nvidia Shadowplay (entinen Nvidia Share). Tämän suoratoistotoiminnon, jonka avulla pelaajat voivat suoratoistaa pelisessionsa Internetissä ja seurata FPS: ää, raportoidaan usein kaatuneen DisplayLink-näyttöjen kautta.
Voit testata, onko tämä teoria totta, joko sammuttamalla ShadowPlay tai poistamalla ohjelmisto kokonaan ja käynnistämällä tietokone uudelleen. Tarkista seuraavassa käynnistyksessä, toimiiko DisplayLink-näyttösi oikein.
Tapa 5: Asenna Universal Serial Bus -ohjain uudelleen
Jos kaikki yllä olevat korjaukset ovat osoittautuneet tehottomiksi, katsotaanpa, johtuuko ongelma Universal Serial Bus -ohjaimesta. Viallinen USB-portti voidaan usein korjata poistamalla Universal Serial -väyläohjaimen asennus.
Jotkut käyttäjät, jotka kamppailevat DisplayLinkin korjaamisesta Windows 10 -tietokoneellaan, ovat ilmoittaneet, että ongelma on ratkaistu, kun he ovat asentaneet USB-ohjaimen uudelleen. Tässä on pikaopas tämän tekemiseen:
- Lehdistö Windows-näppäin + R avaa Suorita-ruutu. Kirjoita sittendevmgmt.msc”Ja paina Tulla sisään avataksesi Laitehallinnan.

- Laajenna avattavaa valikkoa, joka liittyy Universal Serial Bus -ohjaimiin.
- Napsauta hiiren kakkospainikkeella jokaista Isäntäohjain ja napsauta Poista laite.
- Kun jokainen merkintä on poistettu, käynnistä tietokone uudelleen pakottaaksesi käyttöjärjestelmän asentamaan tarvittavat ohjaimet uudelleen.
- Odota seuraavassa käynnistyksessä, kunnes ohjaimet asennetaan uudelleen, ja tarkista, onko ongelma ratkaistu.
Tapa 6: Järjestelmän palautuspisteen käyttäminen
Jos mikään yllä olevista tavoista ei ole auttanut sinua ratkaisemaan ongelmaa ja jatkamaan DisplayLink-ohjaimen normaalia toimintaa, sinulla saattaa olla parempi onni järjestelmän palauttamisessa.
Jos sinulla on järjestelmän palautuspiste, joka on vanhempi kuin päivämäärä, jolloin DisplayLinkin rikkonut päivitys työnnettiin, voit palauttaa koneesi aikaisempaan tilaan, jossa kaikki toimi oikein. Kuitenkin, käskemättä käyttöjärjestelmääsi olemaan asentamatta DisplayLink-ohjainpäivitystä uudelleen, sama ongelma ilmenee muutaman päivän kuluttua.
Tässä on pikaopas järjestelmän palauttamisen ja käyttämisestä Windows Update -diagnostiikka varmistaaksesi, että WU ei kaatuu DisplayLink-ohjainta uudelleen:
- Lehdistö Windows-näppäin + R avaa Suorita-ikkuna. Kirjoita sittenrstrui”Ja paina Tulla sisään avata Järjestelmän palauttaminen velho.

- Napsauta Järjestelmän palauttaminen -aloitusnäytössä Seuraava ja valitse sitten ruutuun liittyvä ruutu Näytä lisää palautuspisteitä.
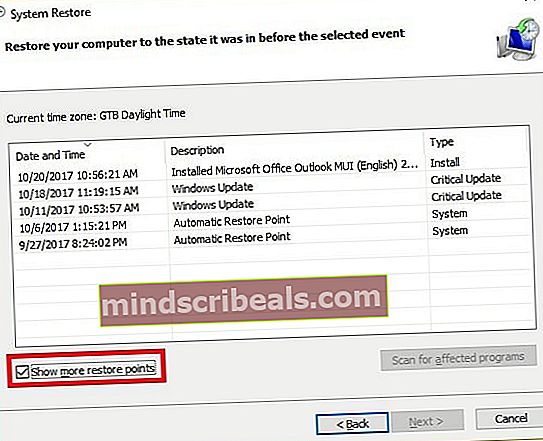
- Valitse nyt Järjestelmän palautuspisteiden luettelosta palautuspiste, joka on vanhempi kuin päivämäärä, jolloin sait päivityksen, joka hajosi DisplayLink-komponentin ja osui Seuraava uudelleen.
- Aloita palauttaminen napsauttamalla Valmis ja napsauttamalla sitten Kyllä. Tietokoneesi käynnistyy pian uudelleen, ja vanhempi tila otetaan käyttöön seuraavan käynnistyksen yhteydessä.
- Varmista nyt, että WU ei työnnä samaa päivitystä uudelleen, noudattamalla tätä artikkelia (tässä) Windows Update Diagnostics -ohjelman käytöstä kyseisen päivityksen piilottamiseksi.