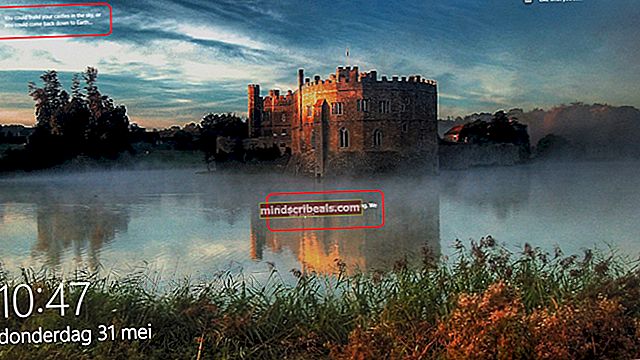Kuinka asentaa MS Office toiselle asemalle
Ohjelmiston tai ohjelman asentaminen on jokaiselle tuttua. Muutamalla hiiren napsautuksella voimme asentaa minkä tahansa ohjelmiston mihin tahansa järjestelmäämme. On kuitenkin aikoja, jolloin osa ohjelmiston asentamisesta "missä tahansa järjestelmässä" osuu estoon. Näin tapahtuu ihmisten yrittäessä asentaa Microsoft Office 365 järjestelmäänsä käyttämällä ladattavaa versiota Microsoftin verkkosivustolta. Käyttäjät eivät pysty mukauttamaan asennusta ja tekemään siitä niin, että Office Suite asennetaan muuhun kuin oletusasemaan C: -asemaan. Joten auttaaksemme ihmisiä ulos tarjoamme joitain tapoja asentaa tällainen ohjelmisto muille asemille kuin C: \
Edessä oleva ongelma
Riippumatta siitä, käytätkö SSD: tä järjestelmän suorituskyvyn parantamiseksi vai oletko yksinkertaisesti valinnut Office 365 -yrityksen tai opiskelijan verkkosivustoltaan, huomaat, että et voi mukauttaa asennusta, ja kaikki työkalut asennetaan oletus C-asemaan. Tämä johtuu siitä, että Microsoft on Office 365: stä lähtien ottanut käyttöön Click-to-Run-tekniikan ohjelmistojen asentamiseksi. Mitä tämä tarkoittaa, että kun napsautat tiedostoa, asennus tapahtuu itsestään, etkä voi säätää sitä millään tavalla.
Tämä on saanut monet käyttäjät ilmaisemaan kaunaa. Ihmiset maksavat 99 dollaria summia tästä tuotteesta ja eivät pysty edes muuttamaan asennushakemistoa. Monilla ihmisillä ei ole tarvittavaa lähes likimääräistä 4 Gt: n tilaa oletusasemassaan, joten heidän on ehdottomasti vaihdettava asennushakemisto. Älä huoli, koska kerromme sinulle miten.
Tapa 1: Asennushakemiston muuttaminen
Voit muuttaa asennushakemiston jollekin muulle polulle tekemällä joitain muutoksia rekisteriin. Näin sinun on tehtävä:
Kirjoita Käynnistä-valikossa tai Suoritaregedit
Siirry seuraavaan kohtaan Rekisterieditori:
HKEY_LOCAL_MACHINE \ SOFTWARE \ Microsoft \ Windows \ CurrentVersion
Etsi arvo nimeltä ProgramFilesDir. Muuta oletusarvo, joka on ”C: \ Program Files”, haluamaasi uuteen sijaintiin
Sulje regedit ja käynnistä järjestelmä uudelleen, jotta muutos tulee voimaan
Tapa 2: Luo risteys osoittamaan johonkin muuhun paikkaan
Käyttöjärjestelmä uskoo menevänsä C: -asemaan ajamaan Officea, mutta se menee uuteen sijaintiin. Huomaa, että tämä menetelmä toimii vain, jos haluat siirtää Office Suiten uuteen sijaintiin, mikä tarkoittaa, että se on jo asennettu C: -asemaan. Näin tämä toimii:
Tyhjennä roskakori
Suorita Tehtävienhallinta ja lopeta kaikki MS Office -tehtävät
Etsi hakemistot 'C: \ Program Files \ Microsoft Office 15' ja 'C: \ Program Files (x86) \ Microsoft Office
Poista molemmat hakemistot
Avaa komentokehote ja kirjoita tämä:
MKLINK / J "C: \ Ohjelmatiedostot \ Microsoft Office 15" "(sinun_edustettu_levyketiedostosi): \ Ohjelmatiedostot \ Microsoft Office 15"?
MKLINK / J "C: \ Ohjelmatiedostot (x86) \ Microsoft Office" "(oma_esitetylle_levyasemalle): \ Ohjelmatiedostot (x86) \ Microsoft Office"
Palauta poistetut tiedostot roskakorista. Ne näkyvät nyt uudessa asemassasi C: n sijaan:
Käynnistä järjestelmä uudelleen
Microsoft todella ärsytti monia ihmisiä Click-to-Run-toteutuksella. Jos käytät muuta Office-versiota kuin MS Office Professional Plus 2013, et voi mukauttaa asennusta. Yllä kuvattujen menetelmien avulla voit muuttaa asennuksen sijaintia.