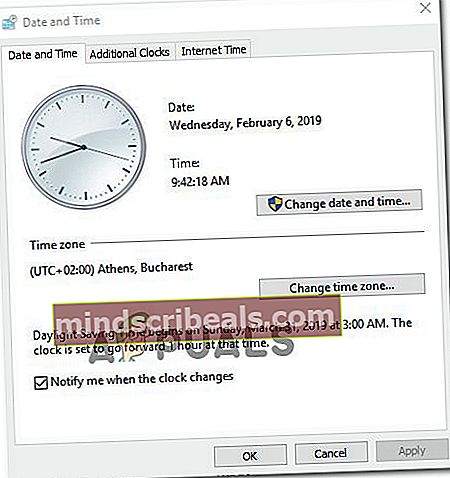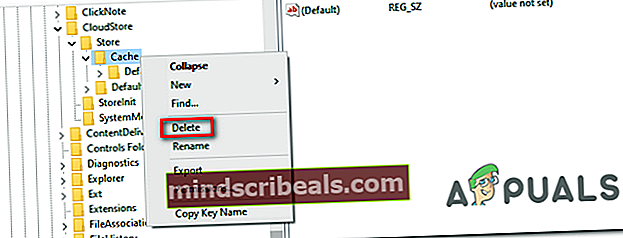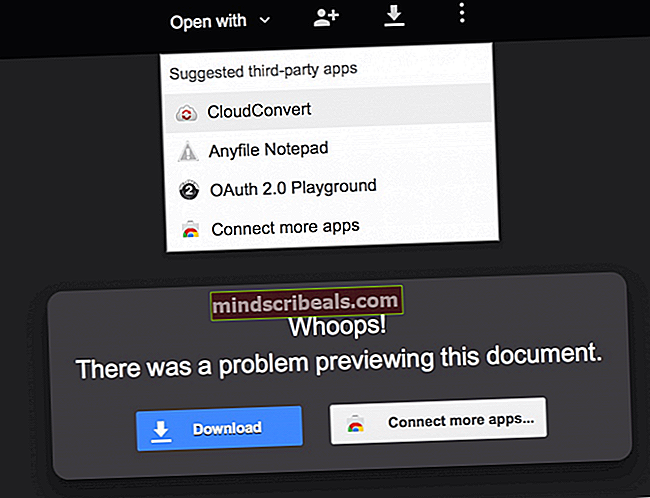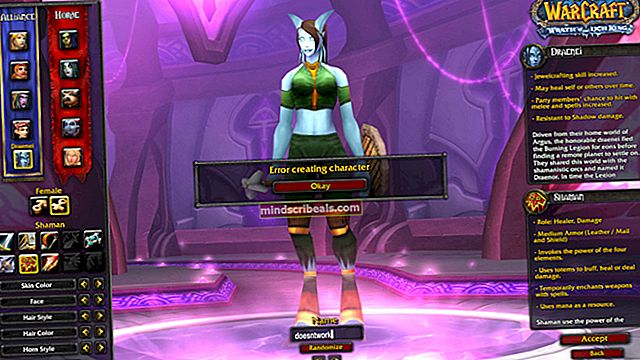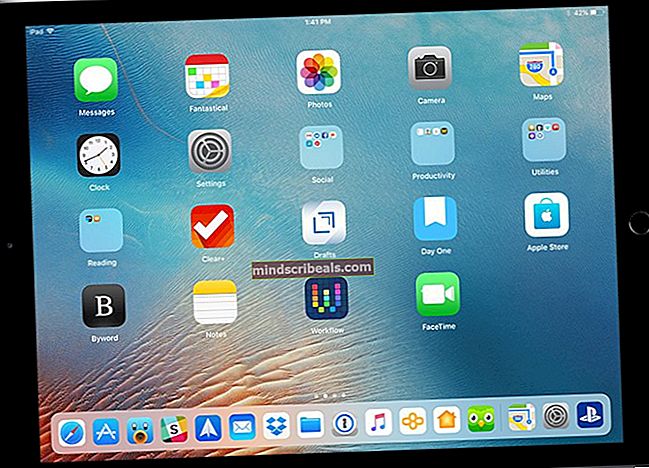Korjaus: Windows Storen kaatumisen poikkeuskoodi 0xc000027b
Poikkeuskoodi 0xc000027b on tavallisesti havaittu sen jälkeen, kun Microsoft App Store sulkeutuu itsestään sen jälkeen, kun se näyttää toimivan normaalisti. Virheikkunaa ei ole, kun tämä ongelma ilmenee (Windows Store sulkeutuu vain automaattisesti), mutta ongelman kohteena olevat käyttäjät ovat löytäneet tämän virhekoodin Tapahtuman katselija tutkittaessa asiaa.

Mikä aiheuttaa Microsoft Store -virheen 0xc000027b ja kuinka korjaan sen?
- Virheellinen aika ja päivämäärä - Kuten käy ilmi, tämä erityinen ongelma voi ilmetä myös siksi, että koneen kello on väärä. Useimmissa tapauksissa tämä ongelma johtuu virheellisestä aikaleimasta, joka määrää Microsoft Storen palvelimen lopettamaan yhteyden, joka lopulta sulkee sovelluksen. Tässä tapauksessa voit ratkaista ongelman säätämällä kellonajan ja päivämäärän oikeisiin arvoihin.
- Store-sovelluksen häiriö - On myös mahdollista, että tämä ongelma ilmenee johtuen siitä, että Microsoft Storen paikallinen kansio sisältää tiettyjä tiedostoja, jotka ovat jumissa hämmentyneessä tilassa. Jos tämä skenaario on käytettävissä, sinun pitäisi pystyä ratkaisemaan ongelma päivittämällä kaikki merkitykselliset Store-komponentit Powershell-komennolla.
- Vioittunut myymäläkomponentti - Yksi melko yleinen ongelma, joka laukaisee tämän virhekoodin, on vioittunut Windows Store -komponentti. Useimmissa tapauksissa tämä tapahtuu sen jälkeen, kun tietoturvaskanneri päätyy karanteeniin joihinkin kohteisiin, joita Windows Store -komponentti käyttää aktiivisesti. Tässä tapauksessa voit ratkaista ongelman nollaamalla koko Windows-myymälän automaattisesti tai käyttämällä wreset.exe-apuohjelmaa.
- Viallinen Store-reg-avain - Tietyt rekisteriavaimet voivat olla myös vastuussa Windows Store -komponentin toimintahäiriön kannalta merkityksellisten tietojen säilyttämisestä. Useat asianomaiset käyttäjät ovat onnistuneet korjaamaan ongelman poistamalla asiaankuuluvan rekisteriavaimen rekisterieditorilla.
- Järjestelmätiedoston vioittuminen - Tietyissä olosuhteissa tämä ongelma voi johtua taustalla olevasta järjestelmätiedostojen vioittumisongelmasta, joka lopulta vaikuttaa Microsoft Storen vakauteen. Tässä tilanteessa voit yleensä ratkaista ongelman suorittamalla korjausasennuksen.
Tapa 1: Oikean kellonajan ja päivämäärän asettaminen
Monissa dokumentoiduissa tapauksissa 0xc000027bvirhekoodi on suora seuraus siitä, että päivämäärää, kellonaikaa tai aikavyöhykettä on muutettu koneen käyttöjärjestelmän päivityksen aikana. Useat asianomaiset käyttäjät ovat vahvistaneet, että heidän ongelmansa johtui siitä, että heidän koneensa kello oli väärä.
Tämä saattaa tuntua merkityksettömältä, mutta on todennäköistä, että tietyt Store-pyynnöt epäonnistuvat huonon aikaleiman takia, eikä Store-palvelin salli yhteyden muodostamista. Jos tämä skenaario on käytettävissä, kellonajan, päivämäärän ja aikavyöhykkeen oikean asettamisen pitäisi antaa sinun hoitaa asia helposti.
Tässä on pikaopas oikean ajan ja päivämäärän asettamisesta ongelman ratkaisemiseksi 0xc000027b:
- Avaa a Juosta valintaikkunaa painamalla Windows-näppäin + R. Kirjoita seuraavaksi, kun olet Suorita-ikkunassa 'Timedate.cpl' tekstikentän sisällä ja paina Tulla sisään avata Päivämäärä ja aika ikkuna.

- Kun onnistut pääsemään sisään Treffiaika ikkunassa, siirry Päivämäärä ja aika välilehti ja napsauta Muuta päivämäärä ja kellonaika avataksesi seuraavan valikon.
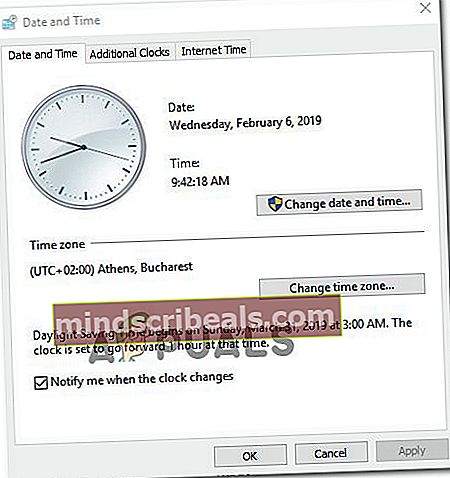
- Kun olet sisällä Treffiaika valikossa, käytä sitä päästäksesi kalenteriin ja valitse sopiva päivämäärä. Siirry seuraavaksi kohtaan Aika ruutu ja aseta sopiva aika asumiesi aikavyöhykkeiden mukaan.

merkintä: Jos haluat olla varma siitä, että kello ei muutu uudelleen, sinun on myös muutettava aikavyöhyke oikeaan napsauttamalla Vaihda aikavyöhykettä.
- Kun olet tehnyt muutokset, käynnistä tietokone uudelleen ja katso, onko ongelma ratkaistu seuraavassa järjestelmän käynnistyksessä.
Jos kohtaat edelleen 0xc000027bvirhe, siirry seuraavaan alla olevaan menetelmään.
Tapa 2: Store-sovelluksen päivittäminen Powershell-komennolla
Kuten käy ilmi, tämä erityinen ongelma voi johtua myös yhdestä tai useammasta temp-tiedostosta, jotka tosiasiallisesti tuottavat virheitä validointivaiheen aikana, mikä pakottaa lopulta Microsoft Storen sulkeutumaan automaattisesti.
Useat ongelmat, jotka ovat kohdanneet tämän ongelman, ovat onnistuneet ratkaisemaan ongelman avaamalla korotetun Powershell-kehotteen ja suorittamalla komennon, joka kykenee tyhjentämään kaikki Microsoft Store -komponenttiin liittyvät tiedostot.
Tässä on pikaopas tämän tekemiseen:
- Lehdistö Windows-näppäin + R avata a Juosta valintaikkuna. Kirjoita seuraavaksi "Voimankuori" ja paina Ctrl + Vaihto + Enter avataksesi kohotetun Powershell-kehotteen. Kun näet UAC (Käyttäjätilien valvonta), valitse Kyllä myöntääksesi tarvittavan järjestelmänvalvojan käyttöoikeuden.

- Kun olet PowerShell-kehotteessa, kirjoita seuraava komento ja päivitä Store-komponentti sekä siihen liittyvät riippuvuudet painamalla Enter-näppäintä:
$ manifest = (Get-AppxPackage Microsoft.WindowsStore) .InstallLocation + '\ AppxManifest.xml'; Add-AppxPackage -DisableDevelopmentMode -Register $ -luettelo
- Kun komento on käsitelty onnistuneesti, käynnistä tietokone uudelleen ja tarkista, onko ongelma ratkaistu seuraavan tietokoneen käynnistyksen yhteydessä.
Jos sama 0xc000027bvirhekoodia esiintyy edelleen, siirry alas seuraavaan mahdolliseen korjaukseen alla.
Tapa 3: Nollaa Windows Store
Kuten käy ilmi, yksi yleisimmistä syyllisistä, joka lopulta synnyttää tämän virheen, on jonkinlainen vioittunut Windows Store -komponentin sisällä. Tämä skenaario on melko yleinen tilanteissa, joissa Windows Defender tai jokin muu kolmannen osapuolen suojaskanneri päätyy karanteeniin joihinkin Windows Storen kannalta välttämättömiin kohteisiin.
Jos näin tapahtuu, Windows Store lopetetaan, kun apuohjelma kutsuu karanteeniin asetettua tiedostoa. Jotkut käyttäjät, jotka ovat myös kohdanneet tämän ongelman, ovat ilmoittaneet onnistuneensa ratkaisemaan ongelman palautettuaan Microsoft Storen ja siihen liittyvät riippuvuudet.
Tämä menettely korvaa kaikki karanteenissa olevat esiintymät terveellisillä kopioilla, jotka tulevat sen tilalle. Muista, että kun on kyse tästä, on kaksi tapaa edetä. Vaihtoehtojen numero yksi sisältää Windows Storen palautusapuohjelman käytön, kun taas toinen sopii paremmin ei-teknisille henkilöille, jotka haluavat tehdä koko prosessin Windows 10: n valikoista.
Seuraa kumpaa opasta, jonka kanssa tunnet olosi mukavammaksi:
Nollaa Windows Store Asetukset-valikon kautta
- Lehdistö Windows-näppäin + R avata a Juosta valintaikkuna. Kirjoita seuraavaksi ”ms-settings: appsfeatures 'ja paina Tulla sisään avata Sovellukset ja ominaisuudet valikko asetukset sovellus.
- Kun olet päässyt Sovellukset ja ominaisuudet -näyttöön, siirry eteenpäin ja selaa asennettuja (UWP) sovelluksia ja etsi Microsoft Store.
- Kun näet oikean luettelon, etsi Edistyneet asetukset siihen liittyvä valikko ja napsauta sitä (Microsoft Corporation -kohdassa).
- Vieritä sitten alas Nollaa-välilehdelle ja napsauta sitten Palauta-painiketta aloittaaksesi prosessin. Kun olet aloittanut toiminnon, älä keskeytä sitä ennen kuin se on valmis.
- Kun prosessi on valmis, käynnistä tietokone uudelleen ja katso, onko ongelma ratkennut seuraavalla järjestelmän käynnistyksellä.

Nollaa Windows Store CMD-ikkunan kautta
- Avaa a Juosta valintaikkunaa painamalla Windows-näppäin + R. Kirjoita seuraavaksi 'Cmd' tekstikentän sisällä ja paina Ctrl + Vaihto + Enter avataksesi korotetun komentokehotteen. Kun sinua pyydetään UAC (Käyttäjätilien valvonta), klikkaus Joo myöntää järjestelmänvalvojan oikeudet.

- Kun olet korotetun komentokehotteen sisällä, kirjoita seuraava komento ja paina Tulla sisään suorittaa komento, joka pystyy palauttamaan Windows Storen, ja kaikki sen riippuvuudet:
wsreset.exe

- Kun komento on käsitelty onnistuneesti, käynnistä tietokone uudelleen ja katso, onko ongelma ratkennut seuraavalla järjestelmän käynnistyksellä.
Jos huomaat edelleen, että Windows Store -sovellus kaatuu ja Tapahtuman katselija loki osoittaa kohti 0xc000027b virhekoodi, siirry seuraavaan alla olevaan menetelmään.
Tapa 4: Windows Store -välimuistin rekisteriavainten poistaminen
Kuten käy ilmi, tämä ongelma voi johtua myös useista rekisteriavaimista, jotka saattavat johtaa väliaikaisten tietojen hallintaan, mikä lopulta vaikuttaa Microsoft Storen vakauteen. Jos tämä skenaario on käytettävissä, välimuistin palauttaminen tavanomaisella tavalla ei ratkaise ongelmaa, koska samat rekisteriavaimet pysyvät edelleen tiukasti paikallaan.
Tämän ongelman ratkaisemiseksi tässä tapauksessa sinun on löydettävä ongelmallinen avain rekisterieditorilla ja poistettava se nopeasti. Useat asianomaiset käyttäjät, jotka myös kamppailivat tämän ongelman kanssa, ovat vahvistaneet, että tämä operaatio antoi heille lopulta mahdollisuuden korjata 0xc000027bvirhe.
Tässä on pikaopas, miten tämä tehdään Windows 10: ssä:
- Lehdistö Windows-näppäin + R avata a Juosta valintaikkuna, kirjoita Seuraava "Regedit" ja paina Tulla sisään avata Rekisterieditori. Kun sinua pyydetään UAC (Käyttäjätilien valvonta), klikkaus Joo myöntää järjestelmänvalvojan oikeudet.

- Kun olet rekisterieditorissa, siirry vasempaan osioon seuraavaan sijaintiin:
Tietokone \ HKEY_CURRENT_USER \ Software \ Microsoft \ Windows \ CurrentVersion \ CloudStore \ Store
merkintä: Pääset sinne myös välittömästi liittämällä sijainnin suoraan navigointipalkkiin ja painamalla Tulla sisään.
- Kun olet päässyt tähän sijaintiin, napsauta hiiren kakkospainikkeella Kätkö (Stouudelleen) ja valitse Poistaa vasta ilmestyneestä pikavalikosta päästä eroon siitä.
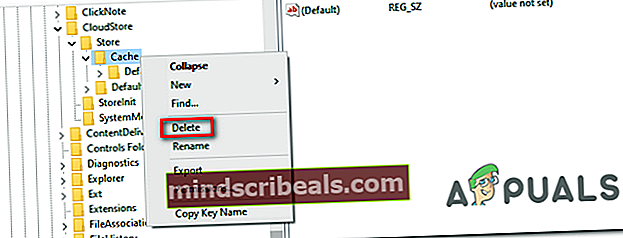
- Kun tiedosto on poistettu, käynnistä tietokone uudelleen ja katso, onko ongelma ratkaistu seuraavan tietokoneen käynnistyksen yhteydessä.
Jos 0xc000027bVirhe esiintyy edelleen tietokoneen seuraavassa käynnistyksessä, siirry seuraavaan alla olevaan menetelmään.
Tapa 5: Korjausasennuksen suorittaminen
Jos mikään yllä olevista menetelmistä ei ole antanut sinun ratkaista ongelmaa, se johtuu todennäköisesti siitä, että olet tekemisissä järjestelmätiedostojen vioittumisen kanssa, jota ei voida ratkaista tavanomaisesti. Tämän kaltaisissa tilanteissa ainoa toteuttamiskelpoinen korjaus, joka ei aiheuta havaittavaa datahäviötä, on suorittaa korjausasennus (paikallinen korjaus).
Tämä toiminto on hieman tylsä, mutta sen avulla voit päivittää kaikki asiaankuuluvat Windows-komponentit menettämättä henkilökohtaisia tietoja, sovelluksia, pelejä ja käyttäjän mieltymyksiä. Mutta pidä mielessä, että a korjausasennus (paikallinen korjaus) edellyttää asennusvälinettä.