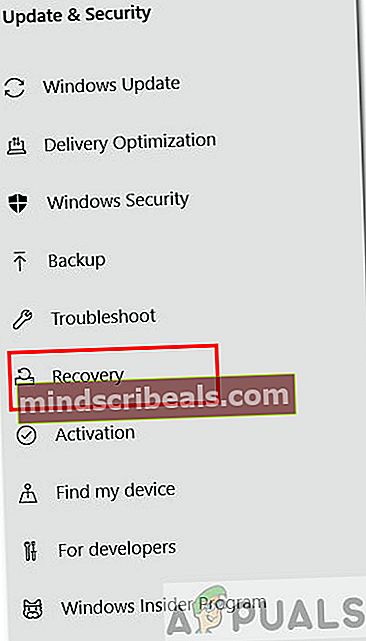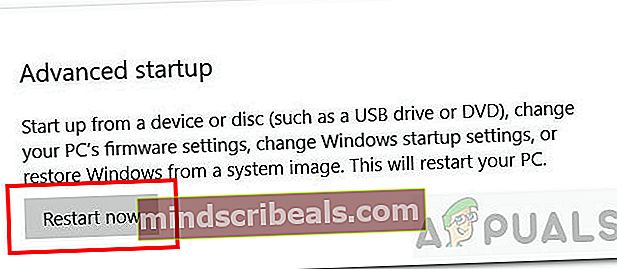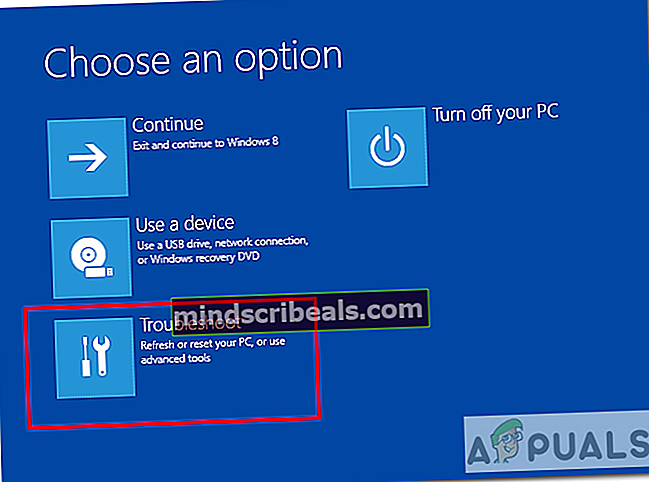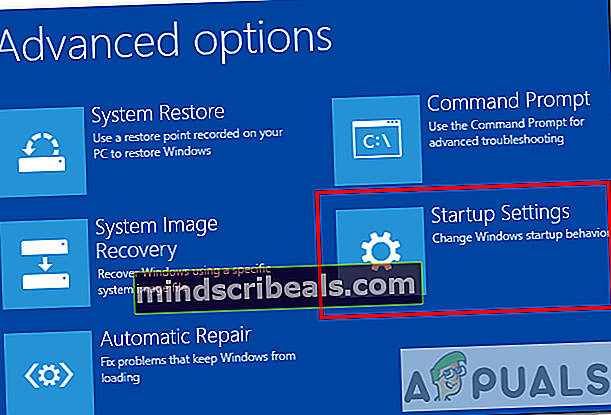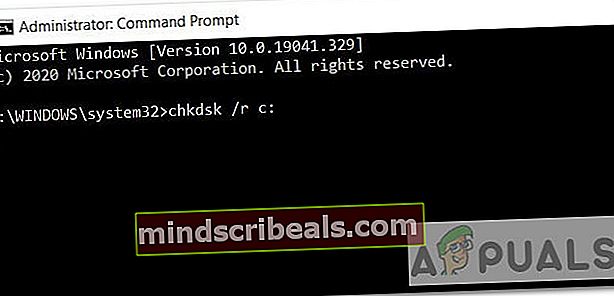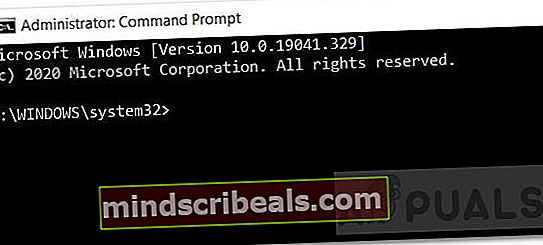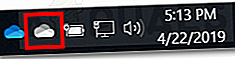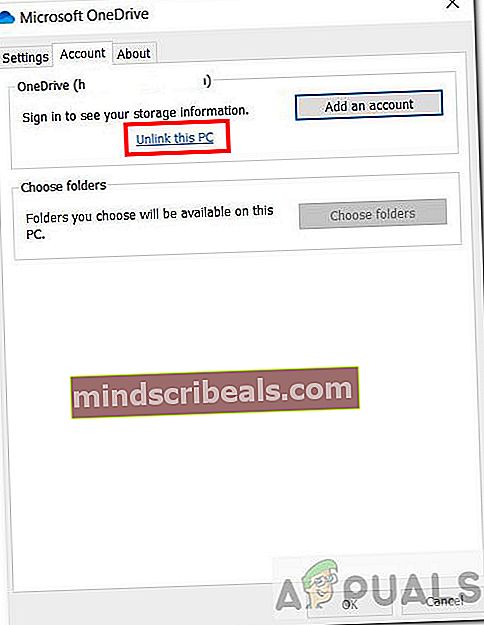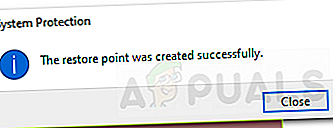Korjaus: Järjestelmän palauttaminen ei onnistunut purkamaan tiedostoa palautuspisteestä
Järjestelmän palauttaminen on Windowsin ominaisuus, jonka avulla voit palauttaa tietokoneen aiempaan tilaan, jota voidaan käyttää järjestelmän toimintahäiriöiden palauttamiseen. Joten se on kuin aikaisempi varmuuskopiointipiste. Lisäksi se ei vaikuta henkilökohtaisiin tiedostoihisi, mutta se poistaa päivitykset ja sovellukset, jotka asennettiin palautuspisteen luomisen jälkeen.
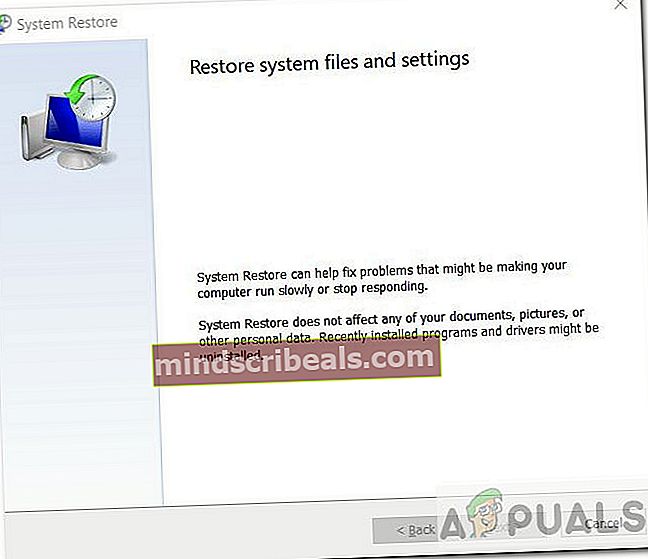
Tässä artikkelissa yritämme ratkaista virheen, jota jotkut käyttäjät kohtaavat tehdessään järjestelmän palauttamisen aikaisempaan päivämäärään. Ongelma ei salli käyttäjän palauttaa luotusta palautuspisteestä. Siinä lukee "Järjestelmän palauttaminen ei onnistunut loppuun" ja sisältää seuraavat tiedot:
Järjestelmän palautus ei onnistunut purkamaan tiedostoa (\ OneDrive) palautuspisteestä. Järjestelmän palauttamisen aikana tapahtui määrittelemätön virhe. (0x8007018b)
Syyt:
- Vioittuneet järjestelmätiedostot - Järjestelmätiedostot voivat olla vioittuneita aiheuttaen ohjelmistoristiriitoja.
- Levyn vioittuminen - Levyllä, joka sisältää luotuja palautuspisteitä, voi olla vioittuneita.
- Ongelma Windowsin koontiversiossa - Tämä ongelma voi olla tietyssä Windows-versiossa (esim. 18xx).
Katsotaanpa nyt mahdollisia ratkaisuja.
Tapa 1: Järjestelmän palauttaminen vikasietotilasta
Ennen kuin yrität korjauksia, voit ensin poistaa virustorjunnan kokonaan käytöstä ja tehdä sitten palautuksen. Samoin yritä myös poistaa Windowsin palomuuri käytöstä ja yrittää tehdä palautus. Jos nämä eivät auttaneet, yritetään palauttaa järjestelmä vikasietotilasta. Seuraa alla olevia ohjeita:
- Avaa hakupalkki ja kirjoita Päivitykset.
- Klikkaus "Tarkista päivitykset“.
- Valitse Elpyminen vaihtoehto Päivitys ja suojaus -sivupalkista.
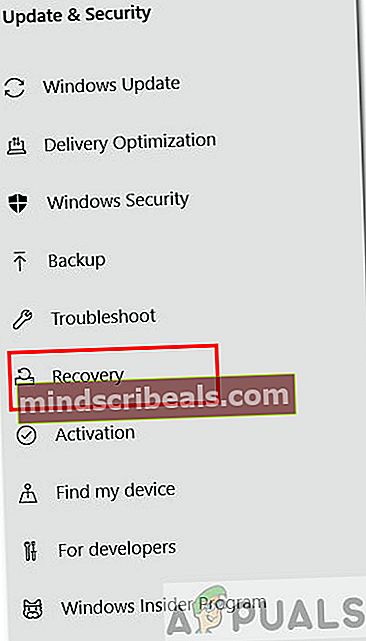
- Napsauta nyt Käynnistä uudelleen nyt -painiketta Käynnistyksen lisäasetukset -osiossa.
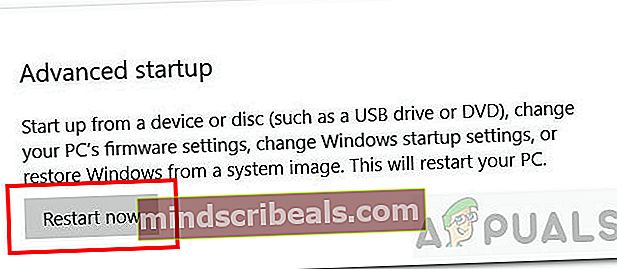
- Valitse seuraavaksi Vianmääritys vaihtoehto.
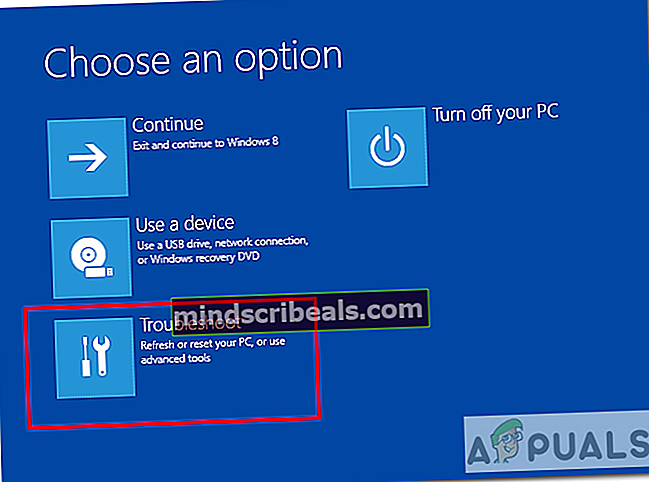
- Valitse sitten Käynnistysasetukset.
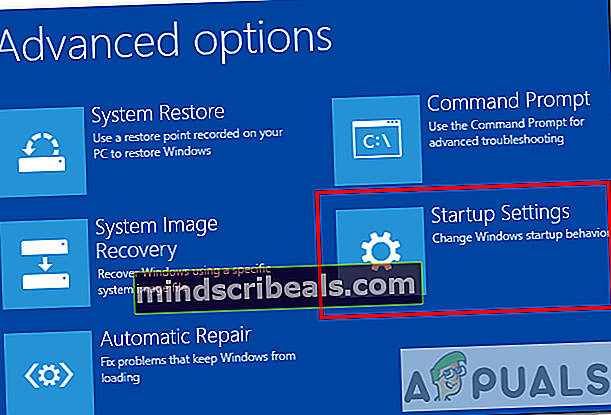
- Valitse Käynnistysasetuksista 4. vaihtoehto, joka on ota käyttöönTurva tila.
- Kun olet käynnistänyt vikasietotilan, avaa hakupalkki ja kirjoita CMD. Napsauta Suorita järjestelmänvalvojana avataksesi Komentokehote järjestelmänvalvojan tilassa.
- Sammuta lisäksi verkko.
- Kirjoita nyt seuraava komento komentokehotteeseen:
rstrui.exe
- Napsauta Enter ja järjestelmän palautusikkunan pitäisi alkaa.
- Valitse lopuksi palautuspiste, jonka haluat, ja katso, tapahtuuko virhe.
Tapa 2: Suorita Tarkista levy (chkdsk)
Jos järjestelmän palauttaminen ei toimi, on mahdollista, että kiintolevylläsi on jokin ongelma. Check Disk tai ”chkdsk” on komentorivityökalu, joka auttaa analysoimaan ja korjaamaan tiedostojärjestelmä- ja kiintolevyvirheet. Seuraa kiintolevyn virheellisiä aloja seuraamalla seuraavia vaiheita:
- Tarkista levy -työkalu voidaan ajaa useilla tavoilla, mutta käytämme komentorivi pakottaa automaattinen Tarkista levyn skannaus.
- Avaa hakupalkki ja kirjoita cmd.
- Napsauta Suorita järjestelmänvalvojana avataksesi Komentokehote järjestelmänvalvojan tilassa.
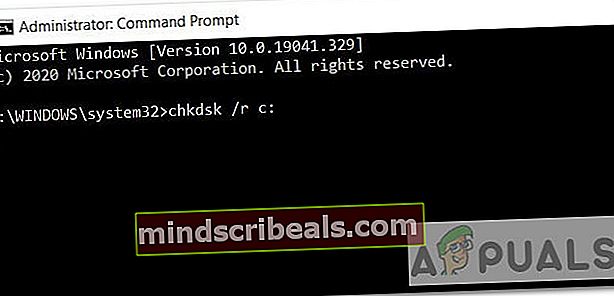
- Nyt komentokehotteessa voit käyttää kolmea erilaista komentoa:
- "Chkdsk" - Tämä skannaa kiintolevyn ja ilmoittaa virheistä, mutta ei korjaa niitä.
- ’Chkdsk / f c:‘- Tämä komento korjaa myös loogiset tiedostojärjestelmävirheet.
- ’Chkdsk / r c:’- Tämä komento etsii sekä loogisia virheitä että huonoja sektoreita.
- Suosittelemme kolmannen tarkistuksen tekemistä, koska se on kattavin tarkistus. ”c:”Kirjain on sen aseman nimi, jonka haluat skannata.
- Suorita tämä komento. Virheiden skannaaminen ja korjaaminen vie jonkin aikaa.
chkdsk / r c:
- Kun tarkistus on valmis, yritä palauttaa järjestelmä uudelleen ja katso, jatkuuko ongelma.
Tapa 3: Suorita System File Checker (SFC) -työkalu
Järjestelmän tiedostontarkistus tai SFC on työkalu vioittuneiden järjestelmätiedostojen tarkistamiseen ja korjaamiseen. Se skannaa Windowsin ja palauttaa tiedostot, jotka eivät toimi oikein. Suorita tämä työkalu noudattamalla seuraavia ohjeita:
- Avaa hakupalkki ja kirjoita cmd.
- Napsauta Suorita järjestelmänvalvojana avataksesi Komentokehote järjestelmänvalvojan tilassa.
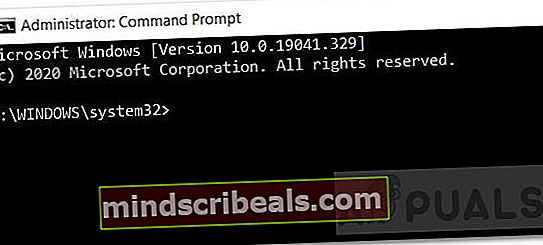
- Windows 10: ssä sinun on ensin suoritettava Saapuneet-kansion käyttöönoton kuvien huolto ja hallinta (DISM) -työkalu.
- Suorita alla oleva komento ja odota muutama minuutti.
DISM.exe / Online / Cleanup-image / Restorehealth
- Suorita sitten seuraava komento vioittuneiden tiedostojen skannaamiseksi ja korvaamiseksi.
sfc / scannow
- Kun skannaus on valmis, saat vastaavasti viestin, joka kertoo skannatut tulokset.
- Yritä palauttaa järjestelmä uudelleen ja katso, jatkuuko ongelma.
Napsauta tätä linkkiä saadaksesi lisätietoja SFC: stä
Jos haluat luoda uuden palautuspisteen ja sinulla on ongelma sen luomisessa, tämä menetelmä on myös hyödyllinen sinulle. Seuraa alla olevia ohjeita:
Yhden aseman linkityksen purkaminen
- Meidän tapauksessamme ongelma syntyy purettaessa tiedostoja yhdestä asemasta. Joten meidän on ensin jätettävä nämä tiedostot huomiotta Poista käytöstä / poista linkitys Yksi asema.
- Voit tehdä sen napsauttamalla hiiren kakkospainikkeella valkoista pilviä -kuvaketta näkyy tehtäväpalkin oikealla puolella. Jos se ei näy, ylöspäin osoittava nuoli (^) näkyy. Napsauta ja laajenna löytääksesi kuvakkeen.
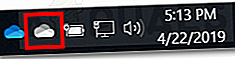
- Napsauta hiiren kakkospainikkeella kuvaketta ja valitse asetukset.
- Siirry Tili-välilehteen ja napsauta Poista tämän tietokoneen linkitys. Napsauta sitten Poista tilin linkitys.
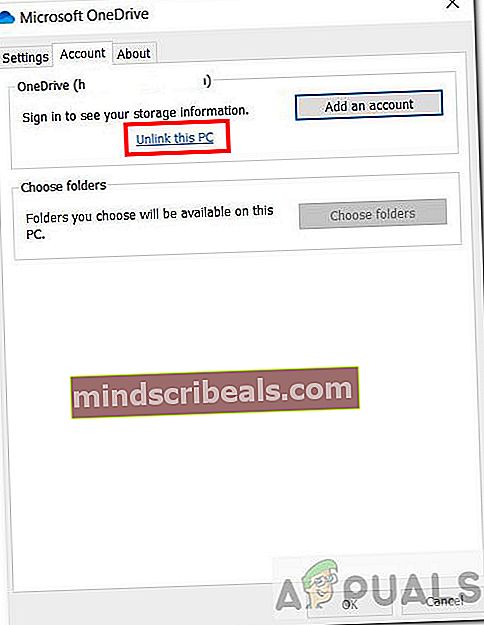
- Kun One Drive -laitteesi on kytketty irti, voit yrittää suorittaa järjestelmän palautuksen haluamallasi palautuspisteellä. Jos se ei vieläkään toimi, siirry tapaan 5.
Uuden palautuspisteen luominen
Noudata seuraavia ohjeita, jos haluat luoda uuden palautuspisteen ilman ongelmia:
- Avaa hakupalkki, kirjoita ja valitseLuo palautuspisteVaihtoehto.
- Järjestelmän ominaisuudet ikkuna avautuu.
- Napsauta Järjestelmän suojaus -välilehdessä Luoda -painiketta.
- A tyypin nimi palautuspisteeksi ja napsauta Luo. Palautuspiste luodaan.
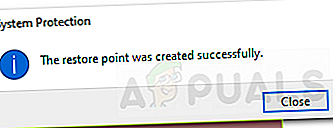
Tapa 5: Asenna Windows 10 uudelleen
Windowsin uudelleenasentamisen pitäisi olla viimeinen keino. Jos mikään yllä olevista ratkaisuista ei toimi, voit yrittää tehdä uuden Windowsin asennuksen. Se on pitkä prosessi, ja siihen on useita tapoja, kuten USB: n käyttö tai ISO-tiedosto. Seuraa tätä linkkiä asentaaksesi Windows 10 oikein tietokoneellesi.
Jos haluat palata edelliseen palautuspisteeseen eikä mikään yllä olevista ratkaisuista ole toiminut silloin, on todennäköisesti parempi odottaa, että Microsoft ratkaisee virallisesti tämän ongelman.