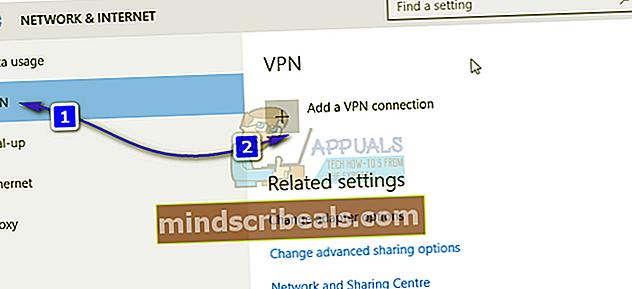Korjaus: Destiny -virhekoodi Centipede
Destiny- ja Destiny 2 -virhekoodeja voi joskus olla melko vaikea käsitellä, koska peli itsessään on aika uusi ja Bungie-tiimi tutkii edelleen kaikkien virhekoodien syitä, joita käyttäjät käsittelevät päivittäin.
Centipede-virhekoodi on jonkin verran vähemmän suosittu kuin muut virheet, mutta joskus se pitää pelaajat miehitettynä useita päiviä peräkkäin, eikä anna heidän pelata peliä ilman jatkuvaa virhettä. Tähän ongelmaan on olemassa melko monta ratkaisua, joten muista kokeilla ne kaikki ennen luopumista.
Ratkaisu 1: Päivitä pelisi kokonaan
Bungie julkaisee usein pelin sisäisiä korjaustiedostoja, jotka auttavat parantamaan pelisi yleistä suorituskykyä ja korjaamaan samalla joitain virhekoodeja, jotka näyttävät olevan yleisimpiä kyseisenä aikana. Useat käyttäjät ovat ilmoittaneet, että peli todella paransi suorituskykyään, kun he ovat asentaneet kaikki odottavat korjaustiedostot peliin, joten kokeile ensin tätä ratkaisua.
Jos olet poistanut automaattiset päivitykset käytöstä tai jos se oli oletusarvoisesti poissa käytöstä, voit korjata tämän seuraamalla seuraavia ohjeita:
- Käynnistä Xbox One -järjestelmä ja kirjaudu haluamaasi Xbox-profiiliin.
- Paina vasenta painiketta D-Padissa ja siirry Asetukset-valikkoon. Etsi Kaikki asetukset -vaihtoehto ja napsauta sitä.

- Siirry Virta ja Käynnistys-valikkoon ja napsauta Virtatila ja Käynnistys-vaihtoehtoa.
- Valitse Pidä konsoli, pelit ja sovellukset ajan tasalla -vaihtoehto.

Jos sinulla on ongelmia yllä olevan vaihtoehdon kytkemisellä päälle tai jos et yksinkertaisesti pysty pitämään pelejäsi automaattisesti päivitettynä useista syistä, voit myös päivittää Destinyn manuaalisesti muutamalla helpolla vaiheella:
- Käynnistä Xbox One -järjestelmä ja kirjaudu haluamaasi Xbox-profiiliin.
- Valitse Xboxin kotivalikossa Omat pelit ja sovellukset ja siirry valikon Päivitykset-osioon.

- Valitse Destiny ja valitse sitten Päivitä. Voit seurata latauksen etenemistä valikon Jono-osiossa.
Ratkaisu 2: Käynnistä konsoli uudelleen kokonaan
Tämä ratkaisu on auttanut melko monia ihmisiä käsittelemään Centipede-virhekoodiaan, ja tämä ratkaisu on melko yleinen tapa korjata melkein kaikki Xboxiin liittyvät ongelmat. Tätä menetelmää voidaan luonnollisesti soveltaa vain käyttäjiin, jotka pelaavat Destinyä Xboxilla.
Varmista kuitenkin, että kaikki pelisi on synkronoitu verkossa ja varmuuskopioitu, koska tämä prosessi saattaa johtaa niiden poistamiseen paikallisesta Xbox One -muistista. Voit tyhjentää välimuistin Xbox Onella ja nollata konsolin kokonaan kahdella tavalla:
- Pidä Xbox-konsolin edessä olevaa virtapainiketta painettuna, kunnes se sammuu kokonaan.
- Irrota virtapiiri Xboxin takaosasta. Pidä Xboxin virtapainiketta painettuna useita kertoja varmistaaksesi, että virtaa ei ole jäljellä, ja tämä todella puhdistaa välimuistin.

- Kytke virtatiili ja odota, että virtatiilessä oleva valo muuttaa väriä valkoisesta oranssiksi.
- Käynnistä Xbox uudelleen tavalliseen tapaan ja tarkista, näkyykö Centipede-virhekoodi edelleen, kun aloitat Destiny- tai Destiny 2 -palvelun.
Vaihtoehto Xbox Onelle:
- Siirry Xbox One -asetuksiin ja napsauta Verkko >> Lisäasetukset.
- Vieritä alas kohtaan Vaihtoehtoinen Mac-osoite ja valitse näkyviin tuleva Tyhjennä-vaihtoehto.

- Sinua pyydetään valitsemaan oikeasti tämä, kun konsoli käynnistetään uudelleen. Vastaa myöntävästi ja välimuisti on nyt tyhjennettävä. Avaa Destiny tai Destiny 2, kun konsoli on käynnistynyt uudelleen, ja tarkista, näkyykö Centipede-virhekoodi edelleen.
Jos käytät PlayStation 4: tä Destiny-pelaamiseen, noudata alla olevia ohjeita palauttaaksesi PlayStation 4: n kovasti, koska PS4: llä ei ole mahdollisuutta tyhjentää välimuistia:
- Sammuta PlayStation 4 kokonaan.
- Kun konsoli on kokonaan sammutettu, irrota virtajohto konsolin takaosasta.

- Anna konsolin olla irrotettuna vähintään pari minuuttia.
- Kytke virtajohto takaisin PS4: ään ja kytke se tavalliseen tapaan.
Ratkaisu 3: Portin edelleenlähetys
Porttien edelleenlähetys on oikeastaan loistava korjaus tämän tyyppisiin ongelmiin yksinkertaisen tosiasian vuoksi, että Destiny käyttää melko parittomia reititinportteja, jotka ovat melko korkeita, ja jotkut reitittimet estävät nämä portit oletusarvoisesti ja jotkut eivät. On tärkeää suorittaa nämä muutokset varovasti, koska sinun on avattava nämä portit reitittimessäsi, jos sinulla on siihen tarvittavat oikeudet. Seuraa alla olevia ohjeita huolellisesti ja päästä eroon Centipede -virhekoodistasi:
Ensinnäkin meidän on määritettävä staattinen IP-osoite konsolillesi tällä hetkellä käyttämällesi reitittimelle, ja prosessi poikkeaa jonkin verran PS4: stä kuin Xbox Onessa.
PlayStation 4 -käyttäjät:
- Voit yrittää määrittää PS4: n pysyvästi käyttämälleen IP-osoitteelle. Löydä IP-osoite käynnistämällä PS4-konsoli.
- Valitse PlayStation 4 -päävalikossa Asetukset >> Verkko >> Näytä yhteyden tila.

- Etsi IP-osoite avautuvasta näytöstä ja varmista, että kirjoitat sen johonkin, koska tarvitset sitä portin edelleenlähetyksen mahdollistamiseksi. Varmista, että kirjoitat muistiin myös PS4: n MAC-osoitteen.
Xbox One -käyttäjät:
Voit yrittää määrittää Xbox Onen pysyvästi käyttämälleen IP-osoitteelle. Löydät nykyisen IP-osoitteen Xbox One Dashboard -valikosta lisäasetuksista. Käynnistä Xbox One, jotta löydät IP-osoitteen.
- Siirry aloitusnäyttöön ja paina valikkopainiketta Xbox Onen ohjaimessa.
- Siirry kohtaan Asetukset >> Verkko >> Lisäasetukset.

- IP-asetukset-osiossa sinun pitäisi nähdä IP-osoite. Kirjoita tämä numero muistiin, koska sinun on määritettävä IP-osoite myöhemmin.
- Sinun pitäisi nähdä myös langallinen MAC-osoite tai langaton MAC-osoite IP-asetusten alla. Kirjoita käyttämäsi yhteyden 12-numeroinen osoite muistiin.
Se oli ensimmäinen vaihe, jossa keräsimme tietoja vastaavista konsoleista. Nyt meidän on määritettävä staattiset IP-osoitteet konsoleille seuraavasti:
- Avaa verkkoselain, kirjoita oletusyhdyskäytävän numero (IP-osoite) osoiteriville ja paina Enter.
- Syötä käyttäjätunnuksesi ja salasanasi päästäksesi reitittimen käyttöliittymään. Oletuskäyttäjänimen ja salasanan tulee näkyä reitittimen ohjeissa, reitittimen sivussa olevassa tarrassa tai Port Forward -sivustossa. Jos käyttäjänimi ja salasana on vaihdettu oletusasetuksista etkä muista niitä, sinun on nollattava reititin.

- Näyttö, jonka avulla voit lisätä uuden IP-osoitteen, eroaa reitittimestä toiseen, eikä tälle ole yleisiä sääntöjä.
- Etsi ensin Ota käyttöön manuaalinen määritys -vaihtoehto ja napsauta Kyllä-valintanappia. Vaihtoehdon nimi voi olla erilainen tai vaihtoehtoa ei ehkä ole lainkaan.
- Etsi ikkuna, jonka avulla voit kirjoittaa valitsemasi MAC-osoitteen ja IP-osoitteen, joten kirjoita osoitteet, jotka olet kerännyt konsolin edellisissä vaiheissa.

- Kun olet tehnyt sen, napsauta Lisää-vaihtoehtoa ja olet nyt lisännyt konsolin IP-osoitteen reitittimeesi.
Viimeinen vaihe koostuu siitä, että Destinyn käyttämät portit välitetään edelleen reitittimen ja konsolin kautta, jotta peli saadaan jälleen toimimaan kunnolla. Jälleen nämä asetukset voivat poiketa reitittimistä, mutta perusta on sama. Jos sinulla on vaikeuksia näiden asetusten noudattamisessa, muista etsiä reitittimen valmistajan ohjesivua, jossa nämä asetukset voidaan selittää selkeämmin.
- Etsi Portin edelleenlähetys -osio, kun olet vielä kirjautunut reitittimeesi. Jokainen reititin on hieman erilainen. Porttien edelleenlähetystä sisältävien asetusten yleiset valikkotarrat ovat ”Portin edelleenlähetys”, “Sovellukset”, “Pelaaminen”, “Palomuuri” ja “Suojattu asennus”. Jos et näe jotakin näistä tai jotain vastaavaa, kokeile Lisäasetukset-kohtaa ja etsi Port Forwarding -osiossa.

- Reitittimestä tai käyttöliittymästä riippumatta sinun on annettava samat perustiedot. Syötä avattava portti kohtaan Sisäinen ja Ulkoinen tai kirjoita avattava porttialue Aloitus ja Lopetus-kohtaan. Erityisesti Destiny- ja Destiny 2 -laitteille on useita alueita, jotka sinun on avattava reitittimessäsi, ja ne on esitetty alla:
7500-17899 (TCP) Lähtevä
30000-40399 (TCP) Lähtevä
35000-35099 (UDP) Saapuva ja Lähtevä
- TCP- ja UDP-lyhenteet ovat vaihtoehdot, jotka sinun tulisi valita Palvelun tyyppi -vaihtoehdon kohdasta. Koska voit valita vain yhden vaihtoehdoista (tai molemmat), toista nämä vaiheet useita kertoja, kunnes olet käsitellyt kaikki yllä esitetyt alueet.
- Kirjoita konsolille luomasi staattinen IP-osoite yllä oleviin vaiheisiin ja varmista, että napsautat Ota käyttöön -vaihtoehtoa, jos se on käytettävissä.

- Napsauta Tallenna sovellus -painiketta ja varmista, että käynnistät sekä reitittimen että konsolin uudelleen, jotta nämä muutokset voidaan ottaa käyttöön.
Ratkaisu 4: VPN: n ja hotspotin käyttäminen tietokoneellasi
Jotkut käyttäjät, jotka halusivat pelata peliä yliopistokampuksellaan tai muussa paikassa, jossa heillä ei ollut pääsyä reitittimeen, ilmoittivat, etteivät he pystyneet täysin pelaamaan Centipede-virhekoodin takia.
Joitakin reitittimiä ei yksinkertaisesti ole optimoitu tukemaan Destiny-yhteyden laajaa porttivalikoimaa. Käyttäjät ovat kuitenkin keksineet suuren suunnitelman tämän välttämiseksi, mutta varmista, että otat ensin yhteyttä käyttämäsi verkon omistajaan ennen kuin teet tämän itse, ja VPN: n käyttö on joskus vastoin sijaintisi laitoksen sääntöjä.
- Napsauta verkkoyhteyskuvaketta tietokoneen ilmaisinalueella. Jos tietokone on kytketty WiFi-verkkoon, kuvake näyttää WiFi-signaalilta. Jos tietokoneessa on Ethernet-yhteys, kuvake näyttää tietokoneelta, jonka vasemmalla puolella on Ethernet-kaapeli. Napsauta avautuvassa valikossa sinistä Verkkoasetukset-vaihtoehtoa alareunassa.

- Tämä avaa verkko- ja Internet-asetukset. Siirry VPN-välilehteen tämän ikkunan vasemmassa ruudussa. Napsauta oikeanpuoleisessa ruudussa Lisää VPN-yhteys.
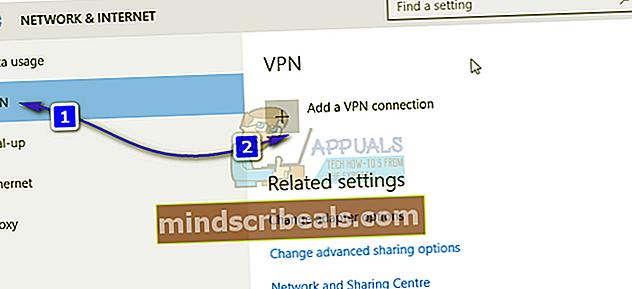
- Täytä Lisää VPN-yhteys -ikkuna kirjoittamalla seuraavat tiedot:
VPN-palveluntarjoaja: Windows (sisäänrakennettu)
Yhteyden nimi:
Palvelimen nimi tai osoite:
VPN-tyyppi: Point-to-Point Tunneling Protocol (PPTP)
Kirjautumistietojen tyyppi: käyttäjänimi ja salasana
Käyttäjänimi (valinnainen):
Salasana (valinnainen):

- Ota käyttöön Muista kirjautumistietoni -vaihtoehto napsauttamalla sen vieressä olevaa tyhjää valintaruutua, tarkistamalla se ja napsauttamalla Tallenna.
- Heti kun napsautat Tallenna, VPN-yhteys on luotu. Sinun tarvitsee vain muodostaa yhteys VPN-yhteyteen ja muodostaa yhteys VPN-palvelimeen, kun yhteys on luotu, siirtyä yksinkertaisesti VPN-välilehdelle Verkko- ja Internet-asetukset -ikkunassa, napsauttamalla luomasi VPN-yhteyttä ja napsauttamalla napsauta Yhdistä-painiketta.
Nyt kun olet luonut VPN-yhteyden käyttämällä tietoja, jotka olet saattanut ostaa tai vastaanottaa verkossa, tiedä, että on olemassa pari hyödyllistä työkalua, jotka voivat suorittaa tämän prosessin automaattisesti ja helpommin. Kun olet määrittänyt VPN-yhteyden onnistuneesti, on aika käynnistää paikallinen hotspot tietokoneelle, johon olet asentanut VPN-yhteyden.
Microsoft Virtual Wi-Fi Mini Port Adapter on ominaisuus, joka lisätään Windows 7: een ja uudempiin. Tämän ominaisuuden avulla voit muuttaa tietokoneen fyysisen verkkosovittimen kahdeksi virtuaaliseksi verkkosovittimeksi. Yksi yhdistää sinut Internetiin ja toinen muuttuu langattomaksi tukiasemaksi (Wi-Fi-hotspot), johon muut Wi-Fi-laitteet voivat muodostaa yhteyden.
- Napsauta Käynnistä-painiketta ja kirjoita hakukenttään Verkko- ja jakamiskeskus. Napsauta sitä avataksesi sen.

- Napsauta nyt vasemmanpuoleisessa ruudussa Vaihda sovittimen asetuksia.

- Napsauta hiiren kakkospainikkeella sovitinta, jota käytät muodostaaksesi yhteyden Internetiin, ja napsauta Ominaisuudet. Jos käytät Wi-Fi-yhteyttä, se on samanlainen kuin langaton verkkoyhteys ja kiinteän internetyhteyden tapauksessa se on samanlainen kuin lähiverkkoyhteys.

- Siirry ominaisuusikkunan Jakaminen-välilehteen ja valitse valintaruutu Salli muiden verkon käyttäjien muodostaa yhteys tämän tietokoneen Internet-yhteyden kautta. Jos kotiverkkoyhteyden vieressä on vaihtoehto valita sovitin, valitse sovittimen nimi Microsoft Virtual Wifi Mini -portille.
- Napsauta Asetukset. Tarkista kaikki luetellut vaihtoehdot ja vahvista painamalla OK. Paina OK >> OK. Jos sellaista ei ole, ota muutokset käyttöön napsauttamalla OK.
- Suorita komentokehote järjestelmänvalvojana ja kopioi seuraava koodi sen ikkunaan. Varmista, että napsautat Enter-näppäintä jälkikäteen, jos haluat ottaa Wi-Fi-palvelimen käyttöön:
netsh wlan aseta isännöity verkkotila = salli ssid = VirtualNetworkName-avain = Salasana
- Korvaa VirtualNetworkName haluamallasi Wi-Fi-hotspotilla, ja salasana on sen salasana.

- Kirjoita nyt seuraava aloittaaksesi uuden Wi-Fi-hotspotin lähettämisen:
netsh wlan aloita isännöity verkko
- Saat viestin verkon aloittamisesta. Lopeta Wi-Fi-hotspotin lähettäminen kirjoittamalla:
netsh wlan lopettaa isännöidyn verkon
Nyt voit liittää konsolin tähän hotspotiin ja tarkistaa, näkyykö Centipede-virhekoodi edelleen.
Ratkaisu 5: Varmista, ettei kukaan torrentia samassa verkossa
Jotkut käyttäjät ovat ilmoittaneet, että torrent-ohjelmat käyttävät samoja portteja kuin Destiny, ja joskus ne estävät yhteyden tietokoneeltasi Bungie-palvelimiin. Jos kohtaat aktiivisesti Centipede-virhekoodin, varmista, ettei kukaan kotiverkostasi käytä torrent-työkaluja.
Jos joku käyttää todellakin vastaavia työkaluja, poistu niistä ja tarkista, onko ongelma ratkaistu. Jos on, kokeile torrentien lataamista toisella työkalulla.