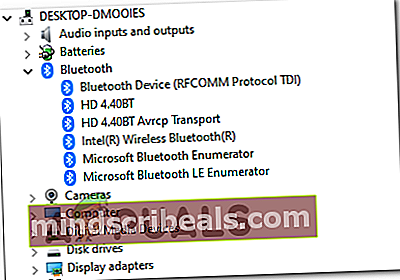”Fsquirt.exe ei löydy”, kun avaat ohjatun Bluetooth-siirron
Jotkut Windows 10- ja Windows 8.1 -käyttäjät ilmoittavat näkevänsäWindows ei löydä fsquirtia'Virhe joka kerta, kun he yrittävät käynnistää Bluetooth-tiedostonsiirto apuohjelma. Eniten käyttäjiä, joita asia koskee, ovat vahvistaneet, että heidän tietokoneessaan on Bluetooth-ominaisuudet ja tämä ominaisuus toimi aiemmin.

Kun selvität tätä ongelmaa, aloita suorittamalla Bluetooth-vianmäärityssovellus ja tarkista, pystyykö apuohjelma havaitsemaan ja korjaamaan ongelman automaattisesti. Jos ongelma johtui palvelun tai riippuvuuden epäjohdonmukaisuudesta, tämä apuohjelma pystyy korjaamaan sen automaattisesti.
Jos tietokoneessasi on Bluetooth-yhteys natiivisti, ohjainten ylläpitoa voi hoitaa Windows Update. Tässä tapauksessa sinun pitäisi pystyä korjaamaan ongelma pakottamalla Windows Update asentamaan kaikki odottavat päivitykset Bluetooth-komponenttiisi.
Tämä ongelma voi kuitenkin johtua myös yleisestä Bluetooth-ohjaimen epäjohdonmukaisuudesta. Jos käytät Bluetooth-sovitinta tai olet aiemmin asentanut erillisiä Bluetooth-ohjaimia, sinun pitäisi pystyä korjaamaan ongelma käyttämällä Laitehallinta poistaa kaikki Bluetooth-ohjaimet (ja USB-ohjaimet, jos käytät sovitinta) pakottaaksesi käyttöjärjestelmän asentamaan yleiset ohjainvastineet.
Mutta kuten käy ilmi, tämä ongelma voi myös nousta jonkinlaisen järjestelmän vioittumisen takia, joka lopulta vaikuttaa Bluetoothin käyttämään siirtoprotokollaan. Jos tämä skenaario on käytettävissä, aloita suorittamalla SFC- ja DISM-skannaukset. Jos se ei riitä, harkitse jokaisen käyttöjärjestelmän komponentin päivittämistä puhtaalla asennus- tai korjausasennuksella (paikan päällä tapahtuva korjaus).
Bluetooth-vianmäärityssovelluksen suorittaminen (vain Windows 10)
Ennen kuin siirryt muihin korjauksiin, sinun on aloitettava yksinkertaisesti katsomalla, pystyykö käyttöjärjestelmäsi korjaamaan ongelmaa automaattisesti. Muista, että Windows 10 pystyy korjaamaan lukemattomat loppukäyttäjien ongelmat, jotka saattavat helpottaa Bluetooth-komponentin ongelmia.
Jotkut käyttäjät näkevät myösWindows ei löydä fsquirtia”Virhe, kun he yrittivät avata Bluetooth-tiedostonsiirto Utility ovat vahvistaneet, että he pystyivät korjaamaan ongelman yksinkertaisesti suorittamalla Bluetooth-vianmääritysohjelman (sisältyy kaikkiin Windows 10 -versioihin).
Jos käytät Windows 10: tä, suorita Windows 10: n Bluetooth-vianmääritys noudattamalla alla olevia ohjeita ja käytä korjausta, jota suositellaan automaattisesti:
- Avaa a Juosta valintaikkunaa painamalla Windows-näppäin + R. Kirjoita seuraavaksims-settings: vianmääritys ’ja avaa tiedosto painamalla Enter-näppäintä Ongelmien karttoittaminen välilehti asetukset sovellus.
- Kun olet löytänyt tien sisään Ongelmien karttoittaminen -välilehdellä, vieritä kokonaan alasEtsi ja korjaa muita ongelmiaKlikkaa Bluetooth, napsauta sitten Suorita vianmääritys.
- Odota, kunnes tutkimus on ohi ja todista jatkuvat ongelmat. Jos ongelma löytyy, napsauta Käytä tätä korjausta ja odota ratkaisun päättymistä, jos apuohjelma ei käytä korjausta automaattisesti.
merkintä: Kohdatusta ongelmasta riippuen sinun on ehkä noudatettava useita muita näytön ohjeita voidaksesi soveltaa suositeltua korjausta.
- Kun korjaus on suoritettu onnistuneesti, käynnistä tietokone uudelleen ja tarkista, onko ongelma korjattu, kun seuraava käynnistys on valmis.

Jos olet jo suorittanut Bluetooth-vianmääritysohjelman ilman menestystä tai et törmää ongelmaan Windows 10: ssä, siirry seuraavaan mahdolliseen korjaukseen.
Jokaisen odottavan Windows-päivityksen asentaminen
Muista, että minkä tyyppistä Bluetooth-integraatiota käytät, ohjainten ylläpitoa voi hoitaa Windows Update. Tässä tapauksessa saatat nähdä tämän virheen johtuen siitä, että Bluetooth-ohjainta ei ole päivitetty uusimpaan versioon.
Jos tämä skenaario on käytettävissä ja automaattisia päivityksiä ei ole käytössä, sinun pitäisi pystyä korjaamaan ongelma avaamalla Windows Update -apuohjelma ja asentamalla kaikki odottavat päivitykset (yksi niistä päivittää Bluetooth-ohjaimesi).
Tämän menetelmän vahvistettiin onnistuneen sekä Windows 8: ssa että Windows 10: ssä. Jos hyväksyt kuvaukset, asenna kaikki odottavat Windows-päivitykset ja päivitä Bluetooth-ohjaimet noudattamalla seuraavia ohjeita:
- Avaa a Juosta valintaikkunaa painamalla Windows-näppäin + R. Kirjoita seuraavaksi ’Ms-settings: windowsupdate’ja paina Tulla sisään avata Windows päivitys välilehti asetukset sovellus.

merkintä: Jos et käytä Windows 10: ää, korvaa se ’Ms-settings: windowsupdate’kanssa 'wuapp ’komento.
- Kun olet päässyt Windows Update -ikkunaan, aloita päivityksen skannaus napsauttamalla oikeanpuoleista osaa Tarkista päivitykset. Asenna sitten jokainen päivitys seuraamalla näytön ohjeita.

merkintä: Muista, että Bluetooth-ohjainpäivitys saattaa sisältyä kumulatiiviseen päivitykseen, joten et tiedä tarkalleen, mikä ohjain lopulta päivittää Bluetooth-komponentin. Siksi on tärkeää asentaa kaikki odottavat päivitykset.
- Jos sinulla on paljon odottavia päivityksiä, sinua todennäköisesti kehotetaan käynnistämään uudelleen ennen kuin sinulla on muutos kaikkien asentamiseksi. Tee tässä tapauksessa niin, mutta muista palata samaan Windows Update -näyttöön ja jatkaa seuraavien päivitysten asentamista.
- Kun jokainen odottava Windows Update on asennettu, käynnistä tietokone uudelleen ja tarkista, onko ongelma korjattu.
Jos silti päädyt näkemäänWindows ei löydä fsquirtia ’virhe yritettäessä avata Bluetooth File Transfer -apuohjelma, siirry seuraavaan seuraavaan mahdolliseen korjaukseen.
Asenna Bluetooth-ohjaimet uudelleen
Toinen mahdollinen asia, joka saattaa helpottaa Fsquirt.exe ei löydy virhe on vioittunut Bluetooth-ohjain. Jos käytät Bluetooth-sovitinta, ongelma saattaa liittyä myös USB-ohjaimeen.
Tämä ongelma on melko yleinen kannettavien tietokoneiden kanssa, jotka käyttävät omia USB-ohjaimia.
Jos tämä skenaario soveltuu juuri sinun tilanteeseesi, sinun pitäisi pystyä ratkaisemaan ongelma asentamalla koko Bluetooth-paketti uudelleen Laitehallinnan kautta (ja USB-ohjaimet, jos käytät Bluetooth-sovitinta).
- Lehdistö Windows-näppäin + R avata a Juosta valintaikkuna. Kirjoita seuraavaksi ”Devmgmt.msc” ja paina Tulla sisään avata a Juosta valintaikkuna.

merkintä: Jos näet UAC (Käyttäjätilien valvonta),klikkaus Joo myöntää järjestelmänvalvojan oikeudet.
- Kun olet sisällä Laitehallinta, laajenna avattavasta valikosta, joka liittyy Bluetooth, napsauta hiiren kakkospainikkeella>Poista asennus jokainen kuljettaja sisällä.
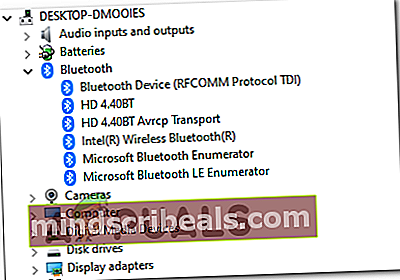
- Jos käytät a Bluetooth laajenna avattavaa valikkoa, joka liittyy Universal Serial Bus -ohjaimet ja poista kaikki sisällä olevat kohteet.

merkintä: Jos tietokoneellasi tai kannettavallasi on alkuperäiset Bluetooth-ominaisuudet, ohita tämä vaihe kokonaan.
- Kun kaikki asiaankuuluvat ohjaimet on poistettu, käynnistä tietokone uudelleen pakottaaksesi järjestelmän asentamaan puuttuvien ohjaimien yleiset versiot.
- Kun järjestelmä on käynnistynyt uudelleen, toista toiminto, joka aiheutti aiemminWindows ei löydä fsquirtia”Virhe ja katso onko ongelma nyt ratkaistu.
Jos et vieläkään pysty käyttämään Bluetooth-tiedostonsiirto apuohjelman, siirry seuraavaan mahdolliseen korjaukseen alla.
SFC / DISM-skannaus
Jos mikään alla olevista ohjeista ei ole toiminut sinulle, on suuri todennäköisyys, että ongelma johtuu tietyntyyppisestä järjestelmävirheestä, joka häiritsee Bluetooth-komponenttiasi. Tässä tapauksessa sinun pitäisi pystyä ratkaisemaan ongelma hyödyntämällä kahta sisäänrakennettua Windows-apuohjelmaa, joita voidaan käyttää Järjestelmätiedoston vioittuminen (SFC) ja DISM (Deployment Image Servicing and Management).
Jos epäilet, että järjestelmäsi käsittelee joitain vioittuneita järjestelmätiedostoja, aloita aloitetaan yksinkertainen SFC-skannaus ja odota kärsivällisesti, kunnes toimenpide on valmis.

merkintä: ÄLÄ sulje korotettua komentokehotetta, vaikka näyttää siltä, että apuohjelma on jumissa. Tallennuksesta riippuen tämä toiminto voi kestää useita tunteja. Apuohjelman keskeyttäminen keskellä korjausprosessia saattaa aiheuttaa loogisia virheitä.
Kun SFC-skannaus on valmis, käynnistä tietokone uudelleen ja odota ennen seuraavaa käynnistystä aloitetaan DISM-skannaus.
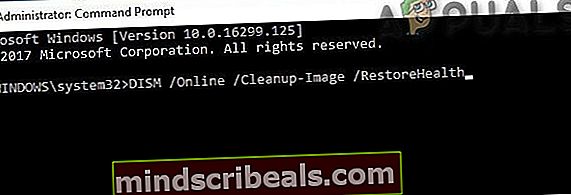
merkintä: DISM käyttää a Windows päivitys komponentti, joten sinun on varmistettava, että Internet-yhteys on vakaa.
Kun olet suorittanut molemmat tarkistustyypit, yritä käynnistää Bluetooth-tiedostonsiirtoja katso jos kohtaat edelleenWindows ei löydä fsquirtia’Virhe. Jos olet, siirry alas seuraavaan mahdolliseen korjaukseen alla.
Suoritetaan korjausasennus
Jos mikään alla olevista tavoista ei ole antanut sinun korjataWindows ei löydä fsquirtia”Virhe ja Bluetooth komponentti toimi, on hyvin todennäköistä, että olet tekemisissä jonkin tyyppisen taustalla olevan järjestelmän vioittumisongelman kanssa, jota ei voida ratkaista tavanomaisesti.
Tässä tapauksessa sinun pitäisi pystyä korjaamaan ongelma päivittämällä kaikki Windows-komponentit. Kun teet tämän, sinun on löydettävä mahdollisia korjauksia, joita voit tutkia - a korjausasennus (paikallinen korjaus) tai a puhdas asennus.
Jos voit, suosittelemme siirtymään a korjausasennus - Tämä toimenpide edellyttää, että käytät yhteensopivaa asennusvälinettä, mutta tärkein etu on, että vain käyttöjärjestelmätiedostosi korvataan, mikä tarkoittaa, että pelisi, sovelluskirjasto, henkilökohtainen media ja jopa jotkin käyttäjän asetukset pysyvät ennallaan.
Jos kuitenkin etsit jotain yksinkertaista ja tehokasta, valitse a puhdas asennus sen sijaan - Tämä menettely on helppo aloittaa, mutta ellet varmuuskopioi tietojasi etukäteen, voit odottaa tietojen häviämistä käyttöjärjestelmässäsi.
Tunnisteet bluetooth