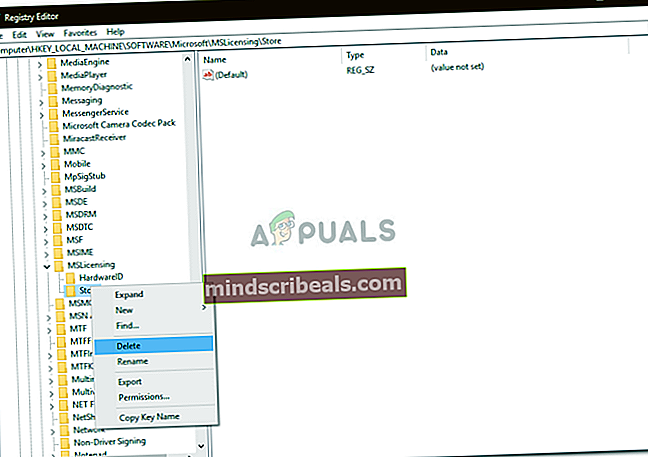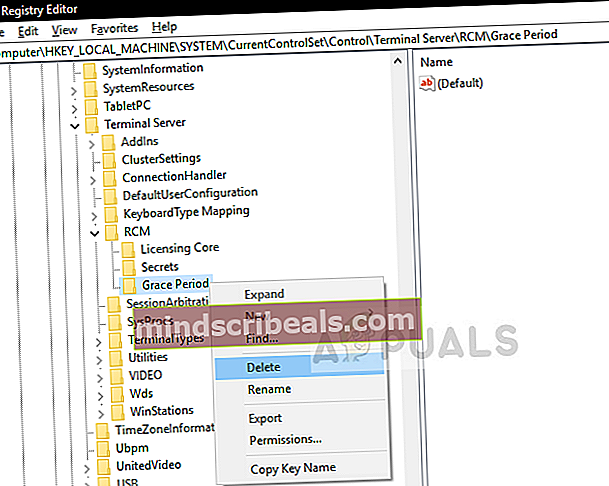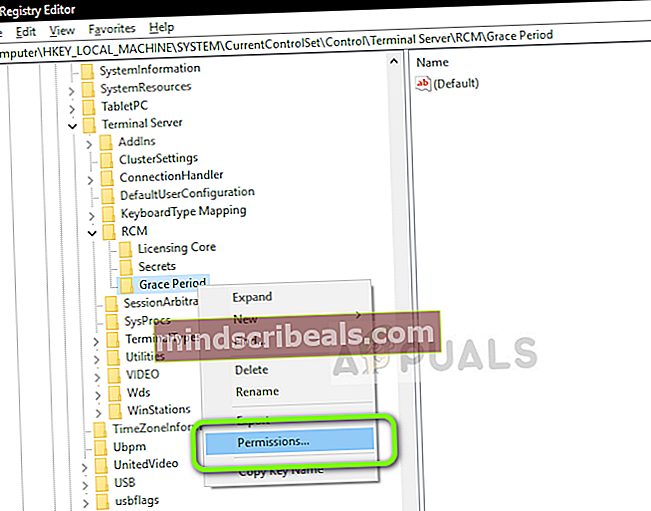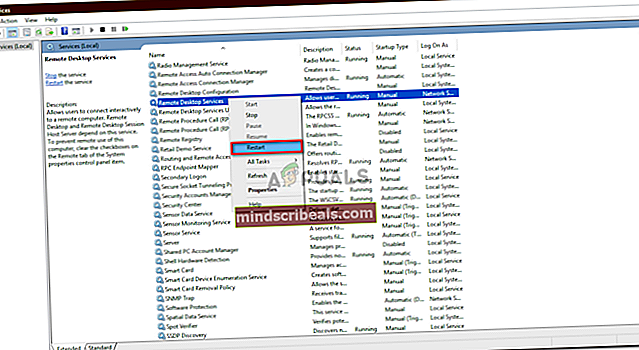Korjaus: Etäistunto katkaistiin
Windows 10, kuten vanhemmat versiot, tarjoaa käyttäjille RDP (Remote Desktop Protocol) -ominaisuuden, jonka avulla käyttäjät voivat muodostaa yhteyden yhdestä järjestelmästä muihin Windows-laitteisiin. On kuitenkin ollut useita raportteja, joissa käyttäjät eivät pysty muodostamaan yhteyttä. Aina kun he yrittävät muodostaa yhteyttä, heitä pyydetään ”Etäistunto katkaistiin, koska lisenssin tarjoamiseen ei ole käytettävissä etätyöpöytälisenssipalvelimia.”Virhe.

Tämä virhe voidaan korjata helposti muuttamalla yhtä tai kahta merkintää Windows-rekisterissä. Jos olet kohdannut mainitun virheen, tässä artikkelissa kerrotaan, kuinka se voidaan eristää hetkessä. Mutta ennen sitä antakaamme virheen mahdolliset syyt luettavaksi.
Mikä aiheuttaa etäistunnon katkaistun virheen Windows 10: ssä?
No, mitä olemme pelastaneet, tämä virhe johtuu suurimmaksi osaksi seuraavasta tekijästä -
- TS ei löydä lisenssipalvelinta. Suurin virheen syy olisi päätelaite (TS). Kun tämä palvelin ei löydä lisenssipalvelinta järjestelmästä, saat mainitun virhesanoman.
Voit kiertää ongelman noudattamalla alla annettuja ratkaisuja. Noudata ohjeita huolellisesti, sillä Windowsin rekisteri voi aiheuttaa kriittisten ongelmien nousua.
Ratkaisu 1: MSLicensing-avaimen poistaminen
Syy, jonka vuoksi päätelaite (TS) ei pysty paikantamaan lisenssipalvelinta, voi johtua mahdollisesti tästä avaimesta. Siksi sinun on poistettava avain ja yritettävä sitten käyttää RDP: tä. Näin voit tehdä sen:
- Lehdistö Windows-näppäin + R avata Juosta.
- Kirjoita 'gpeditJa paina sitten Enter-näppäintä.
- Kun Windowsin rekisteri avautuu, siirry seuraavaan polkuun:
HKEY_LOCAL_MACHINE \ SOFTWARE \ Microsoft \
- Etsi sen jälkeen MSLisenssi avain.
- Laajenna avain, napsauta hiiren kakkospainikkeellaKauppa-Näppäintä ja napsauta Poistaa.
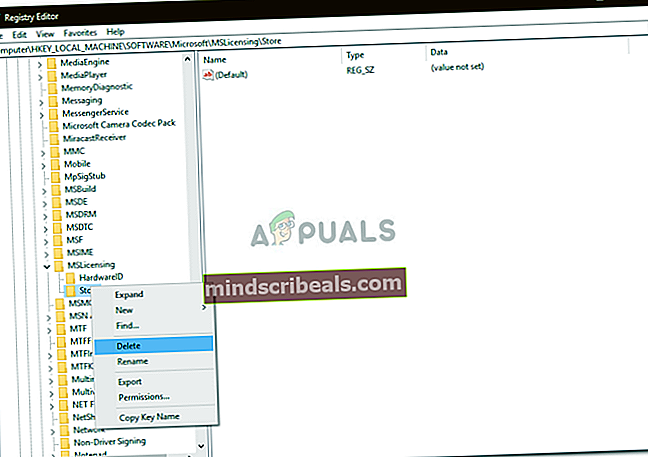
- Valitse pyydettäessä Kyllä.
- Tarkista, jatkuuko ongelma.
Ratkaisu 2: GracePeriod-avaimen poistaminen
Voit myös korjata ongelman poistamalla GracePeriod-avaimen Windows-rekisteristä, mikä voi toisinaan aiheuttaa ponnahdusikkunan. Voit käyttää tätä ratkaisua, jos käytät Windows Server 2012 tai uudempaa. Näin voit tehdä sen:
- Avaa Windowsin rekisteri kuten ratkaisussa 1 on esitetty.
- Siirry Windows-rekisterissä seuraavaan polkuun:
HKEY_LOCAL_MACHINE \ SYSTEM \ CurrentControlSet \ Control \ Terminal Server \ RCM
- vuonna RCM avain, etsi Lisäaika ja napsauta sitä hiiren kakkospainikkeella.
- Valitse Poistaa poista avain. Joissakin tapauksissa joudut ehkä ottamaan avaimen käyttöoikeudet sen poistamiseksi.
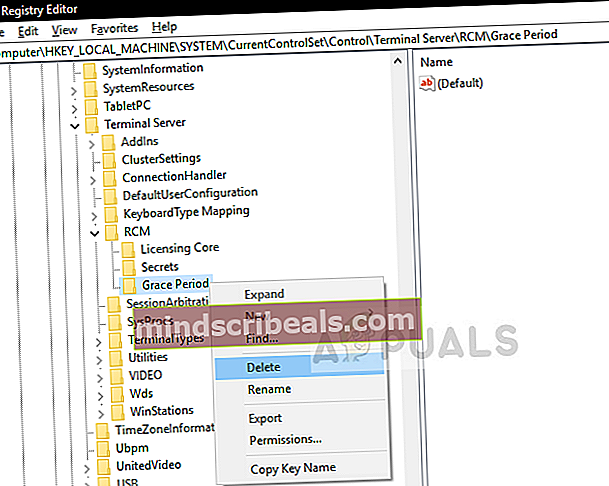
- Ota avaimen käyttöoikeudet napsauttamalla hiiren kakkospainikkeella Lisäaika ja valitse Käyttöoikeudet.
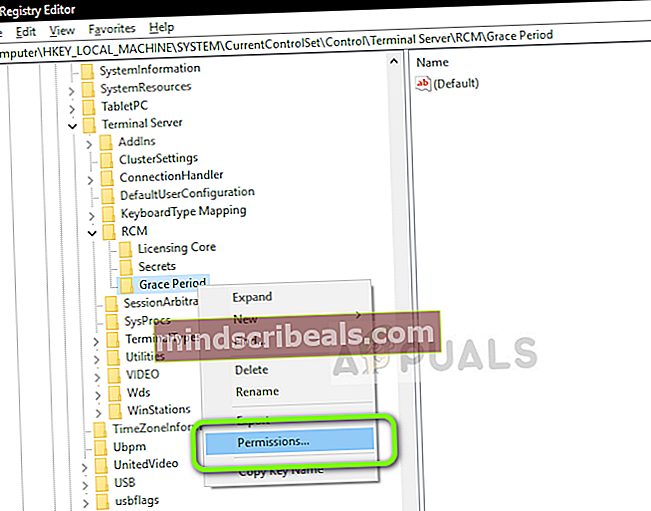
- Valitse sitten Käyttäjätili ja tarkistaTäysi hallinta”Ja”Lukea”Laatikot.
- Napsauta Käytä ja paina sitten OK.
Ratkaisu 3: Suorita RDP järjestelmänvalvojana
Joissakin tapauksissa virhe voi johtua vain etätyöpöytäyhteyssovelluksen riittämättömistä käyttöoikeuksista. Siksi tällaisen mahdollisuuden poistamiseksi sinun on käytettävä sovellusta järjestelmänvalvojana. Jos se korjaa ongelman, muista käyttää sovellusta aina. Näin voit tehdä sen:
- Siirry Käynnistä-valikkoon, kirjoitaEtätyöpöytäyhteys”. Napsauta sitä hiiren kakkospainikkeella ja valitseSuorita järjestelmänvalvojana’.
- Yritä muodostaa yhteys nähdäksesi, korjaako se ongelman.
Voit myös käyttää Suorita RDP: n suorittamiseen järjestelmänvalvojana. Näin voit tehdä sen:
- Lehdistö Windows-näppäin + R avata Juosta.
- Kirjoita seuraava komento ja paina Enter:
mstsc / admin

Ratkaisu 4: Käynnistä etätyöpöytäpalvelut uudelleen
Lopuksi, jos yllä olevat ratkaisut eivät toimi sinulle, voit ratkaista ongelman käynnistämällä uudelleen etätyöpöytäpalvelut. Näin voit tehdä sen:
- Siirry Käynnistä-valikkoon, kirjoita Palvelut ja avaa se.
- Etsi luettelostaEtätyöpöytäpalvelutPalvelu.
- Napsauta sitä hiiren kakkospainikkeella ja napsautaUudelleenkäynnistää’.
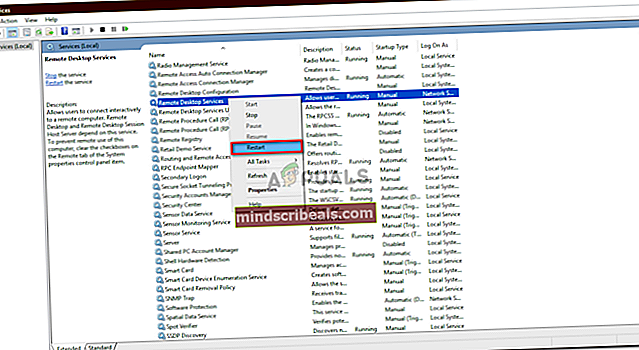
- Yritä muodostaa yhteys uudelleen.