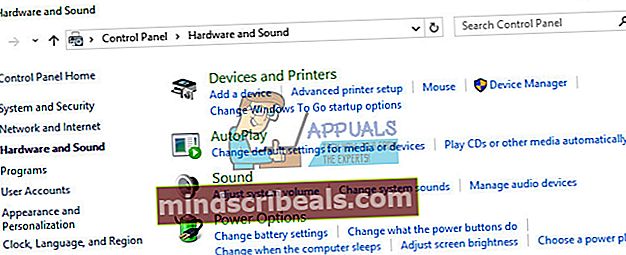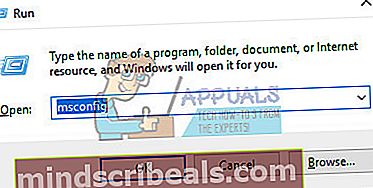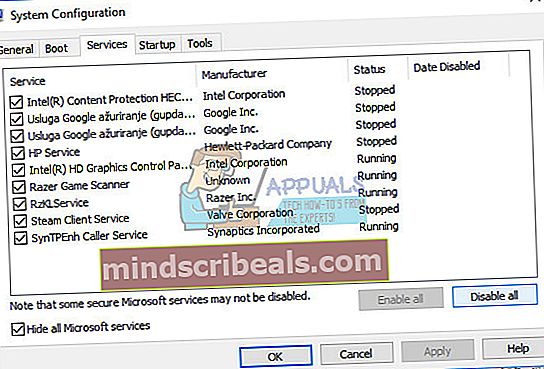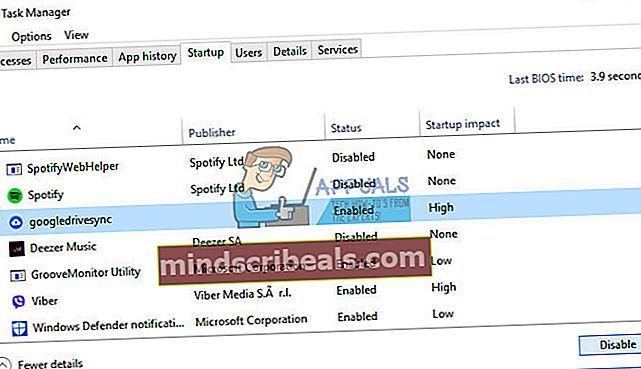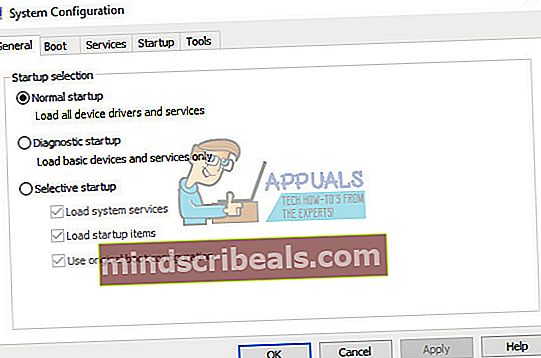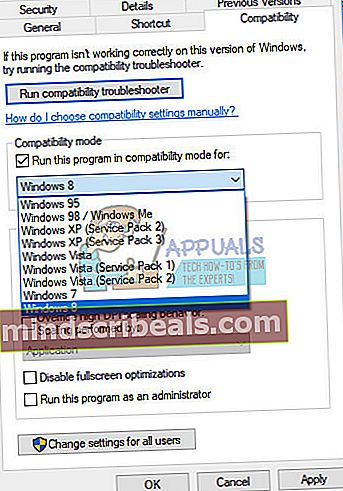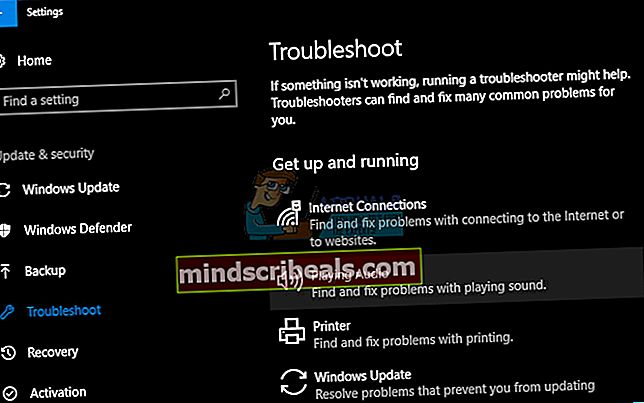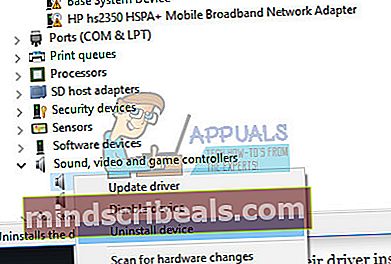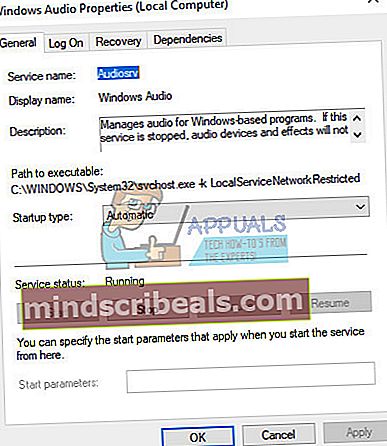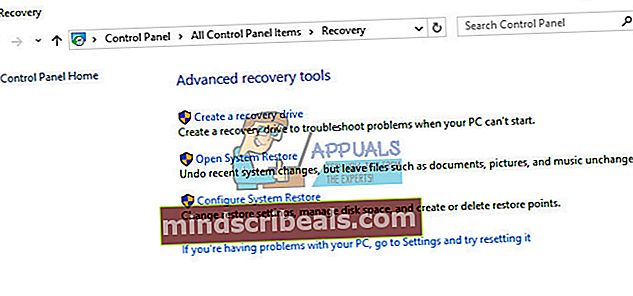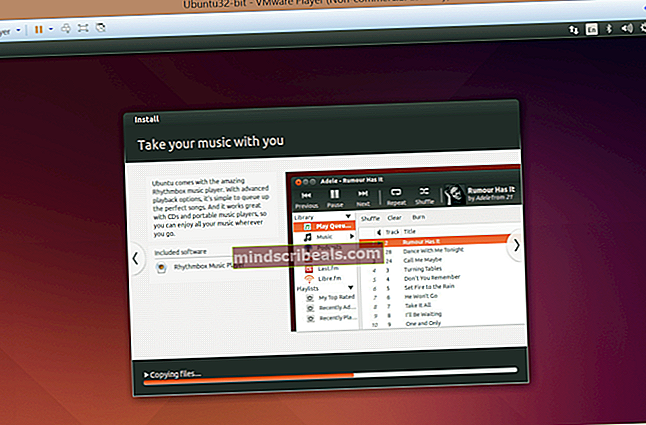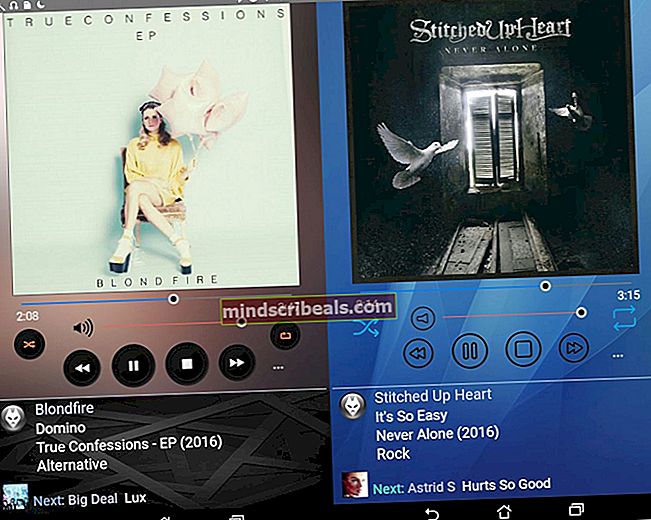Kuinka korjata 'smartaudio inicialize' -virhe Windowsissa
Säännöllinen Windows-asioiden käsitteleminen on stressaavaa kokemusta kaikille Windows-käyttäjille, ja se on luultavasti syy siihen, miksi monet ihmiset siirtyvät Mac OS X: een. Tämä tarkoittaa, että he ovat valmiita uhraamaan tietyn vapauden muuttuessaan. melkein mikä tahansa vaihtoehto sen yksinkertaisuudesta ja erilaisten virheiden puuttumisesta.
Jokaisessa Windowsin kopiossa vastaanotettavien virheiden määrä kasvaa eksponentiaalisesti asentamiesi ohjelmien määrän mukaan ja tiedät, että kukin ohjelma voi aiheuttaa joitain ongelmia riippumatta siitä, kuka sen on kehittänyt ja miten. Katsotaanpa tämä ääniongelma.
Tämä virhesanoma liittyy Conexant Audio Filter Agentiin, joka on olennainen osa Conexant High Definition Audio -ohjelmaa. Jotkut tietokoneet saapuvat sisäänrakennetulla ohjelmalla, mikä tekee ongelmasta vieläkin monimutkaisemman, koska käyttäjät eivät ole varmoja heidän pitäisi poistaa se vai ei.

Yksinkertainen Google-haku paljastaa, että tämä ei ole jonkin haitallisen sovelluksen tekemä teko, mutta tämän viestin poistaminen tekisi varmasti kenenkään päivän paljon paremmaksi. Selvitetään, miten tämä saavutetaan.
Ratkaisu 1: Poista kaikki muut ääniohjaimet käytöstä
Jos tämä ohjelma on esiasennettu tietokoneellesi, tämä voi olla paras valinta ääniohjaimelle. Useiden ääniohjaimien asentaminen voi kuitenkin johtaa ongelmiin, joissa et pysty määrittämään ääntä oikein, ja saat aina tämän virhesanoman. Tämä voidaan korjata poistamalla kaikki muut ääniohjaimet.
- Käynnistä Ohjauspaneeli etsimällä sitä tehtäväpalkin vasemmalla puolella olevasta hakupalkista, napsauttamalla Laitteisto ja äänet ja valitsemalla sitten Laitehallinta.
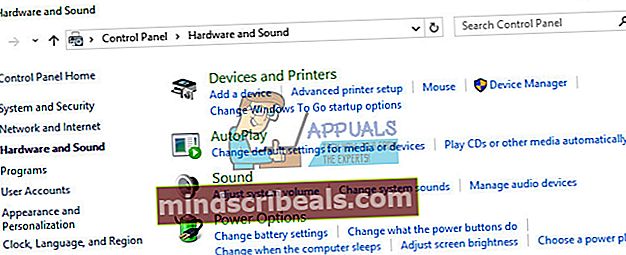
- Laajenna Ääni-, video- ja peliohjainten vieressä oleva solmu, napsauta hiiren kakkospainikkeella kutakin merkintää, paitsi Conexant SmartAudioHD, ja napsauta Poista laite.
- Aloita asennuksen poisto valitsemalla Vahvista laitteen poisto -valintaikkunassa OK.
- Kun asennuksen poisto on valmis, käynnistä tietokone uudelleen ja tarkista, näkyykö ongelma uudelleen.

Ratkaisu 2: Tarkista, näkyykö ongelma puhtaassa käynnistyksessä
Jos ongelma ilmenee puhtaassa käynnistyksessä, saattaa olla aika poistaa Conexant SmartAudioHD kokonaan käytöstä, varsinkin jos et käytä oletuksena ääniohjainta ja -hallintaohjelmaa. Jos se on asennettu valmiiksi tietokoneellesi ja päätit käyttää toista ääniohjainta poistamatta Conexant-ohjainta, tämä ongelma saattaa ilmetä. Suorita puhdas käynnistys noudattamalla alla olevia ohjeita.
- Paina näppäimistön Windows + R-näppäintä.
- Kirjoita Suorita-ikkunoihin ”MSCONFIG” ja napsauta ”Ok”.
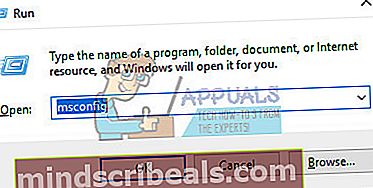
- Napsauta Boot-välilehteä ja poista valinta Safe Boot -vaihtoehdosta (jos se on valittu).
- Valitse Yleiset-välilehdessä vaihtoehto Valikoiva käynnistys ja poista sitten valinta Lataa käynnistyskohteet -valintaruudun valinta.
- Valitse Palvelut-välilehdessä Piilota kaikki Microsoftin palvelut -valintaruutu ja napsauta sitten Poista kaikki käytöstä.
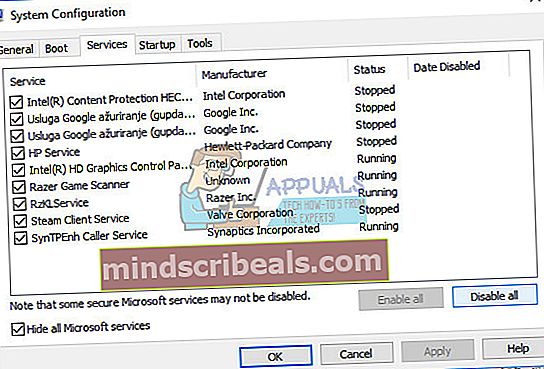
- Napsauta Käynnistys-välilehdessä Avaa tehtävänhallinta. Napsauta hiiren kakkospainikkeella Käynnistys-välilehden Tehtävienhallinta-ikkunassa kutakin käyttöönotettua käynnistyskohtaa ja valitse Poista käytöstä.
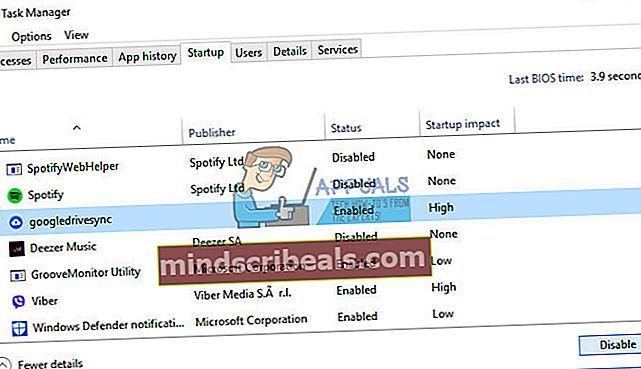
- Napsauta OK ja valitse sitten Käynnistä uudelleen.
Jos ongelma jatkuu, on aika poistaa äänihallinta käynnistymästä ollenkaan. Tämä voidaan tehdä helposti palatessasi normaaliin käynnistykseen.
- Paina näppäimistön Windows + R-näppäintä.
- Kirjoita Suorita-ikkunoihin ”MSCONFIG” ja napsauta ”Ok”.
- Napsauta Yleiset-välilehdessä Normaali käynnistys -vaihtoehtoa ja valitse sitten OK.
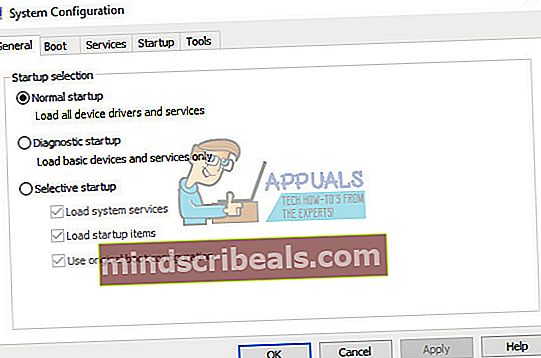
- Napsauta Käynnistys-välilehdessä Avaa tehtävänhallinta. Napsauta Käynnistys-välilehden Tehtävienhallinta-ikkunassa hiiren kakkospainikkeella Conexant SmartAudioHD, joka on käytössä, ja valitse Poista käytöstä.
- Kun sinua kehotetaan käynnistämään tietokone uudelleen, napsauta ”Käynnistä uudelleen”.
Ratkaisu 3: Suorita ohjelma käyttöjärjestelmän yhteensopivuustilassa
Joskus Conexant-äänihallinta toimii yksinkertaisesti väärän käyttöjärjestelmän avulla. Tämä tarkoittaa, että se toimii muulla kuin asennetulla käyttöjärjestelmällä. Voit muuttaa tätä helposti seuraamalla alla olevia ohjeita.
- Tunnista ensin järjestelmässäsi oleva käyttöjärjestelmäversio (esim. Windows XP SP2, Windows 7 jne.)
- Etsi smartAudio.exe-tiedosto (esim. C: \ Program Files \ CONEXANT \ SAII \ smartAudio.exe)
- Napsauta sitä hiiren oikealla painikkeella ja valitse ominaisuudet.
- Valitse ominaisuuksien Yhteensopivuus-välilehti ja siirry Yhteensopivuus-tilaan.
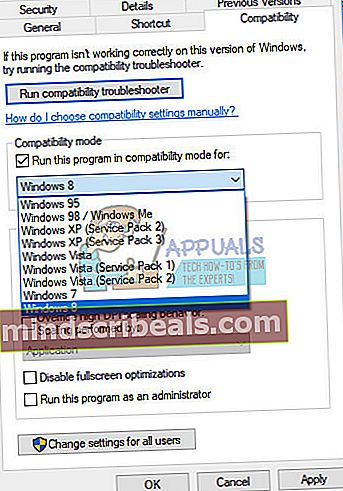
- Valitse ”Suorita tämä ohjelma yhteensopivuustilassa:”, valitse avattavasta ruudusta käyttöjärjestelmä (jonka löysit vaiheessa 1) ja napsauta OK-painiketta.
- Käynnistä tietokone uudelleen näiden muutosten toteuttamiseksi.
Ratkaisu 4: Käytä sisäänrakennettua äänen vianmääritystä
Voit helposti poistaa ääniongelmia vianmäärityksellä Asetukset-sovelluksen äänen vianetsinnällä.
Windows on ehdottomasti valmistautunut vianmääritykseen, koska Asetukset-sovelluksella on paikka monille vianetsinnöille erilaisille asioille, jotka voivat mennä pieleen laitteellasi. Windows 10 -ongelmien vianetsintä voi olla varsin hyödyllistä, koska se voi näyttää sinulle ongelman sijainnin tai jopa korjata ongelman sinulle automaattisesti.
- Etsi Käynnistä-valikosta Asetukset ja napsauta ensimmäistä tulosta.
- Etsi Päivitys ja suojaus -osa ja avaa se.
- Siirry Vianmääritys-välilehteen ja tarkista Aloitus ja käyttö -kohdan alla.
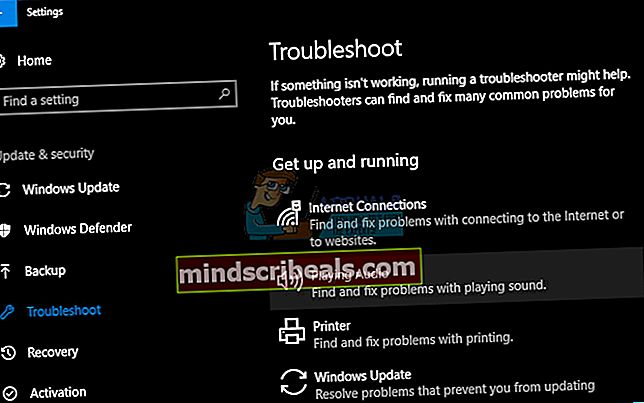
- Äänen toistamisen tulisi sijaita toisessa paikassa, joten varmista, että napsautat sitä ja noudata näytön ohjeita.
- Käynnistä tietokone uudelleen, kun vianmääritys on valmis, ja tarkista, onko ongelma ratkaistu.
Ratkaisu 5: Conexant Audio -ohjaimen päivittäminen tai poistaminen
Jos et käytä Conexant-ääniohjainta, voit poistaa sen helposti ja käyttää toista asentamaasi ohjainta. Vaikka käytätkin sitä, jos se näyttää tämän ongelman, kun olet käynyt läpi yllä olevat vaiheet, saattaa olla aika korvata se uudella.
Conexant-ohjaimen asennuksen poistaminen
- Napsauta Käynnistä ja kirjoita Suorita. Valitse Suorita, Suorita-valintaikkuna tulee näkyviin.
- Kirjoita ajon ruutuun “devmgmt.msc” ja napsauta OK-painiketta. Tämä avaa Laitehallinta-ikkunan.
- Laajenna Laitehallinnassa kategoriaa Ääni-, video- ja peliohjaimet. Napsauta tässä luokassa hiiren kakkospainikkeella mitä tahansa Conexantiin liittyvää. Pikavalikko avautuu. Valitse sitten Poista laitteen asennus.
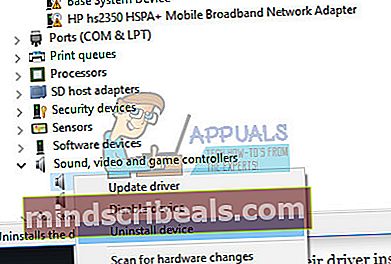
- Sinua saatetaan joutua vahvistamaan asennuksen poisto. Valitse Poista tämän laitteen ohjainohjelmisto -valintaruutu ja napsauta OK-painiketta.
- Käynnistä tietokone uudelleen, jotta muutos tulee voimaan. Uudelleenkäynnistyksen jälkeen Windows yrittää asentaa ohjaimen uudelleen ja korvata sen valmistajan ohjaimella.
Conexant-ohjaimen päivittäminen
Jos haluat todella pitää heidän ohjaimensa asennettuna tietokoneellesi, ohjaimesi voi olla yksinkertaisesti vanhentunut ja se on mahdollinen syy siihen, miksi virheilmoitus näkyy jatkuvasti. Noudata alla olevia ohjeita päivittääksesi sen.
- Napsauta hiiren oikealla painikkeella Laitehallinnassa Conexant-ääniohjainta. Valitse Päivitä ohjainohjelmisto.
- Napsauta Etsi automaattisesti päivitettyä ohjainohjelmistoa varten. Sitten Windows etsii ja asentaa uuden ohjaimen puolestasi.
- Käynnistä tietokone uudelleen, jotta muutos tulee voimaan.

Ratkaisu 6: Lenovon ratkaisu
Koska Lenovo-tietokoneisiin ja kannettaviin tietokoneisiin on asennettu nämä ohjaimet, ne ovat toimittaneet nämä ratkaisut mahdollisina korjauksina joihinkin Conexantiin liittyviin ongelmiin, mukaan lukien nyt käsittelemämme ongelmat. Muista tarkistaa tämä.
Kaikkien parannusten poistaminen käytöstä
- Napsauta hiiren kakkospainikkeella näytön oikeassa alakulmassa olevaa tehtäväpalkin äänikuvaketta ja valitse Toistolaitteet
- Napsauta hiiren kakkospainikkeella CONEXANT-äänilaitetta ja valitse Ominaisuudet.
- Napsauta yllä olevaa Lisäasetukset-välilehteä ja valitse Poista kaikki parannukset käytöstä -valintaruutu ja Käytä.

Käynnistä äänipalvelut uudelleen
- Napsauta Käynnistä ja etsi services.msc. Napsauta palveluja
- Vieritä alas kohtaan Windows Audio ja avaa valikko kaksoisnapsauttamalla
- Jos palvelu on keskeytetty jostain syystä, järjestelmän ääni ei toimi oikein. Käynnistä se uudelleen kaksoisnapsauttamalla ja valitsemalla Käynnistä.
- Tarkista palvelun käynnistystyyppi uudelleen. Äänipalveluiden oletusasetuksena on oltava Automaattinen.
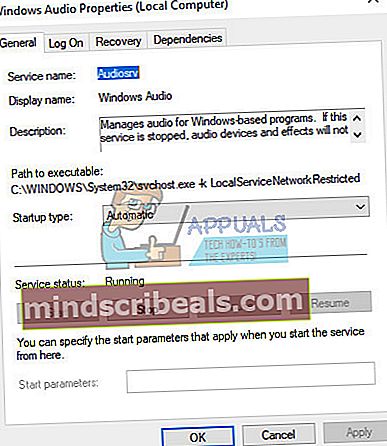
- Napsauta Käytä.
Ratkaisu 7: Käytä järjestelmän palauttamista
Tätä erityistä ratkaisua tulisi käyttää vain, jos kaikki yllä olevat menetelmät ovat epäonnistuneet. Järjestelmän palauttaminen edelliseen tilaan on erityisen hyödyllinen ratkaisu, mutta muista varmuuskopioida kaikki ennen jatkamista.
- Avaa Ohjauspaneeli etsimällä sitä.
- Vaihda Näytä näkymä -asetukseksi Suuret kuvakkeet ja avaa Suojaus ja ylläpito.
- Siirry Palautus-valikkoon ja valitse vaihtoehto "Avaa järjestelmän palautus". Huomaa, että tämän avaamiseen tarvitaan järjestelmänvalvojan oikeudet. Ole valmis menettämään kaiken asentamasi ennen valitsemaasi palautuspistettä.
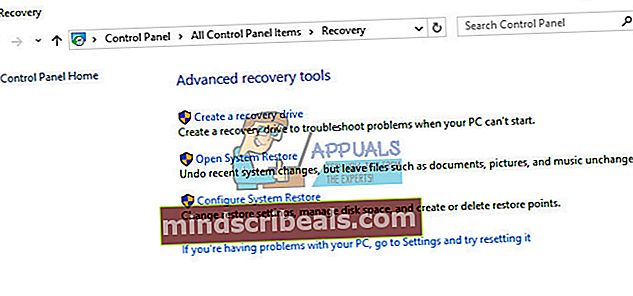
- Seuraa näytön ohjeita ja valitse palautuspiste takaisin, kun et ole kohdannut SmartAudioon liittyvää ongelmaa.
- Ole kärsivällinen, kunnes prosessi on päättynyt, ja käynnistä tietokone uudelleen.
- Tarkista, onko ongelma edelleen olemassa.