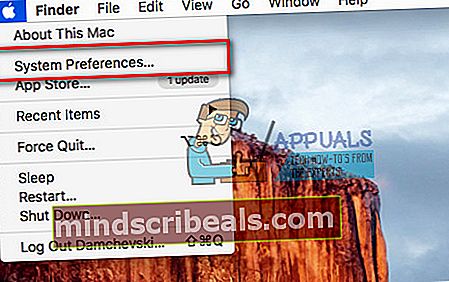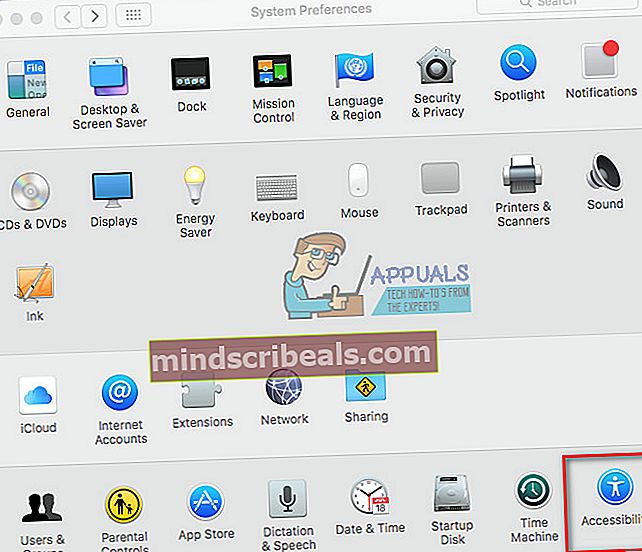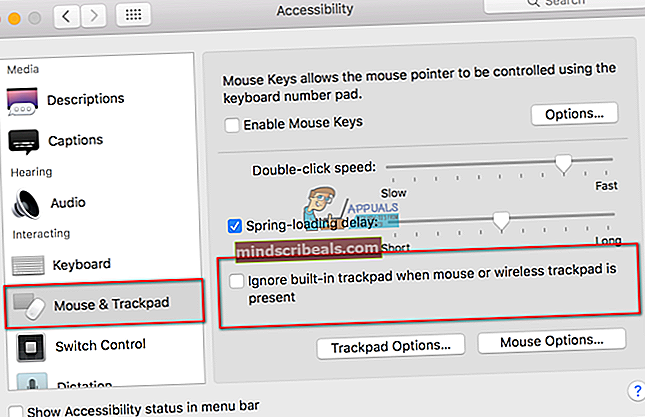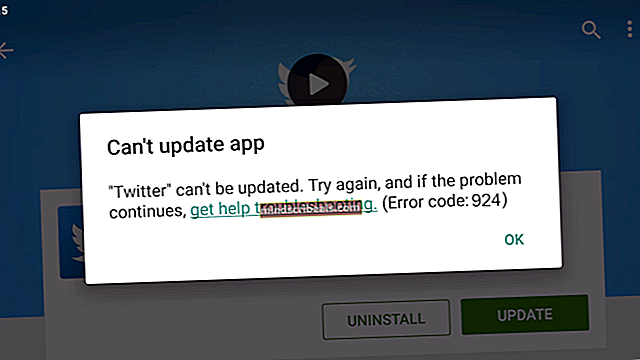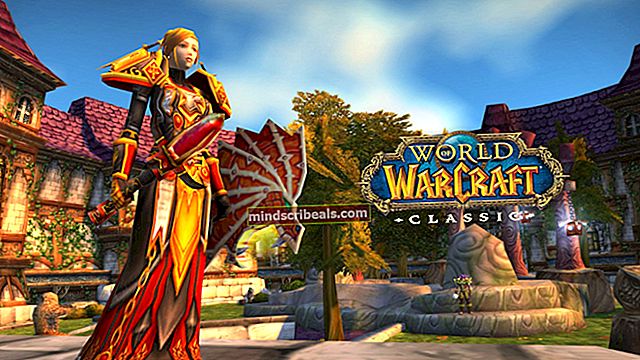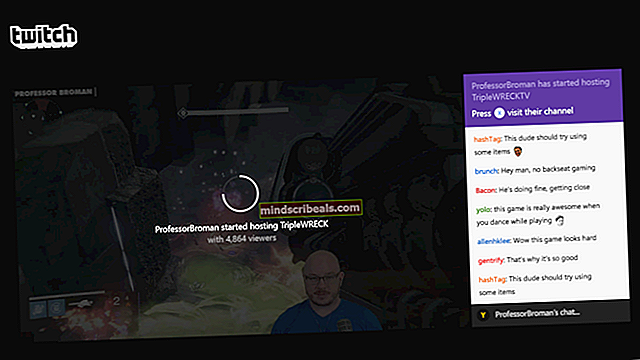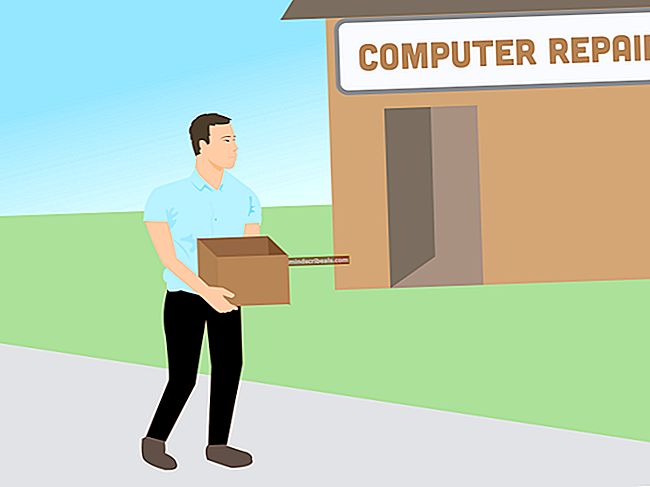Korjaus: Mac-ohjauslevy ei toimi
Mac-tietokoneet ovat korkealaatuisia, hienostuneita koneita, joista me kaikki pidämme. Yksi asia, joka tekee sekä iMacista että MacBookista erottuvan joukosta, on valtava, monitoiminen ohjauslevy. Mac-kirjoissa on se sisäänrakennettu, kun taas iMac-käyttäjät voivat saada sen oheislaitteena. Teknologiassa mikään ei kuitenkaan ole 100-prosenttisesti altis virheille, ei Macin ohjauslevyt. Valitettavasti monet MacBookin ja iMacin käyttäjät ovat huomanneet, että heidän suosikki ohjauslevy ei toimi. Joillekin se-painike ei rekisteröi napsautusta. Ja muille osoitin ei vastaa ollenkaan.
Jos sinulla on MacBook tai iMac, jossa on toimimaton tai toimintahäiriöinen ohjauslevy ja haluat korjata sen, sille on vain vähän mahdollisia ratkaisuja. Ja sinun ei tarvitse olla asiantuntija tehdäksesi niitä. Sinun tarvitsee vain noudattaa alla selitettyjä menetelmiä. Joten aloitetaan.
Tapa # 1: Tarkista macOS-päivitykset
Tämä saattaa kuulostaa itsestään selvältä, mutta on yllättävää, kuinka moni käyttäjä ei käytä käyttöjärjestelmän uusinta versiota, uusimpia ohjaimia tai uusinta laiteohjelmistoa. Monet MacBookin ja iMacin ohjauslevyongelmista johtuvat käyttöjärjestelmän tai ohjainten häiriöistä tai virheistä.
- Voit tarkistaa, onko ohjauslevylläsi päivityksiä, tuoda markkinoille SovellusKauppa sinun Mac ja klikkaus on Päivitykset
- Nyt, Hae mitä tahansa varten olla nimeltään ”Ohjauslevyn laiteohjelmistopäivitys” (tai jotain vastaavaa).
- Jos löysit jotain, klikkaus on päivittää -painiketta ja seuraa päällä–-näyttöohjeet.
merkintä: Paras käytäntö on päivittää kaikki ohjaimet säännöllisesti. Näin estät monia mahdollisia ongelmia Macissasi.
Tapa # 2: Tarkista asetukset
Jos Mac-käyttöjärjestelmäsi on ajan tasalla ja sinulla on edelleen toimimaton ohjauslevy, tarkista asetukset. Monet valitukset voidaan korjata vain säätämällä muutamia vaihtoehtoja. Näin käynnistät ohjauslevyn asetukset.
- Klikkaus on Omena-kuvaketta ruudun vasemmassa yläkulmassa.
- Ei, valitaJärjestelmäAsetukset valikosta.
- Järjestelmäasetukset-ikkunasta tuoda markkinoille Ohjauslevysovellus
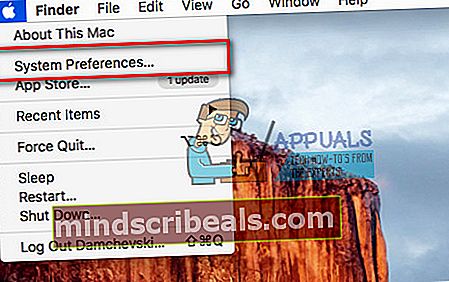
Tee nyt asianmukainen toimenpide ohjauslevyn ongelmasta riippuen.
Kaksoisnapsauta ei toimi?
Jos voit siirtää osoitinta ruudun poikki, mutta kaksoisnapsautustoiminto ei toimi, on mahdollista, että Macin viive on tunnistettu liian lyhyeksi. Tämä on yleinen ongelma monille uusille ohjauslevyn käyttäjille, jotka ovat tottuneet toimimaan vain hiirellä. Siksi voimme kuitenkin muokata asetuksia ja säätää ohjauslevyn tarpeisiimme.
- Kun olet ohjauslevyn asetuksissa, paikantaa Kaksinkertainen–klikkausnopeusliukusäädin ja aseta se a alempitaso. (Jossain keskialueella riittää useimmille käyttäjille, mutta voit tarvittaessa laskea sitä enemmän)
- Kun olet asettanut sen halutulle tasolle, tarkistaa jos kaksinkertainen–klikkausongelma edelleen olemassa.

Onko osoitinta vaikea hallita?
Jotkut käyttäjät kärsivät liian reagoivasta osoittimesta, jota on vaikea hallita. Jos näin tapahtuu sinun tapauksessasi, sinun kannattaa yrittää säätää seurantanopeutta. Näin voit tehdä sen.
- Kun olet ohjauslevyn asetuksissa paikantaa Seurantanopeusliukusäädin.
- Aseta se jonnekin keskellä ja yrittää sinun ohjauslevyreagointikykyä. (Jos se ei riitä, liu'uta se haluamallesi tasolle)

Täysin reagoimaton ohjauslevy?
Jos mikään edellisistä temppuista ei ratkaissut ongelmaa ja ohjauslevy on täysin kuollut, tämä saattaa olla sinulle hengenpelastaja.
- Ensimmäinen, tarkistaa jos sinulla on fyysinenhiirikytketty sinun Mac (joko Bluetoothin tai USB: n kautta).
- Jos sinä teet, katkaistaseja yrittää jos ohjauslevy toimii.
Jos näin tapahtuu, järjestelmä on määritetty sammuttamaan ohjauslevyn syöttö, kun hiiri on kytketty. Voit poistaa tämän ominaisuuden käytöstä helposti seuraamalla seuraavia vaiheita.
- Klikkaus on Omena -kuvake valikossabaari.
- Valitse avattavasta valikosta valitaJärjestelmäAsetukset ja avata Esteettömyys-osio.
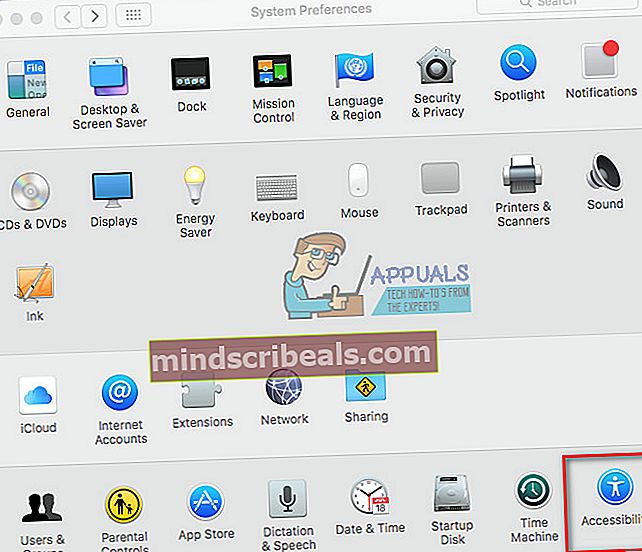
- Vieritäalas että vasemmallepaneelija klikkaus päällä Hiiri&Ohjauslevy.
- Nyt, löysä valintaruutu edessä "Ohita sisäänrakennettu ohjauslevy, kun hiiri tai langaton ohjauslevy on läsnä."
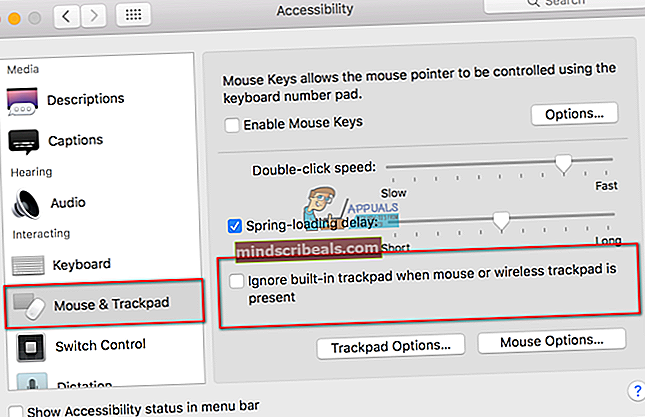
merkintä: Tämä menetelmä voi auttaa myös, jos Macissa ei ole hiirtä kytkettynä, mutta ajattelee, että toinen oheislaite on hiiri. Tämä tapahtuu usein joidenkin kolmansien osapuolten laitteiden, kuten tulostimien, peliohjainten, näppäimistöjen jne.
Tapa # 3: Tarkista Macin laitteisto
Joskus, vaikka olet määrittänyt kaikki asetukset oikein, Macin ohjauslevy ei välttämättä toimi laitteistovirheestä johtuen. Ja jos et ole onnistunut korjaamaan ongelmaa tähän mennessä, on todennäköistä, että ohjauslevyongelmasi on luonteeltaan laitteisto. Älä ymmärrä minua väärässä täällä. En sano, että ohjauslevyn laitteisto on vahingoittunut. Joskus ratkaisu saattaa sijaita asioissa, joita et edes ajatellut.
- Kun osoitin tärisee tai hyppää näytön yli, tarkistaa sinun ohjauslevynakkutaso. Jos se on matala, pistokeseosaksi a teholähde tai korvata paristot.
- Jos käytät jotain korut (vihkisormukset tai rannekorut) kädessä, jota käytät ohjauslevyssä liikkumiseen, yrittääpoistamallaniitä. Ne voivat saada tyynyn lukemaan useita signaaleja kerralla ja sekoittumaan.
- Ohjauslevyt eivät reagoi hyvin veteen. Se voi aiheuttaa virheellistä käyttäytymistä. Niin, tehdävarmasinunsormenpäät eivät ole hikisiä tai kosteita.
MacBookin ohjauslevy toimii joskus?
Jos omistat MacBookin ja sen ohjauslevy toimii ajoittain (joskus se toimii oikein, mutta joskus ei), sinun on ehkä tarkistettava MacBookin akku. Räjähtävät ja paisuneet MacBook-akut ovat olleet tiedossa ongelma pari vuotta. Valitettavasti Apple väittää, että se on odotettua käyttäytymistä. Ohjauslevyn käyttäytymisessä voi kuitenkin esiintyä viallinen akku, joka voi aiheuttaa suurempia ongelmia MacBookissasi. Tässä tapauksessa sinun tulee ottaa yhteyttä Applen tukeen, varsinkin jos laitteellasi on edelleen takuu. Jos jostain syystä et pysty tai et halua tavoittaa Applea, voit ottaa akun pois ja käyttää MacBookia virtalähteessä. Ohjauslevyn käyttäytyminen paranee merkittävästi.
Tapa # 4: Jos mikään ei auta, yritä poistaa ominaisuusluettelotiedostoja
Jos kaikki muu epäonnistui, voit yrittää poistaa ominaisuusluettelotiedostot. Ne ovat paikka, johon Mac tallentaa käyttäjien asetukset ja tiedot asennetuista sovelluksista ja nippuista. Niiden poistaminen pakottaa tietokoneesi luomaan uusia.
merkintä: Ennen kuin teet tämän menetelmän, varmista, että varmuuskopioit Macisi Time Machine -palvelun avulla.
- Vastaanottaja poistaa tiedostot ohjauslevyjahiiri, avataFinder, klikkausMennä, ja valitseMennäettäKansio.
- Nyt tulla sisään “/ Kirjasto / Asetukset”Ja klikkausMennä.
- Hae hakemistoon varten seurataplisttiedostot ja poistaaniitä.
- apple.driver.AppleBluetoothMultitouch.mouse.plist - Apple Magic -hiiri
- apple.driver.AppleBluetoothMultitouch.mouse.plist - USB-hiiri
- apple.driver.AppleMultitouchTrackpad.plist - Maaginen ohjauslevy
- apple.AppleMultitouchTrackpad.plist - Mac-ohjauslevy
- apple.AppleMultitouchTrackpad.plist - Mac-ohjauslevy
- Kun olet valmis, uudelleenkäynnistääsinunMac ja tarkistaa jos ongelma on ratkaistu.

Paketoida
Jos mikään yllä olevista ei toiminut, vie Mac korjauspalveluun. Paras vaihtoehto olisi, jos voisit mennä suoraan Applelle. Ne varmasti auttavat sinua ongelman ratkaisemisessa. Mutta ennen, kerro meille, mitä ongelmia sinulla on Mac-ohjauslevyllä. Löysitkö jonkin näistä yksinkertaisista menetelmistä hyödyllisiä ongelman ratkaisemisessa, vai oliko kyseessä vakavampi ongelma? Ehkä sinulla on omat vianmääritysratkaisut, jotka voit jakaa lukijamme kanssa? Haluaisimme kuulla sinusta. Voit vapaasti jättää meille ajatuksesi alla olevaan kommenttiosioon.