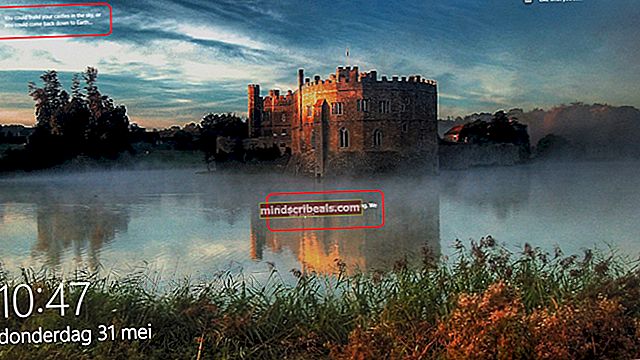Korjaus: Komentosarjatiedostoa 'C: Windows system32 Maintenance.vbs' ei löydy
Käyttäjät kokevatKomentosarjatiedostoa ei löydyjohtuu useista eri syistä, jotka sisältävät vioittuneita järjestelmätiedostoja ja haittaohjelmatartuntoja. Tässä virhesanomassa on erilaisia skenaarioita, joita esiintyy käynnistyksen aikana, kun sovellus käynnistyy tai kun käytät käyttöjärjestelmän asetuksia.

Voit myös käyttääAutoRun-apuohjelma tarkistaa, mitkä palvelut käynnistetään tietokoneen käynnistyessä ja mitkä prosessit voivat aiheuttaa nykyisen virhesanoman. Sieltä voit myös poistaa käytöstä mahdollisesti huonot palvelut, joiden mielestä voi olla syyllinen.
Tämä ongelma voi ilmetä missä tahansa Windows-asiakaskäyttöjärjestelmässä, mutta keskitymme ongelman vianmääritykseen Windows 10: ssä. Kaikkia tässä artikkelissa käsittelemiämme ratkaisuja voidaan soveltaa myös kaikkiin Windows 7: n myöhempiin versioihin.
Ratkaisu 1: Luo * .vbs-tiedosto uudelleen
Ensimmäinen ratkaisu olisi luoda uusi huolto. vbs tiedosto Windowsissa. Kun tiedosto on luotu, siirrymme alkuperäiseen sijaintiin ja korvataan tiedoston siellä. Kun käynnistämme tietokoneen uudelleen, järjestelmä suorittaa tiedoston ja virhesanoma ei tule näkyviin uudelleen.
- Luoda uusi tekstiasiakirja työpöydälle ja kirjoita seuraava sisältö:
Wscript.Sulje
- AvaaTallenna nimelläikkunassa ja valitse sitten tiedostotyypiksi *. *
- Nimeä asiakirja nimelläHuolto. Vbs, tallenna muutokset ja poistu.
- Kopioi tiedosto nyt seuraavaan sijaintiin:
C: \ Windows \ System32
- Uudelleenkäynnistää Windows ja tarkista, jatkuvatko ongelmat
Ratkaisu 2: Suorita järjestelmätiedostojen tarkistus
Yksi syy siihen, miksi Windows lakkaa toimimasta tai miksi voimme kokea ongelman järjestelmätiedostoissa, on kun ne vioittuvat. Kiitos Microsoftin ja System File Checker (SFC) -työkalun, voimme skannata ja korjata järjestelmän korruptioon liittyvät ongelmat.

SFC on suoritettava korotetun komentokehotteisen käyttöliittymän kautta. Voit tarkistaa järjestelmätiedostojen tarkistajan vioittuneiden tiedostojen varalta. Jos työkalu löytää sellaisia, se korvaa ne automaattisesti uusilla, kun se on ladattu Internetistä.
Ratkaisu 3: Suorita DISM-puhdistus
Windows 10: n mukana toimitetaan erittäin hyödyllinen komentorivi-apuohjelma, joka tunnetaan nimellä Deployment Image Servicing and Management (DISM). Tyypillisesti DISM-komentoa käytetään, kun SFC-apuohjelma ei pysty korjaamaan vioittuneita tai muokattuja järjestelmätiedostoja.

Suorita tietokoneen DISM-korjaustyökalu järjestelmänvalvojana ja odota, että koko prosessi on valmis. Kun se on suoritettu, muista käynnistää tietokone uudelleen ennen kuin jatkat muiden ratkaisujen kanssa.
Ratkaisu 4: Tarkista haittaohjelmat
Yksi syy tämän ongelman esiintymiseen johtuu siitä, että järjestelmätiedostosi ovat haittaohjelmien tartuttamia. Suosittelemme, että suoritat virustentorjunnan ja tarkistat, onko järjestelmässäsi haittaohjelmia.
Yleensä järjestelmässä Windows Defender toimii koko ajan taustalla. Se tarkistaa usein haittaohjelmat ja virukset kaikista saapuvista ja lähtevistä tiedostoista. Jos se kuitenkin kytketään pois päältä, se ei ole kovin hyödyllinen. Varmista, että Windows Defender on päällä ja jatka järjestelmän täydellistä tarkistusta.
Paras käytäntö olisi olla tekemättä virustentorjuntaohjelmia yhdellä virustentorjuntaohjelmalla, vaan myös tarkistaa, löytääkö toinen virustentorjuntaohjelma haittaohjelmia. Voit käyttää Malwarebytes-sovellusta haittaohjelmien etsimiseen myös tietokoneeltasi.
Tunnisteet Maintenance.vbs