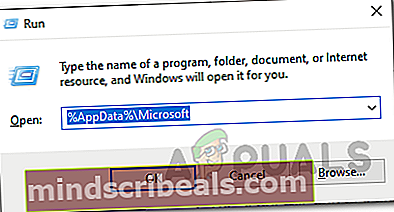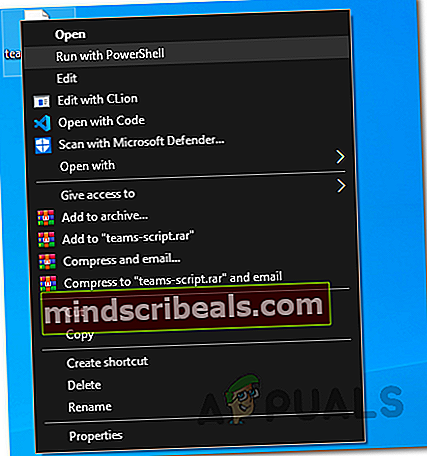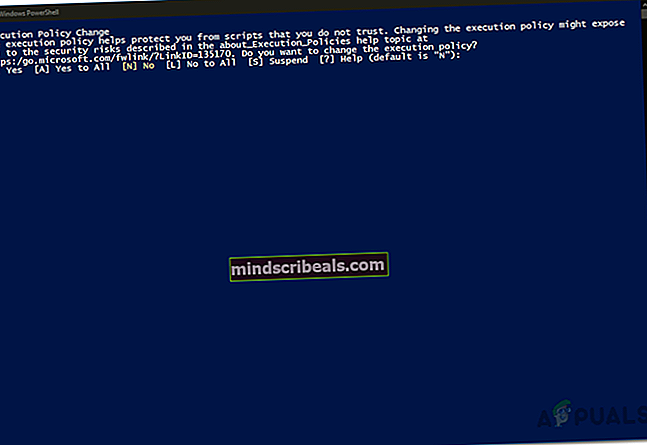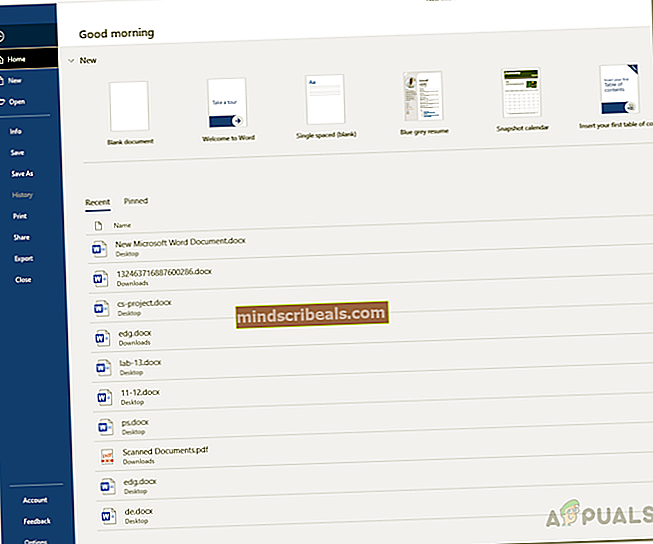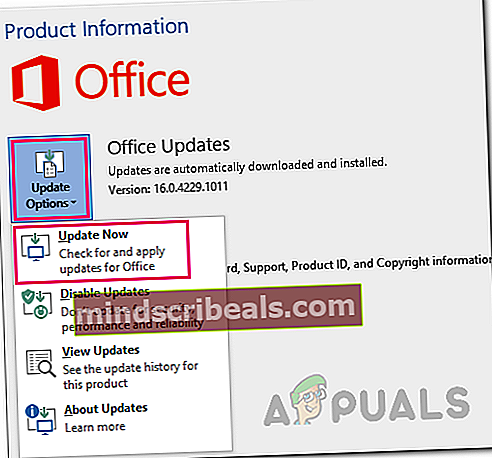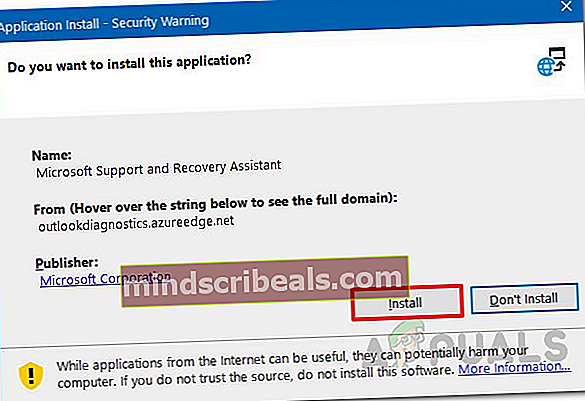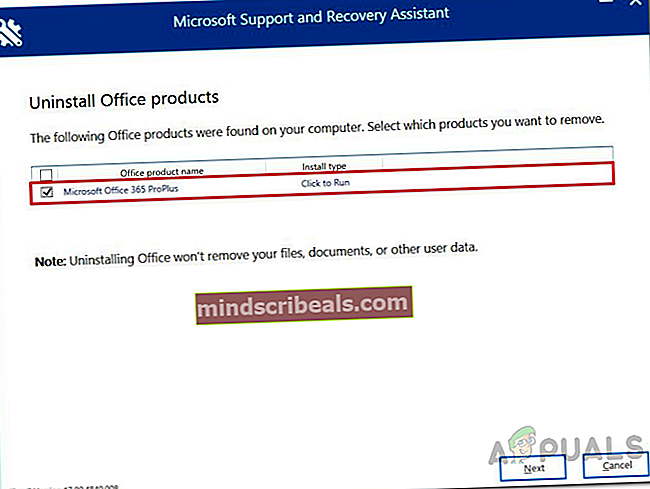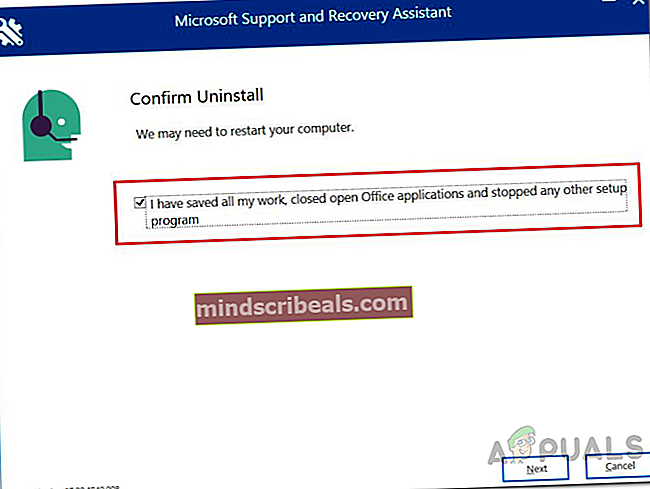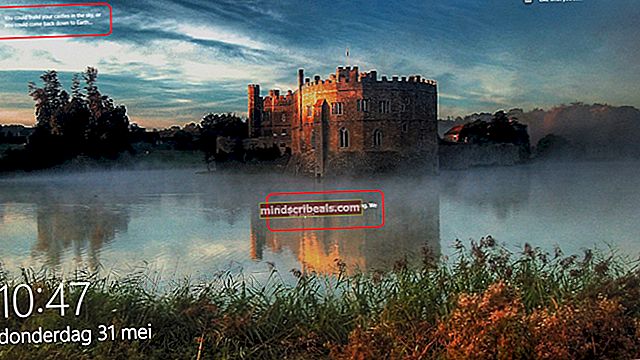Microsoft Teams pitää uudelleenkäynnistyksen
Viimeaikaisen suosion myötä Microsoft Teamsia käytetään laajalti koulutukseen ja yritystarkoituksiin. Vaikka monet ihmiset luottavat sovellukseen päivittäisessä työssään nykyään, se voi olla todella ärsyttävää, jos sovellus ei toimi niin kuin sen pitäisi. Yksi Microsoft Teamsin oletettavasti kohtaamista ongelmista on kaatumisongelma. Kuten käy ilmi, sovellus kaatuu yhtäkkiä hetken kuluttua ilman virheilmoituksia ja käynnistyy sitten uudelleen. Tämä voi olla erittäin tylsiä, jos yrität työskennellä tai käydä online-kursseilla sovelluksen kanssa.

Nyt tämä voi johtua joistakin tunnetuista syistä, joita käymme läpi tarkemmin alla. Usein tämä voi johtua AppData-hakemistoon tallennetun sovelluksen luomasta välimuistista. Sovellukset käyttävät välimuistia asetusten ja muiden käyttäjäasetusten tallentamiseen, jotta se voi parantaa käyttäjien yleistä kokemusta. Välimuisti luodaan automaattisesti, jotta voit poistaa sen turvallisesti. On kuitenkin myös joitain muita syitä, joiden vuoksi asia voi syntyä. Käydään läpi ne tarkemmin.
- Vanhentunut Office 365 - Koska Microsoft Teams on nyt osa Office 365 -tilausta, ongelma voi usein johtua, jos sinulla on vanhentunut Office 365. MS Teamsin kaatuminen oli tunnettu virhe muutama kuukausi sitten. Siten se korjattiin yhdessä kehittäjien julkaisemista päivityksistä. Siksi, jos sinulla on vanhentunut Office 365: n asennus järjestelmään, se voi aiheuttaa ongelman.
- Viallinen asennus - Kuten käy ilmi, joissakin tapauksissa ongelman voivat laukaista myös sovelluksen vahingoittuneet asennustiedostot. Tällaisessa tilanteessa sinun on tehtävä Office 365: n asennus Microsoftin toimittaman poistotyökalun avulla. Se voidaan asentaa sen jälkeen uudelleen aloittaakseen uudestaan.
- MS Teams -välimuistitiedostot - Lopuksi, kuten olemme aiemmin maininneet, ongelman voivat laukaista myös sovelluksen luomat välimuistitiedostot. Välimuistitiedostojen poistaminen on melko turvallista, koska ne luodaan automaattisesti ja voivat usein korjata useita ongelmia.
Nyt kun olemme käyneet läpi ongelman mahdolliset syyt, käykäämme läpi erilaisia menetelmiä, joita voit käyttää ongelman ratkaisemiseen. Joten, sanottuamme, aloitetaan.
Tapa 1: Poista välimuistitiedostot
Yksi tapa korjata Microsoft Teamsin kaatumisongelma on tyhjentää sovelluksen luomat välimuistitiedostot. Välimuistitiedostot on nyt tallennettu useisiin kansioihin, jotka sisältävät erilaisia tietoja. Siksi sinun on käytävä läpi useita kansioita tyhjentääksesi välimuisti kokonaan. Voit joko tehdä sen manuaalisesti tai antaa komentosarjan tyhjentää kaikki välimuistitiedostot automaattisesti. Se vaatii vain sinun suorittavan komentosarjan järjestelmänvalvojana.
Jos et kuitenkaan luota kolmansien osapuolten komentosarjoihin, se on hieno, koska voit aina valita manuaalisen tavan. Käsittelemme molempia, joten seuraa vain. Voit tehdä tämän seuraavasti:
- Ensinnäkin avaa Juosta valintaikkunaa painamalla Windows-näppäin + R.
- Kirjoita sitten valintaikkunaan % AppData% \ Microsoft ja paina Tulla sisään.
- Etsi ja avaa Microsoft-hakemistosta joukkueet kansio.
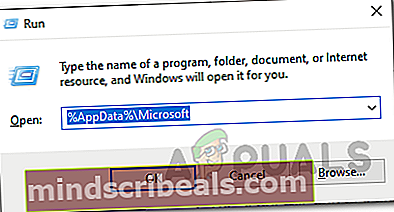
- Siellä sinun on mentävä seuraavat kansiot yksitellen ja poistettava välimuistitiedostot:
sovelluksen välimuisti \ välimuisti blob_storage-tietokannat välimuisti gpucache Indexeddb Local Storage tmp
- Voit tehdä tämän manuaalisesti tai vain ladata tämän komentosarjan.
- Kun olet ladannut, napsauta komentoa hiiren kakkospainikkeella ja valitse Suorita PowerShellin kanssa avattavasta valikosta.
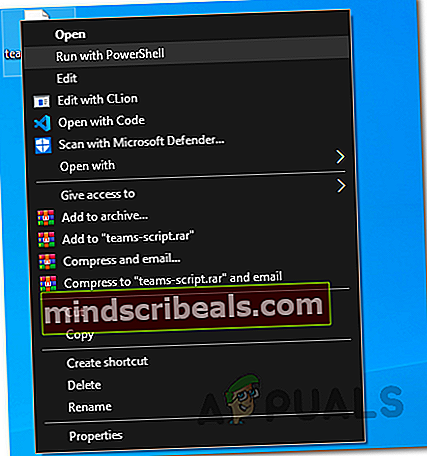
- Jos saat kehotuksen Suorituskäytännön muutos, Lehdistö A.
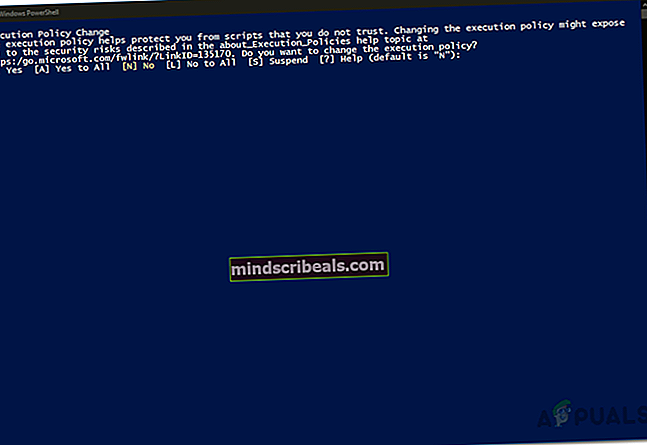
- Kun sinua kehotetaan poistamaan välimuistitiedostot, paina Y ja osui Tulla sisään suorittaa komentosarja.
- Komentosarja alkaa poistaa välimuistitiedostot. Kun se on valmis, avaa Microsoft Teams uudelleen tarkistaaksesi, jatkuuko ongelma.
Tapa 2: Päivitä Office 365
Toinen tapa ratkaista ongelma on päivittää Office 365 -asennus. Tästä voi olla hyötyä, jos käytössäsi on vanhentunut Office 365 -versio. Kuten käy ilmi, kaatumisongelma oli tunnettu ongelma, ja sitä käsiteltiin yhdessä julkaistuista päivityksistä. Siksi, jos ongelman aiheuttaa vanhentunut asennus, Office 365: n asentaminen on paras tapa ratkaista ongelma. Voit päivittää Officen todella helposti, noudata vain alla olevia ohjeita.
- Jos haluat päivittää Office 365: n, sinun on ensin käynnistettävä Office-sovellus, kuten Word-asiakirja.
- Luo sitten uusi asiakirja Word-asiakirjaan.
- Kun olet tehnyt sen, siirry Tiedosto valikko vasemmassa yläkulmassa.
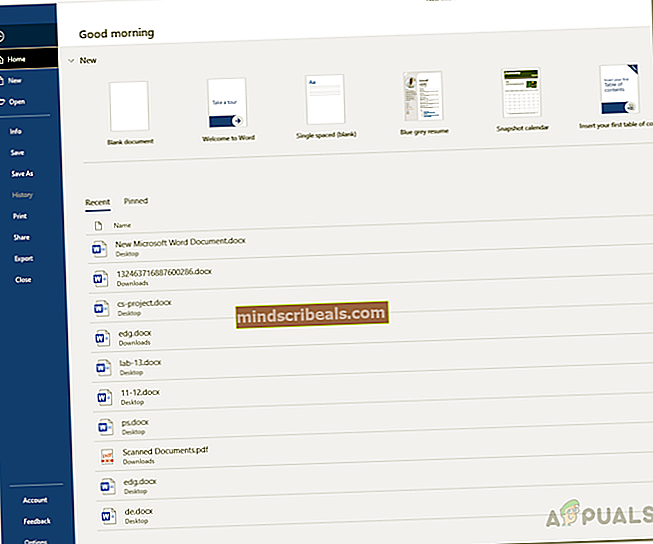
- Siellä vaihda Tili tai ToimistoTili välilehti.
- Sen jälkeen alle Tuotetiedot, Klikkaa Päivitysasetukset avattavasta valikosta ja valitse sitten Päivitä nyt.
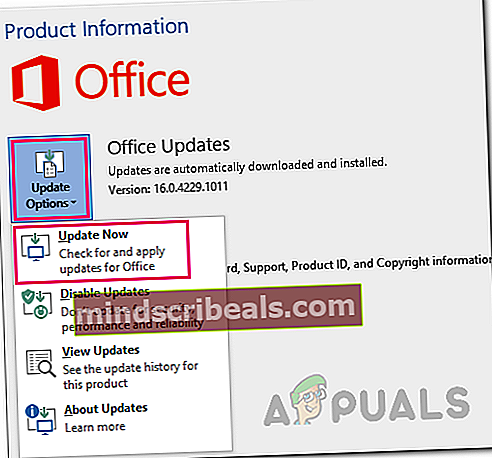
- Jos päivityksiä on saatavilla, ne ladataan ja asennetaan.
- Katso, korjaako se ongelmasi.
Tapa 3: Asenna Office 365 uudelleen
Lopuksi, jos yllä olevat ratkaisut eivät toimi sinulle, on todennäköistä, että ongelmasi johtuu Teams-sovelluksen vioittuneista asennustiedostoista. Tällöin sinun on poistettava sovellus ja asennettava se sitten uudelleen. Koska Microsoft Teams on nyt osa Office 365 -tilausta ja tulee sen mukana, sinun on poistettava Office 365 ja asennettava se sitten. Tämän tekeminen on erittäin helppoa, koska Microsoft tarjoaa poistotyökalun, jota voidaan käyttää, kun haluat poistaa Officen. Voit tehdä tämän noudattamalla alla olevia ohjeita:
- Lataa ensin asennuksen poistotyökalu tässä.
- Kun se on ladattu, käynnistä työkalu.
- Napsauta pyydettäessä Asentaa -painiketta.
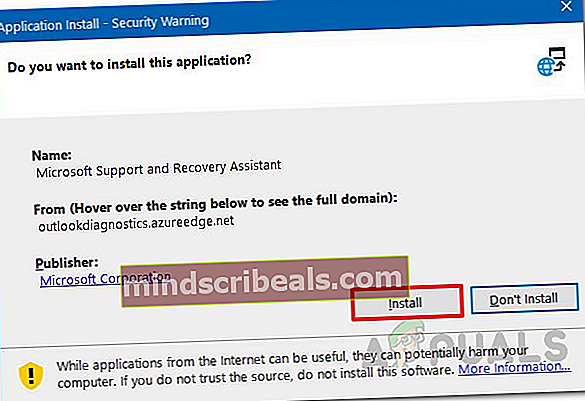
- Sen jälkeen sinun on valittava poistettava Office-versio.
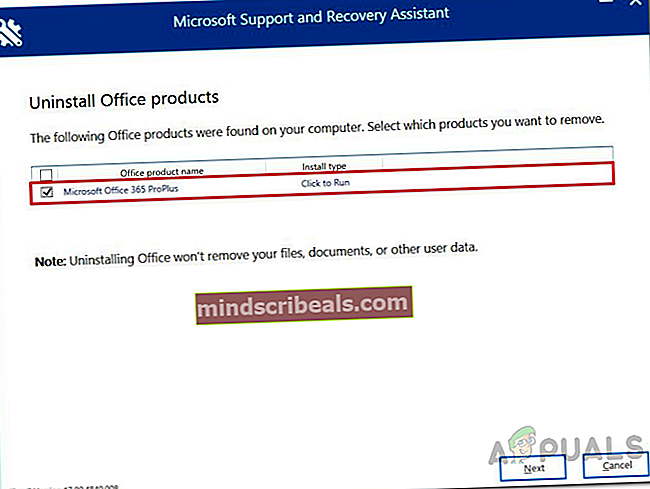
- Klikkaa Seuraava -painiketta ja seuraa kehotteita.
- Sen Vahvista asennuksen poisto -näyttö, tarkista toimitettu vaihtoehto ja napsauta Seuraava.
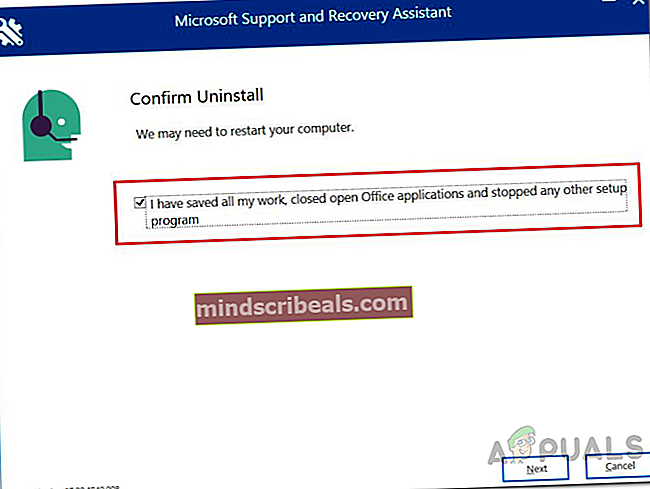
- Lopuksi käy läpi kehotteet poistaa Office 365.
- Kun olet poistanut Officen asennuksen, käynnistä tietokone uudelleen.
- Asenna sen jälkeen Office 365 uudelleen ja tarkista, onko ongelma ratkaistu.