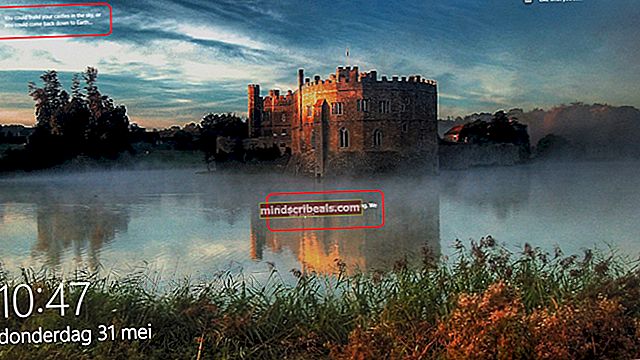Korjaus: Windows 10 -kauppakuvake puuttuu
Monien uusien asioiden ohella Microsoft lisäsi oman sovelluskaupan Windows 8: een, joka jatkaa tietään Windows 10: een, tietysti omilla ongelmillaan. Monet käyttäjät ovat kokeneet puuttuvan sovelluskaupan ongelman tiedostojen vioittumisen vuoksi päivityksen aikana aiemmista Windows-versioista Windows 10 -käyttöjärjestelmiin sekä Käynnistä-valikossa että Ruudut-tilassa. Kaupan kuvake, jos se ei puutu, ei yleensä ole napsautettavissa. Ennen kuin jatkat tämän oppaan ohjeiden kanssa, varmista, että Edge-selain on suljettu, järjestelmän päivämäärä ja kellonaika ovat oikein, jotta myymäläsovellus synkronoituu Microsoft-palvelimen kanssa oikein.
Korjaa vioittuneet järjestelmätiedostot
Lataa ja suorita Restoro etsiäksesi vioittuneita tiedostojatässä, jos tiedostot havaitaan olevan vioittuneita ja puuttuvia, korjaa ne ja tarkista sitten, puuttuuko kuvakkeet edelleen, jatkaako ne seuraavia vaiheita.
Tapa 1: Rekisteröi Store-sovellus uudelleen
Napsauta hiiren kakkospainikkeella vasemmassa alakulmassa olevaa käynnistyspainiketta ja valitse Komentokehote (järjestelmänvalvoja). Suostu Käyttäjätilien valvontakehotteeseen, joka pyytää lupaa, jotta komentokehote voidaan suorittaa järjestelmänvalvojana.

Hanki seuraava komento komentokehotteesta. Kopioi se ja liitä se napsauttamalla hiiren kakkospainikkeella mustaa ikkunaa.
PowerShell -ExecutionPolicy Unrestricted -Command “& {$ manifest = (Get-AppxPackage Microsoft.WindowsStore) .InstallLocation +’ \ AppxManifest.xml ’; Add-AppxPackage -DisableDevelopmentMode -Register $ manifest} ”

Sulje komentokehote. Ja testaa, näkyykö kauppasovellus uudelleen ja toimiiko se. Tarkista nyt, näkyykö Store ja toimiiko se, jos ei, napsauta sitten alkaa -painiketta ja tyyppiäPowerShell,napsauta hiiren kakkospainikkeella PowerShell ja valitse Suorita järjestelmänvalvojana.

vuonna Powershell-ikkuna, kirjoita seuraava komento ja paina Enter.
Get-AppXPackage | Foreach {Add-AppxPackage -DisableDevelopmentMode -Rekisteröi "$ ($ _. InstallLocation) \ AppXManifest.xml"}

testaa nyt ja tarkista, toimiiko sovellus, jos ei, jatka tapaan 2.
Tapa 2: Suorita BAT-tiedosto rekisteröidäksesi myymälän
Napsauta tätä ladataksesi BAT-tiedoston. Tallenna se, napsauta sitä hiiren kakkospainikkeella ja valitseSuorita järjestelmänvalvojana.Kun olet valmis, tarkista, näkyykö kauppa nyt ja avautumassa, jos ei, jatka sitten tapaan 3.
Tapa 3: Päivitä Windows Store -välimuisti
Pidä Windows-avain ja Paina R. Kirjoita avautuvaan ajonvalintaikkunaanwsreset.exe