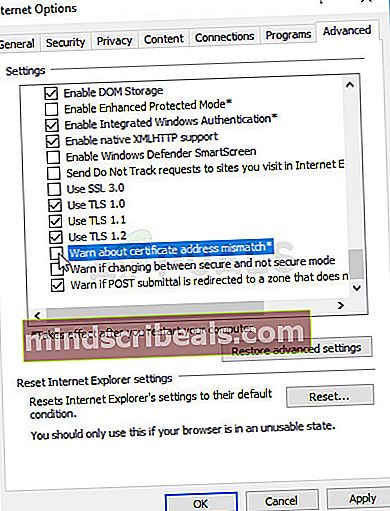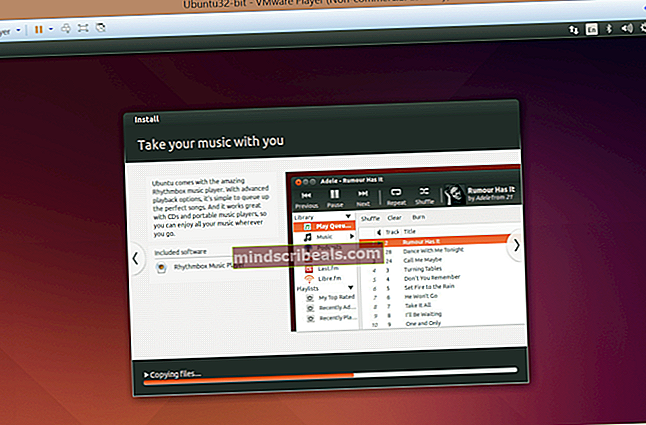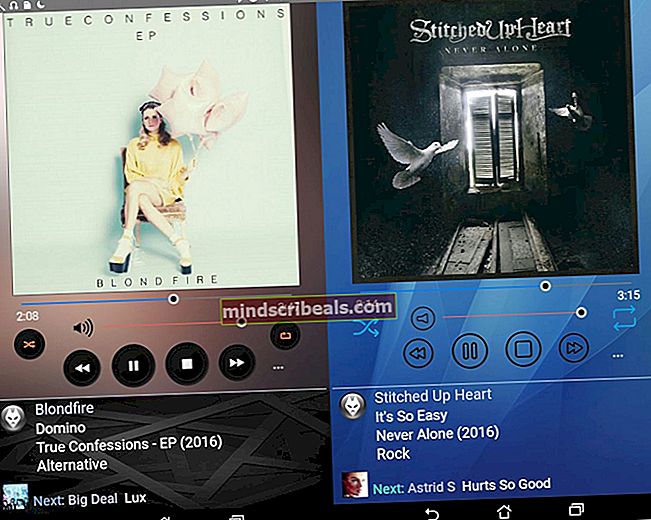Korjaus: Vain suojattu sisältö näytetään
Tämä virhe esiintyy melkein yksinomaan tietokoneissa, joissa on Windows 10, ja se näkyy sen selaimessa nimeltä Internet Explorer. Lisäksi virhe esiintyi myös harvoin Internet Explorerissa vanhemmissa Windows-versioissa. Tämä virhe ilmestyy ilmoituksena vierailemasi sivuston alaosassa ja se näkyy vain tietyillä verkkosivustoilla.
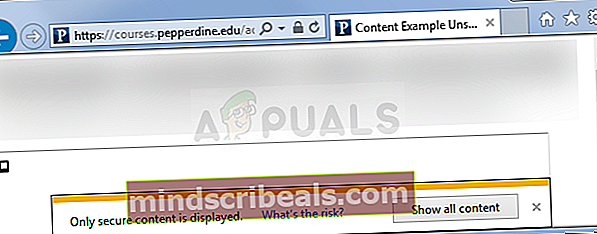
Ensinnäkin, varmista, että vierailemasi verkkosivusto ei ole haitallinen tai että ilmestyvä ilmoitus ja viesti ovat lievästi sanottuna perusteltuja. Jos verkkosivuston maine on hyvä, noudata tässä artikkelissa esitettyjä ratkaisuja. Onnea!
Ratkaisu 1: Muuta suojausasetuksia Internet-asetuksissa
Jos muutat tiettyjä asetuksia Internet Explorerin Internet Explorerissa, saatat pystyä tarkastelemaan piilotettua sisältöä, mutta heikennät myös suojaustilaa selaamisen aikana. Koska olet yleensä suojattu muilta puolilta selaamisen aikana, tämä Windowsin toteuttama suojaus ei ollut alusta alkaen vahva, etkä menetä paljon poistamalla tätä käytöstä.
- Avaa Internet Explorer etsimällä sitä Käynnistä-valikosta tai etsimällä se tietokoneeltasi ja napsauttamalla oikeassa yläkulmassa olevaa Gear-kuvaketta päästäksesi avattavaan valikkoon.
- Napsauta avautuvassa valikossa Internet-asetukset ja avaa Asetukset-ikkuna.
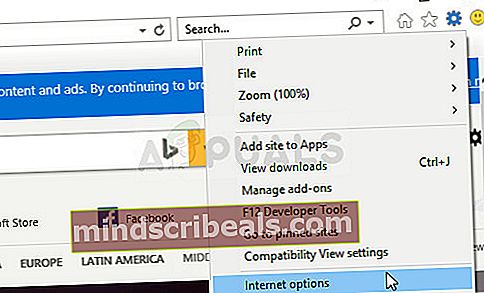
- Siirry Suojaus-välilehteen ja napsauta Mukautettu taso. Etsi Näytä sekoitettu sisältö -vaihtoehto Muut-osiosta ja varmista, että sen valintanappi on Käytössä. Ota muutokset käyttöön kaikissa avatuissa ikkunoissa. Tarkista, näkyykö ongelma edelleen.
Ratkaisu 2: Lisää ongelmalliset sivustot luotettuihin sivustoihin
Joskus tämä ongelma ilmenee, kun selaat kunnioitettavaa sivustoa, mutta Internet Explorer ilmoittaa, että muita nykyiseen sivustoon linkitettyjä verkkosivustoja ei tunnisteta luotettaviksi. Jos nämä verkkosivustot ovat myös kunnioitettavia, voit lisätä ne Luotetut sivustot -luetteloon sekä sivustoon, jota yrität selata. Tämä on parempi ratkaisu, jos havaitset tämän ongelman yhdellä tai kahdella sivustolla, koska sinun ei tarvitse alentaa suojausasetuksia.
- Avaa sivustot, joissa olet kokenut virheen, ja odota, että "Vain suojattu sisältö näytetään" -viesti ilmestyy sivun alaosaan. Kun se on tehty, napsauta näppäimistön F12-näppäintä ja siirry konsoliin pienessä ikkunassa, jonka pitäisi avautua sivun alaosassa.
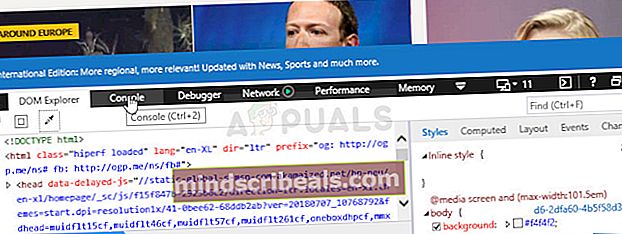
- Täällä sinun pitäisi nähdä tietyt sivustot ja viesti, jossa todetaan, että ne rikkovat jonkin verran SSL-yhteyttä. Huomaa nämä verkkosivustot kopioimalla niiden osoitteet Muistio-tiedostoon.
- Nyt sinun on toistettava tämä prosessi kaikille tällaisille sivustoille, mukaan lukien tällä hetkellä selaamasi sivusto.
- Avaa Internet Explorer etsimällä sitä Käynnistä-valikosta tai etsimällä se tietokoneeltasi ja napsauttamalla oikeassa yläkulmassa olevaa Gear-kuvaketta päästäksesi avattavaan valikkoon.
- Napsauta avautuvassa valikossa Internet-asetukset ja avaa Asetukset-ikkuna.
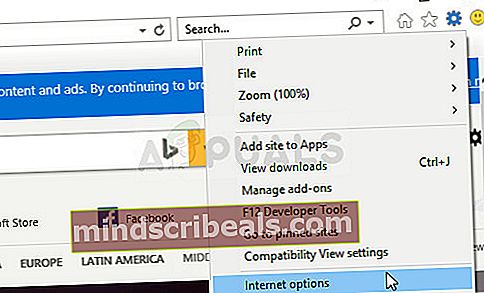
- Siirry Suojaus-välilehteen ja napsauta Luotetut sivustot. Liitä kopioimiesi verkkosivustojen osoitteet yksitellen Muistio-tiedostoon ja napsauta Lisää-vaihtoehtoa. Varmista, että sisällytät vain pääverkkotunnuksen muodossa //www.something.com.
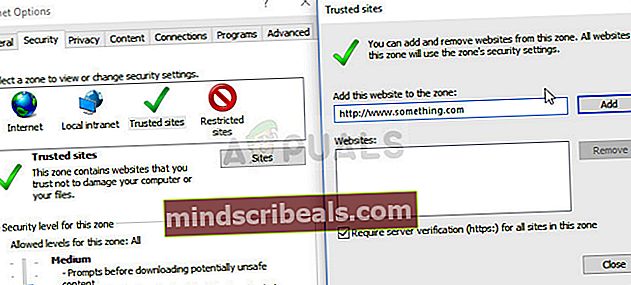
- Kun olet lisännyt kaikki sivustot, muista poistaa Vaadi palvelimen vahvistus (https) -vaihtoehto käytöstä kaikille tämän vyöhykkeen sivustoille -valintamerkki Verkkosivustot-luettelosta. Tarkista, näkyykö ongelma edelleen.
Ratkaisu 3: Toinen muutos Internet-asetuksissa
Tämä säätö on yleensä tarkoitettu ihmisille, jotka haluavat saada varoituksen kaikesta, mitä he tekevät tietokoneellaan. Nämä ilmoitukset eivät näy satunnaisesti, vaikka ne johtuisivat joskus vääristä positiivisista syistä. Siksi tämän ratkaisun tarkoituksena on vähentää väärien hälytysten määrää, mikä tarkoittaa, että saat tämän varoituksen vain, jos selaat todella suojaamatonta verkkosivustoa.
- Avaa Internet Explorer etsimällä sitä Käynnistä-valikosta tai etsimällä se tietokoneeltasi ja napsauttamalla oikeassa yläkulmassa olevaa Gear-kuvaketta päästäksesi pudotusvalikkoon.
- Napsauta avautuvassa valikossa Internet-asetukset ja avaa Asetukset-ikkuna.
- Siirry Lisäasetukset-välilehteen ja selaa alaspäin, kunnes löydät Suojaus-osion. Yritä etsiä Varoita varmenteen osoitteen epäsuhta -vaihtoehto ja varmista, että sen vieressä oleva valintaruutu ei ole valittuna.
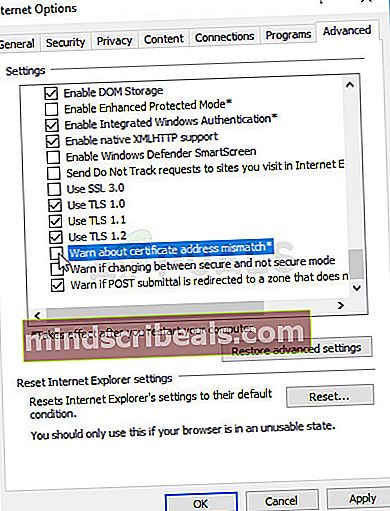
- Sinun on myös käynnistettävä tietokone uudelleen, jotta voit tarkistaa, ovatko muutokset vaikuttaneet ja onko virheilmoitus edelleen näkyvissä.
Ratkaisu 4: Päivitä Windows uusimpaan versioon
Olemme tallentaneet tämän menetelmän loppuun, koska edellä esitetyt menetelmät voivat olla menestyvämpiä tekemättä vähemmän työtä. Windows 10: n tulisi yleensä suorittaa automaattiset päivitykset sekä silloin, kun haluat tai ei. Jos kuitenkin olet jotenkin poistanut tämän vaihtoehdon käytöstä Windows 10: ssä tai jos käytät vanhempaa versiota, jossa automaattiset päivitykset on kytketty pois päältä, voit seurata ohjeita.
- Avaa PowerShell-työkalu napsauttamalla hiiren kakkospainikkeella Käynnistä-valikkopainiketta ja napsauttamalla Windows PowerShell (Järjestelmänvalvoja) -merkintää. Jos näet komentokehotteen PowerShellin sijasta samassa paikassa, voit etsiä sitä myös Käynnistä-valikosta tai sen vieressä olevasta hakupalkista.
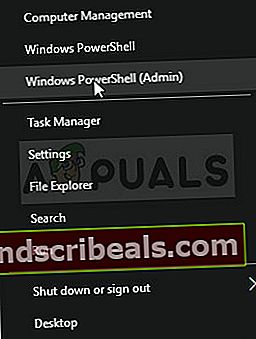
- Kirjoita Powershell-konsoliin "cmd" ja odota, kunnes Powershell siirtyy cmd-tyyppiseen ikkunaan, joka saattaa näyttää luonnollisemmalta komentokehotteen käyttäjille.
- Kirjoita cmd-tyyppiseen konsoliin alla oleva komento ja varmista, että napsautat Enter jälkeenpäin:
wuauclt.exe / updatenow
- Anna tämän komennon harjoittaa liiketoimintaansa vähintään tunnin ajan ja tarkistaa uudelleen, onko päivityksiä löydetty ja / tai asennettu ongelmitta. Tätä menetelmää voidaan soveltaa kaikkiin Windows-käyttöjärjestelmiin.
Vaihtoehtoinen:
- Etsi Asetukset Käynnistä-valikosta ja napsauta ensimmäistä ponnahdusikkunaa. Voit myös napsauttaa Käynnistä-valikon vasemmassa alakulmassa olevaa vaihdemaisen painiketta.
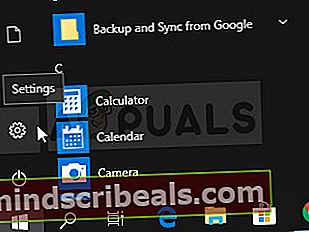
- Etsi Päivitys ja suojaus -osa Asetukset-ikkunan alaosasta ja napsauta sitä avataksesi muun muassa Windows-päivitysvaihtoehdot.
- Pysy Windows Update -välilehdessä ja napsauta Päivitä tila -otsikon alla olevaa Tarkista päivitykset -painiketta tarkistaaksesi, onko ladattavaa uutta Windows-rakennetta.
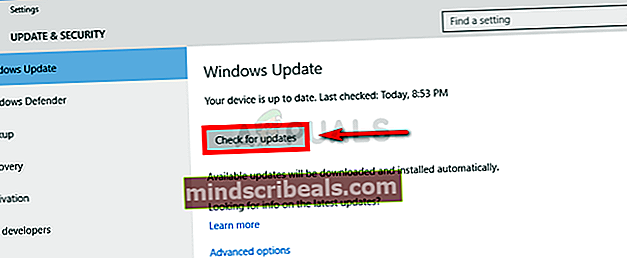
- Jos sellainen on, Windowsin tulisi käynnistää latausprosessi automaattisesti. Varmista, että pysyt kärsivällisenä ja käynnistät tietokoneen uudelleen pyydettäessä. Tarkista, onko Officen ongelma ratkaistu, kun uusimmat päivitykset on asennettu.