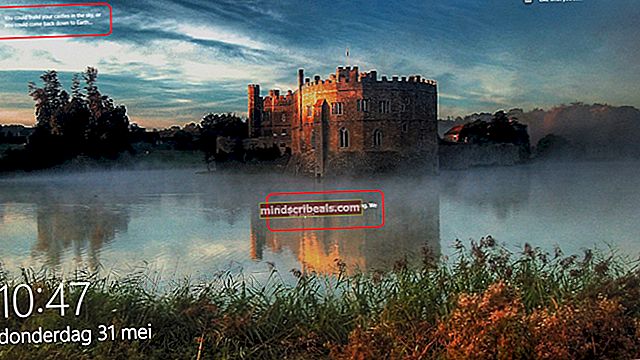Korjaus: Määritettyä moduulia ei löytynyt
Virhe "Määritettyä moduulia ei löydy" tulee esiin, kun ohjelma ei löydä tiettyä moduulia, jota tarvitaan sen toimintaan. Tämä virhe on hyvin yleinen ja esiintyy monissa tilanteissa aina Windowsista kolmansien osapuolten sovelluksiin asennusvälineisiin.

Virheen yleisen luonteen vuoksi emme voi luetella tarkkoja korjauksia kullekin tilanteelle. Todennäköisesti seuraavien vianmääritysvihjeiden avulla saatat pystyä selvittämään DLL: n tai tietyn tiedostovirheen syyn. Käy läpi vinkit yksi kerrallaan ja katso, ohjaako jokin niistä oikeaan suuntaan.
Ratkaisu 1: Suorita järjestelmätiedostojen tarkistus
Jos kohtaat tämän virheen käyttöjärjestelmän suhteen, voit yrittää suorittaa järjestelmän tiedostotarkistimen tietokoneellasi. SFC-apuohjelma kulkee kaikkien käyttöjärjestelmän asennuskansiossa olevien tiedostojen läpi ja määrittää, onko jokin tiedosto vioittunut tai puuttuva. Jos se löytää sellaista, se korvaa sen, kun on ladannut uuden version Windows-palvelimilta. Varmista, että sinulla on vakaa Internet-yhteys, kun yrität tätä ratkaisua.
- Paina Windows + S, kirjoitacmdNapsauta hiiren kakkospainikkeella sovellusta valintaikkunassa ja valitseSuorita järjestelmänvalvojana”.
- Suorita seuraava komento komentokehotteessa:
sfc / scannow

- Tämä prosessi vie jonkin aikaa. Ole kärsivällinen ja anna prosessin päättyä. Jos ristiriitoja on, pääte ilmoittaa asiasta sinulle. Käynnistä tietokone uudelleen tämän jälkeen ja yritä asentaa / käynnistää mikä tahansa sovellus, joka antoi virheen "Määriteltyä moduulia ei löydy".
Ratkaisu 2: Poista laitteen asennus oikein
Jos poistat äskettäin jonkin laitteen, joka ei käytä laitehallintaa, on mahdollista, että aina kun käynnistät tietokoneen, käyttöjärjestelmä etsii laitteen toimintaan tarvittavia tiedostoja, mutta kun sitä ei löydy, se aiheuttaa virheen. Jos saat tällaisen virheen tässä tilassa, voimme korjata sen poistamalla laitteen oikein laitehallinnasta.
- Paina Windows + R, kirjoitadevmgmt.msc”Ja paina Enter.
- Laajenna laitehallinnassa luokkaa tapauksesi mukaan, etsi laite, napsauta sitä hiiren kakkospainikkeella ja poista. Poista pyydettäessä myös sen ohjaimet.

- Käynnistä tietokone uudelleen tämän toimenpiteen jälkeen ja katso, tuleeko virhe ”Määriteltyä moduulia ei löydy” -ilmoitus. Suorita myös koko tehosykli.
Joissakin tapauksissa, jos ongelma ei vieläkään ratkea, sinun on poistettava laitekohtaiset avaimet manuaalisesti. Oli useita tapauksia, kun tulostimen poistamisen jälkeen tiedostoja ei poistettu automaattisesti ja tämä aiheutti virheilmoituksen.
Siirry seuraaviin paikkoihin:
C: Windows / Users / (nimesi) / Roaming / Startup / Monitor Ink -pikakuvake (poista tämä)
tai
C: Windows / Käyttäjät / (nimesi) / Verkkovierailu / Sovelluksen päivämäärä / Käynnistys / Monitorin mustepikakuvake (poista tämä)
Ratkaisu 3: Tarkista hakemisto riippuvuuksien asentamiseksi
Jos asennat ohjelmia, joita käytetään lisäkirjastoina jonkin kolmannen osapuolen sovelluksen suorittamisessa tai se on jokin riippuvainen ohjelma, on suositeltavaa tarkistaa hakemisto, johon asennat ohjelmaa / pakettia. Tämä on hyvin yleinen skenaario.
Esimerkiksi, jos sinulla on peli, jonka suorittamiseen tarvitaan appuals.dll, sinun on asennettava appuals.dll pelin hakemistoon. Tämä estää peliä heittämästä "määritettyä moduulia ei löydy", koska se löytää paketin. Jos asennat appuals.dll johonkin toiseen hakemistoon, peli ei tiedä mistä etsiä. Tästä syystä virhe.
merkintä: Jos saat virheen tiettyjen DLL-tiedostojen takia, lataa DLL-tiedostot tai asenna riippuvuuspaketti uudelleen sen ohjelman sijaintiin, jota yrität suorittaa.
Ratkaisu 4: Tarkista rekisterimerkinnät
Toinen syy, miksi virhettä ”Määriteltyä moduulia ei löydy” tapahtuu, johtuu siitä, että tietokoneellasi on vioittuneita Windows-rekisterimerkintöjä. Tässä tapauksessa sinun on poistettava vahingoittuneet merkinnät manuaalisesti päästäksesi eroon virheestä.
Rekisterit vahingoittuvat epätäydellisten päivitysten, odottamattomien sammutusten takia ohjelmistoja asennettaessa jne. Varmista, että sinulla on järjestelmänvalvojan tili, ennen kuin jatkat ratkaisun kanssa.
merkintä: Rekisterieditori on tehokas työkalu. Avainten muuttaminen, joista et tiedä, voi vahingoittaa tietokonettasi ja tehdä siitä hyödyttömiä. Varmista, että luot varmuuskopion ennen muutosten tekemistä.
- Paina Windows + R, kirjoitaregedit”Ja paina Enter.
- Kun olet rekisterieditorissa, siirry seuraaviin avaimiin ja poista niistä määritetty sisältö.
Poistaa Juosta osoitteesta HKEY_LOCAL_MACHINE> Ohjelmisto> Microsoft> Windows> CurrentVersion
Poistaa Juosta osoitteesta HKEY_CURRENT_USER> Ohjelmisto> Microsoft> Windows> CurrentVersion
Poistaa RunOnce osoitteesta HKEY_LOCAL_MACHINE> Ohjelmisto> Microsoft> Windows> CurrentVersion
Poistaa RunOnce osoitteesta HKEY_CURRENT_USER> Ohjelmisto> Microsoft> Windows> CurrentVersion

- Käynnistä tietokone uudelleen muutosten tekemisen jälkeen ja tarkista, esiintyykö edelleen määritettyä moduulia ei ole virheitä.
merkintä: Jos et pysty korjaamaan virhettä, on suositeltavaa etsiä ratkaisua käyttämällä virheen koko viestiä, mukaan lukien ongelman aiheuttava tiedosto. Edellä luetellut menetelmät voivat auttaa sinua ongelman diagnosoinnissa, mutta eivät välttämättä toimi omassa tapauksessasi.