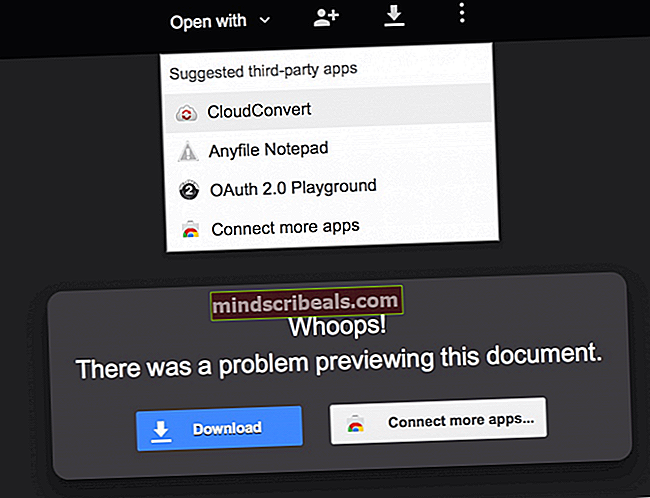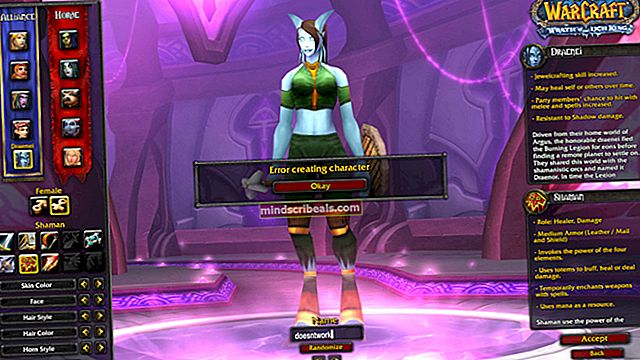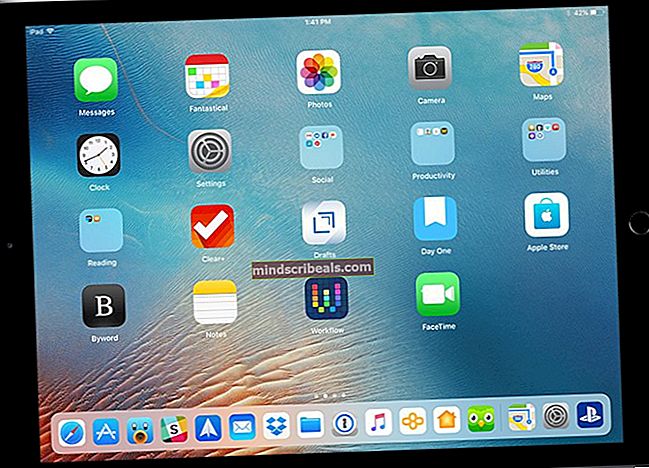Korjaus: CD- / DVD-asema ei näy Resurssienhallinnassa
Windows-käyttöjärjestelmä määrittää yhden aakkosten kirjaimen jokaiselle tietokoneeseen liitetylle asemalle. Tietokoneeseen liitetylle CD- tai DVD-ROM-levylle annetaan myös kirjain ja se näkyy asemana Omassa tietokoneessa ja kaikilla muilla Resurssienhallinnan alueilla. CD- tai DVD-asema saattaa kuitenkin joissakin tapauksissa kadota kokonaan Windowsin Resurssienhallinnasta. Asema ei joskus näy edes laitehallinnassa. Tämä ongelma on tavallista yleisempi kuin olisit taipuvainen ajattelemaan, ja se voi aiheuttaa vakavia ongelmia, varsinkin jos sinun on käytettävä DVD / CD-levyäsi välittömästi.
Virhe johtuu todennäköisesti ongelmallisesta ohjaimesta. Jos ongelma alkoi heti Windows-päivityksen jälkeen, ongelma saattaa olla uusi ohjain. Toisaalta, jos ongelma alkoi ilman muutoksia tietokoneessa, ohjaimet saattavat olla vioittuneita tai vanhentuneita. On pieni mahdollisuus, että ongelma johtuu myös laitteisto-ongelmasta. Joten, älä sulje sitä pois.
Tässä on luettelo menetelmistä, jotka auttavat sinua ratkaisemaan ongelman.
Vinkkejä
- Varmista, että DVD / CD-levyasema toimii. Taajuusmuuttajan edessä tulisi olla valo. Jos valo ei vilku tai syty, kun asetat DVD-levyä, ongelma voi olla laitteisto. Jos valoa ei ole, yritä kuulla ääni. Sinun pitäisi pystyä kuulemaan DVD: n / CD: n pyörivän äänen.
- Jos löydät ongelman DVD / CD-levyasemassa, avaa järjestelmän kotelo ja varmista, että DVD / CD-asema on asennettu oikein ja johdot kytketty. Ei saa olla löysiä liitoksia.
- Käynnistä tietokoneesi uudelleen. Joskus ei ole mitään ongelmia. Koneen yksinkertainen uudelleenkäynnistys korjaa ongelman.
- Suorita Windowsin oma sisäänrakennettu vianmääritysohjelma.
- Pidä Windows-avain ja paina R
- Tyyppi control.exe / nimi Microsoft. vianmääritys ja paina Tulla sisään
- Klikkaus Määritä laite alla Laitteisto ja ääni
- Klikkaus Seuraava
Tapa 1: Poista UpperFilters- ja LowerFilters-merkinnät rekisteristä
On olemassa muutama rekisteriarvo, joita voit muuttaa ongelman korjaamiseksi. Tämä ratkaisu on monimutkainen, ja koska aiot tehdä joitain muutoksia järjestelmän arkaluontoisella osalla, on parempi ensin luoda varmuuskopio ja sinulla on tapa palata nykyiseen tilaan, jos asiat menevät pieleen.
Varmuuskopiorekisteri
Näin voit luoda varmuuskopion järjestelmärekisteristäsi:
- Avaa Juosta valintaikkunaa painamalla Windows + R
- Tyyppi regedit ruutuun ja paina Tulla sisään tai napsauta ok.
- Siirry nyt tähän osoitteeseen HKEY_LOCAL_MACHINE \ SYSTEM \ CurrentControlSet \ Control \ Class \ {4D36E965-E325-11CE-BFC1-08002BE10318}. Jos et tiedä miten navigoida tälle polulle, noudata alla annettuja ohjeita
- Etsi ja kaksoisnapsauta HKEY_LOCAL_MACHINE vasemmasta ruudusta
- Etsi ja kaksoisnapsauta JÄRJESTELMÄ vasemmasta ruudusta
- Etsi ja kaksoisnapsauta CurrentControlSet vasemmasta ruudusta
- Etsi ja kaksoisnapsauta Ohjaus vasemmasta ruudusta
- Etsi ja kaksoisnapsauta Luokka vasemmasta ruudusta
- Etsi ja yhdellä napsautuksella {4D36E965-E325-11CE-BFC1-08002BE10318} vasemmasta ruudusta
- Valitse tämä tiedosto ja napsauta sitten Tiedosto huipulla.
- Napsauta sitten Viedä ja valitse järjestelmäsi sijainti, johon haluat varmuuskopioida tämän rekisteritiedoston.
- Määritä varmuuskopiolle tunnistettavissa oleva nimi ja napsauta Tallentaa varmuuskopion luomiseksi.
Jos olet tehnyt virheen ja haluat palauttaa olemassa olevan rekisterikopion, voit tehdä sen helposti tekemällä tämän:
- Avaa Juosta valintaikkunaa painamalla Windows + R
- Tyyppi regedit ruutuun ja paina Tulla sisään tai napsauta ok.
- Napsauta rekisterieditorissa Tiedosto työkaluriviltä ja napsauta sitten
- Mene sijaintiin, johon olet tallentanut varmuuskopiotiedoston, napsauta tiedostoa hiiren vasemmalla painikkeella ja napsauta sitten Avata tai kaksoisnapsauta tiedostoa.
Poista UpperFilters- ja LowerFilters-merkkijonot
Nyt kun tiedät kuinka varmuuskopioida ja palauttaa tiedostot ja toivottavasti olet luonut varmuuskopion yllä mainitusta tiedostosta; jatketaan tekemällä muutokset ja korjata alkuperäinen ongelma.
- Avaa Juosta valintaikkunaa painamalla Windows + R
- Tyyppi regedit ruutuun ja paina Tulla sisään tai napsauta ok.

- Siirry nyt tähän osoitteeseen HKEY_LOCAL_MACHINE \ SYSTEM \ CurrentControlSet \ Control \ Class \ {4D36E965-E325-11CE-BFC1-08002BE10318}. Jos et tiedä miten navigoida tälle polulle, noudata alla annettuja ohjeita
- Etsi ja kaksoisnapsauta HKEY_LOCAL_MACHINE vasemmasta ruudusta
- Etsi ja kaksoisnapsauta JÄRJESTELMÄ vasemmasta ruudusta
- Etsi ja kaksoisnapsauta CurrentControlSet vasemmasta ruudusta
- Etsi ja kaksoisnapsauta Ohjaus vasemmasta ruudusta
- Etsi ja kaksoisnapsauta Luokka vasemmasta ruudusta

- Etsi ja yhdellä napsautuksella {4D36E965-E325-11CE-BFC1-08002BE10318} vasemmasta ruudusta
- Etsi oikeasta ruudusta Yläsuodattimet ja AlaSuodattimet jouset. Jos näet nämä kaksi, jatka seuraavien ohjeiden mukaisesti, jos et voi siirtyä tämän ratkaisun loppuosaan.

- Valitse molemmat merkkijonot pitämällä CTRL ja vasemmalle napsauttamalla molempia (yksi kerrallaan).
- Sitten oikealla painikkeella ja valitse Poistaa, paina pyydettäessä vahvistusta Tulla sisään.
Jos et näe UpperFilters- ja LowerFilters-suodattimia, jouset on luotava seuraavasti:
- Sinun on mentävä tälle polulle nyt HKEY_LOCAL_MACHINE \ SYSTEM \ CurrentControlSet \ Services \ atapi. Seuraa näitä ohjeita siirtyäksesi tälle polulle
- Selaa vasemmassa ruudussa ylöspäin, kunnes löydät CurrentControlSet kansio. Tätä kansiota on jo laajennettava. Jos se ei ole, kaksoisnapsauta sitä.
- Etsi ja kaksoisnapsauta Palvelut vasemmasta ruudusta. Tämän pitäisi olla yksi CurrentControlSet-alikansioista

- Etsi ja valitse atapi vasemmasta ruudusta
- Kun napsautat atapia vasemmalla puolella, siirrä kohdistin tyhjään tilaan oikeanpuoleisessa ruudussa ja napsauta hiiren kakkospainikkeella.
- Klikkaus Uusi ja valitse Avain.

- Nimeä tämä avain Ohjain 0. (Tämä erottelee isot ja pienet kirjaimet, joten varmista, että isot ja pienet kirjaimet kirjoitetaan täsmälleen samalla tavalla)
- Lehdistö Tulla sisään ja avain luodaan ja se näkyy vasemmanpuoleisessa ruudussa atapin alla.

- Vasen painallus ja valitse juuri luotu Ohjain 0 (vasemmasta ruudusta).
- Kun Controller0 on valittuna, siirrä kohdistin takaisin oikeaan ruutuun ja napsauta hiiren kakkospainikkeella tyhjää tilaa.
- Klikkaus Uusi ja valitse sitten DWORD (32-bittinen)Arvo luettelosta.

- Aseta tämän muuttujan nimeksi EnumDevice 1 (Tämä erottaa myös kirjainkoon) ja paina Tulla sisään
- Muuttuja EnumDevice1 näkyy oikeanpuoleisessa ruudussa, tuplaklikkaus se.
- Muokkaa-kohdassa DWORD (32-bittinen) -arvo ikkuna, alla Arvotiedot lisää 1; varmista, että tämän valintaikkunan oikealla puolella Heksadesimaali vaihtoehto on valittu.
- Aseta Arvo tiedot 1 ja paina Tulla sisään tai napsauta Ok.

- Poistu rekisteristä.
Käynnistä tietokone uudelleen ja tarkista virhe uudelleen, toivottavasti DVD-asema on ilmestynyt uudelleen.
merkintä: Suodattimet ovat useimmissa tapauksissa CD / DVD-aseman kirjaimen katoaminen Windowsin Resurssienhallinnasta, minkä vuoksi tämä on suosituin korjaus. Jos et ole liian varma tietokoneesi rekisterin kanssa käymisestä, lataa tämä .zip-tiedosto, suorita .reg-tiedosto sisällä, ja se poistaa sinulle merkinnät.
Tapa 2: Käytä Microsoftin Fix it -työkalua
Lataa Microsoft Fix It -työkalu, joka on suunniteltu CD- ja DVD-asemiin liittyvien ongelmien vianmääritykseen. Windows XP-, Vista- tai 7-käyttöjärjestelmää käyttäville tietokoneille tämä Korjaa se löytyy täältä. Windows 8- tai 8.1 -käyttöjärjestelmää käyttäville tietokoneille tämä Korjaa se löytyy täältä.
Juosta Fix It -apuohjelma.
Napsauta apuohjelman kehotetta Tunnista ongelmat ja käytä korjauksia minulle.

Jos ongelman todellakin aiheuttavat sekoittuneet alemmat / ylemmät suodattimet, Korjaa se -työkalu tunnistaa ja korjaa ongelman onnistuneesti.

Tapa 3: Määritä kirjain manuaalisesti CD- / DVD-asemaan
Jos CD- / DVD-asema ei näy Resurssienhallinnassa, koska Windows ei ole määrittänyt kirjainta sille, kirjaimen määrittäminen asemalle käsin tekee temppun.
Lehdistö Windows-avain kerran
Tyyppi diskmgmt.msc hakupalkkiin ja avaa ohjelma

Alareunassa Levynhallinnointi -ikkunassa, tarkista, onko alla olevaa kirjainta CD-ROM 0 tai CD-ROM 1.

Jos CD / DVD-asemalla ei ole kirjainta, napsauta hiiren kakkospainikkeella kohtaa tai sen lähellä CD-ROM ja napsauta Vaihda asemakirjain ja polut.
Klikkaa Lisätä.
Avaa avattava valikko Määritä seuraava asemakirjain vaihtoehto ja valitse asemakirjain CD / DVD-asemalle.

Klikkaa OK.
Takaisin Levynhallinnointi ikkunassa, paina F5 suorittamaan päivityksen, jonka päätyttyä vastaava kirjain liitetään CD / DVD-asemaan.
Tapa 4: Poista DVD-ohjaimet
DVD-ohjainten asennuksen poistamisen ja järjestelmän uudelleenkäynnistyksen pitäisi olla seuraava asia luettelossasi. Ajurin asennuksen poistaminen saattaa tuntua epäloogiselta, mutta Windowsilla on omat yleiset ohjaimet jokaiselle laitteelle. Joten jos käynnistät järjestelmän uudelleen tietyn ohjaimen asennuksen poistamisen jälkeen, Windows asentaa ohjaimen automaattisesti tälle laitteelle. Koska Windowsin omat ohjaimet ovat yhteensopivimpia versioita, tämä toimii varmasti.
Noudata alla olevia ohjeita poistaaksesi DVD-ohjaimet
- Pidä Windows-avain ja paina R
- Tyyppi devmgmt.msc ja paina Tulla sisään

- Etsi ja kaksoisnapsauta DVD / CD-ROM-asemat
- Täällä näet DVD / CD-ohjaimet. Oikealla painikkeella ensimmäisen ohjaimen ja valitse Poista asennus. Vahvista mahdolliset lisäkehotteet. Toista tämä kaikille ohjaimille, jotka näet kohdassa DVD / CD-ROM-asemat.

- Jos et näe mitään ohjaimia DVD- / CD-ROM-asemien alla, napsauta Näytä ja valitse Näytä piilotetut laitteet. DVD- / CD-ohjaimesi pitäisi olla nyt näkyvissä. Napsauta hiiren kakkospainikkeella juuri näkyviä ohjaimia ja valitse Poista asennus.

Kun olet valmis, käynnistä järjestelmä uudelleen. Windowsin pitäisi asentaa asemien yhteensopivimmat versiot automaattisesti, kun tietokone käynnistetään uudelleen. Ongelmasi pitäisi ratkaista.
Tapa 5: Poista IDE ATA / ATAPI -ohjaimet
Jos menetelmä 4 ei toiminut, toimi seuraavasti.
merkintä: Varmista, että olet noudattanut menetelmää 2, ennen kuin suoritat tässä menetelmässä annettuja vaiheita.
- paina Windows + R avaamalla Juosta valintaikkuna.
- Kirjoita sitten devmgmt.msc ja paina Tulla sisään tai napsauta ok.

- Tämä avaa Laitehallinta-ikkunan, joka näyttää luettelon ohjaimista / ohjelmistoista.
- Etsi tästä luettelosta IDE ATA / ATAPI -ohjaimet ja kaksoisnapsauta sitä
- Etsi nimettyjä kuljettajia ATA-kanava 0 tai ATA-kanava 1. Saatat nähdä vain yhden tai useita näistä ohjaimista. Saatat jopa nähdä 3 ATA Channel 0 -ohjainta. Joten älä huoli.
- Poista kaikki ATA Channel 0- ja ATA Channel 1 -ohjaimet napsauttamalla hiiren kakkospainikkeella ja valitsemalla Poista asennus kaikille kaikille kuljettajille ( IDE ATA / ATAPI -ohjaimet).

Kun olet poistanut kaikki nämä ohjelmistot / ohjaimet kokonaan, käynnistä tietokone uudelleen. Windows konfiguroi ohjaimet automaattisesti, ja ongelmasi pitäisi ratkaista tämän jälkeen. Tarkista, onko DVD-asema palautunut.
merkintä: Jos uudelleenkäynnistys ei auttanut, käynnistä se uudelleen. Monet käyttäjät ovat vahvistaneet, että ongelma on ratkaistu toisen uudelleenkäynnistyksen yhteydessä.