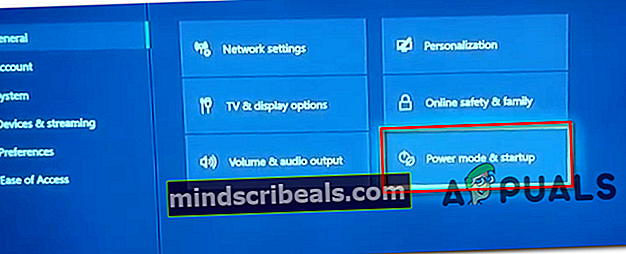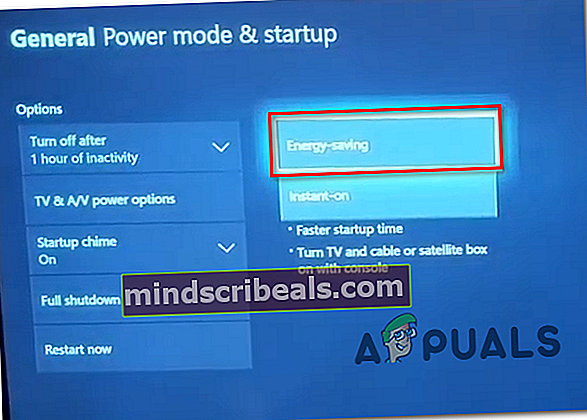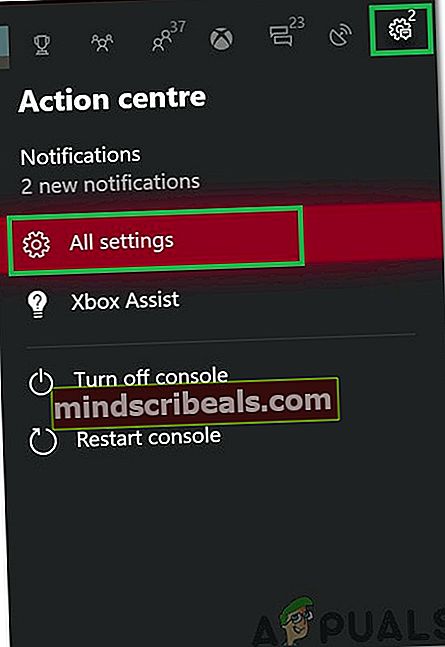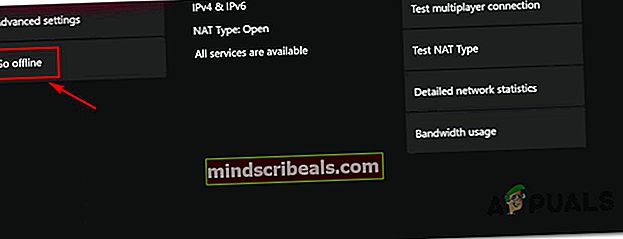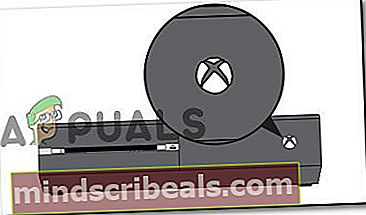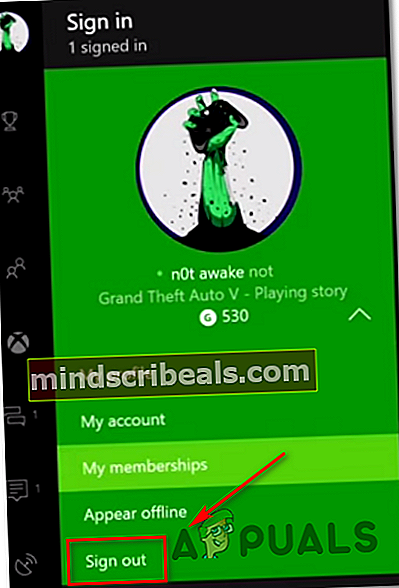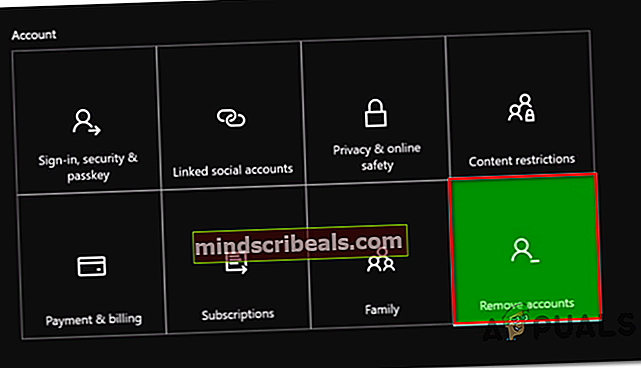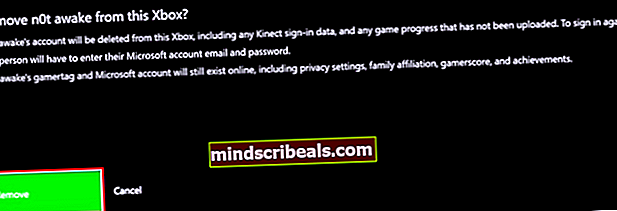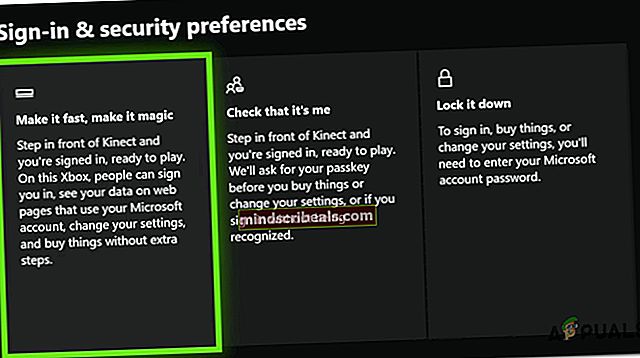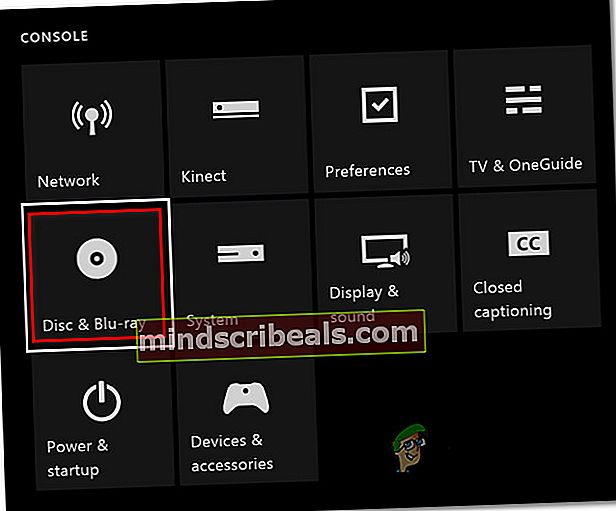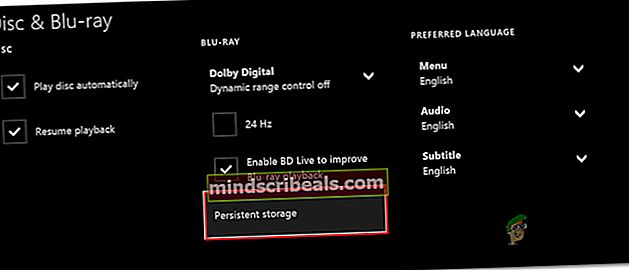Kuinka korjata Xbox One -virhekoodi 0x82d40004?
Jotkut Xbox One -käyttäjät kohtaavatVirhekoodi 0x82d40004kun he yrittävät käynnistää tiettyjä sovelluksia tai pelejä. Joissakin tapauksissa asianomaiset käyttäjät ilmoittavat, että ongelman on ilmoitettu esiintyvän jokaisessa pelissä - myös sen jälkeen, kun he ovat asettaneet pelilevyn.

Yksi yleisimmistä tapauksista, jotka lopulta tuottavat 0x82d40004 Virhe on virransäästötila ja käynnistysasetus nimeltä Energiansäästö. Jotkut käyttäjät, jotka kamppailivat saman ongelman kanssa, ovat onnistuneet korjaamaan ongelman vaihtamalla vaihtoehdon Instant-on.
Jos se ei auta, tarkista Xbox Live -palvelimien nykyinen tila ja tarkista onko Ostot ja sisällön käyttö palvelussa on tällä hetkellä ongelmia. Jos on ongelmia, konsoli ei ehkä pysty tarkistamaan, onko sinulla oikeus toistaa kyseistä kirjastokohtaa. Jos vahvistat palvelinongelman, vaihda konsolitila tilaan Offline-tila avulla voit vahvistaa pelikirjastosi paikallisesti.
Kuitenkin 0x82d40004 virhevoi johtua myös laiteohjelmiston epäjohdonmukaisuudesta tai vioittuneesta paikallisesta profiilista. Tässä tapauksessa virrankäyttötavan suorittaminen tai Microsoft-tilin lisääminen uudelleen tyhjentää kaikki väliaikaiset tiedot, jotka saattavat aiheuttaa tämän ongelman.
Jos näet tämän virheen vain fyysisen pelilevyn asettamisen aikana, tyhjennä Xbox One -konsolin pysyvä välimuisti. Lisäksi sinun on yritettävä puhdistaa levy isopropyylialkoholilla ja tehdä joitain vaiheita erottaaksesi, onko optinen asema vikaantunut.
Tapa 1: Virtatilan vaihtaminen Instant-On-tilaan
Kuten käy ilmi, monille ongelmista kärsiville käyttäjille, jotka kohtaavat Virhekoodi 0x82d40004Xbox Onessa tämä ongelma johtui lopulta virtatilasta ja käynnistysasetuksista. Pidä mielessä, että tämä ei ole ainoa ongelma, joka johtuu Xbox Onen energiansäästöominaisuuksista.
Jos tämä skenaario on käytettävissä ja virtatilaksi on asetettu Energiansäästö, sinun pitäisi pystyä korjaamaan ongelma muuttamalla asetukseksi Instant-On.
Monet asianomaiset käyttäjät ovat ilmoittaneet, että ongelma on ratkaistu kokonaan sen jälkeen, kun he ovat panneet tämän muutoksen täytäntöön. Tässä on nopea askel askeleelta opas tämän tekemiseen:
- Paina ohjaimen opasvalikkoa Xbox One -konsolin päähallintavalikossa ja odota, että se tulee näkyviin.
- Kun opasvalikko (vasemmalla) tulee näkyviin, valitse se sen avulla asetukset -välilehti (rataskuvake) ja avaa sitten asetukset merkintä.

- Kun olet asetusvalikossa, valitse Kenraali välilehti vasemmalla olevasta pystysuorasta valikosta, siirry sitten oikeaan osioon ja avaa Virtatila ja käynnistys Asetukset-valikko.
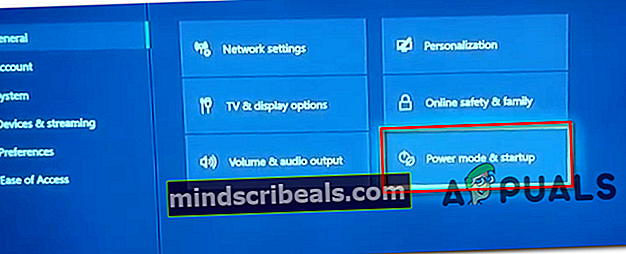
- Sisällä Virtatila ja käynnistys -valikossa, siirry avattavaan valikkoon, joka liittyy Virta-tila ja muuta se Energiansäästö että Välitön päälle.
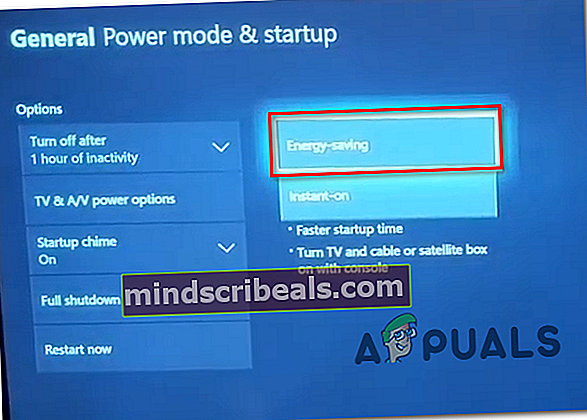
- Kun olet tehnyt tämän, suorita yksinkertainen konsolin uudelleenkäynnistys ja odota seuraavan käynnistyksen päättymistä.
- Yritä käynnistää sama peli, joka aiemmin laukaisi 0x82d40004 virhekoodija katso onko ongelma ratkaistu.
Jos Xbox One -konsolisi näyttää edelleen samaa virhekoodia, siirry seuraavaan seuraavaan mahdolliseen korjaukseen.
Tapa 2: Palvelinongelmien tarkistaminen
Kuten Microsoft on vahvistanut, 0x82d40004 virhekoodi saattaa johtua myös palvelinongelmasta, joka estää loppukäyttäjäkonsoleja tarkistamasta käyttöoikeuksia. Tämä on vieläkin todennäköisempää, jos kohtaat vain digitaalisten ostosten ongelman.
Kuten käy ilmi, useat ongelmat, jotka ovat aiemmin kohdanneet tämän ongelman, ovat vahvistaneet, että ongelmat johtuivat suoraan yhden Xbox Live -palvelun ongelmasta (Osto ja sisällön käyttö). Suunniteltu huoltoaika tai jokin muu odottamaton ongelma saattaa lopettaa käyttöoikeuksien tarkistamisen.
Jos tämä skenaario vaikuttaa soveltuvalta, jatka Xbox Live -palvelinten tilan tutkimista tätä linkkiä (tässä) ja katso, eivätkö ydinpalvelut ole toiminnassa.
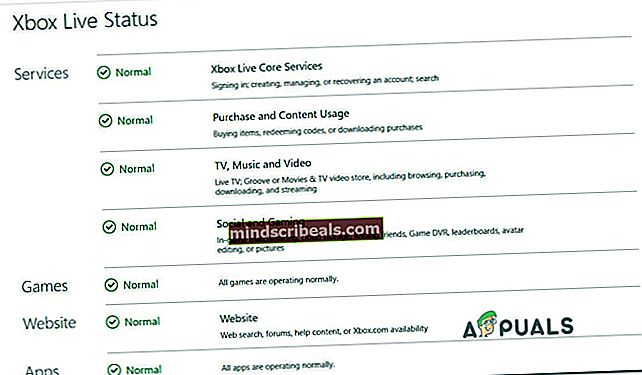
Jos juuri tekemäsi tutkimukset eivät paljastaneet ongelmaaOstot ja sisällön käyttöpalvelun kautta, voit ylittää mahdollisen syyllisten luettelon palvelinongelman.
merkintä: Jos olet huomannut, että Xbox Live -palvelussa on todellakin ongelma, odota noin tunti ja tarkista uudelleen, onko ongelma ratkaistu. Noudata lisäksi Menetelmä 3 vaihtaaksesi konsolin offline-tilaan.
Jos sama 0x82d40004 virhekoodia esiintyy edelleen ja olet huomannut, että Xbox Live -palveluissa ei ole ongelmia, ohita seuraava alla oleva menetelmä ja siirry suoraan Menetelmä 4.
Tapa 3: Konsolin vaihtaminen offline-tilaan
Jos olet aiemmin vahvistanut, että Ostot ja sisällön käyttöLive-palvelussa on tällä hetkellä ongelmia, etkä voi käyttää digitaalisia ostoksiasi 0x82d40004 virhekoodi, yksi tapa kiertää ongelma on vaihtaa konsolitila Offline-tilaan.
Tämä toiminto ohittaa joitain verkko-omistustarkistuksia, jotka ovat vahvasti riippuvaisia Ostot ja sisällön käyttöpalvelun, jonka avulla voit käyttää pelikirjastoasi normaalisti.
Muista kuitenkin, että menetät kyvyn pelata moninpelejä ja käyttää kaikenlaista sisältöä, joka vaatii yhteyden Xbox Live -palvelimeen.
Jos olet valmis vaihtamaan konsolin offline-tilaan, kun Xbox Live -palvelua korjataan, toimi seuraavasti:
- Avaa ohjainvalikko pitämällä ohjaimen Xbox-painiketta painettuna. Valitse seuraavaksi rataskuvake päästäksesi asetukset välilehti.
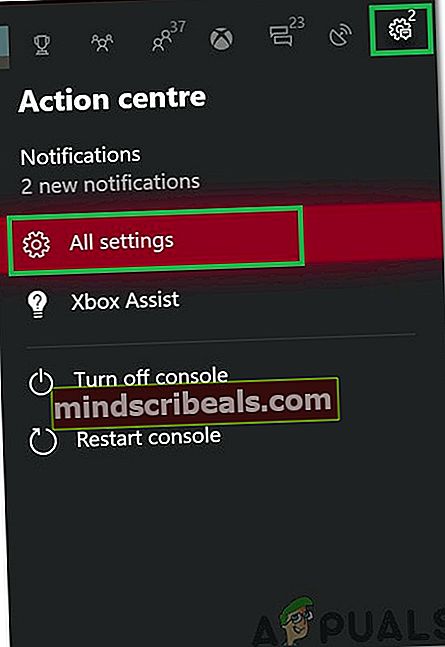
Kun olet asetusvalikossa, avaa Verkko alivalikko. Valitse seuraavaksi Verkkoasetukset valikko ja napauta Siirry offline-tilaan.
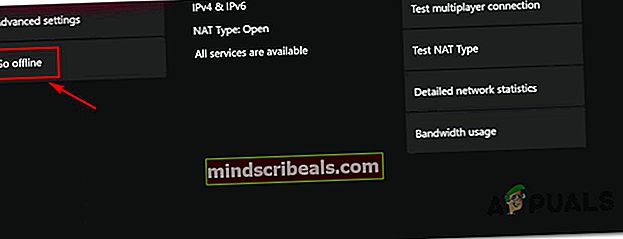
- Kun olet tehnyt tämän, konsolin tulisi käsitellä ostotarkistuksia paikallisesti ja sinun pitäisi pystyä käyttämään digitaalisia ostoksiasi ongelmitta.
merkintä: Kun palvelinongelma on ratkaistu, suunnittele yllä olevat vaiheet, jotta konsoli voi muodostaa yhteyden Xbox Live -palveluun uudelleen.
Jos tätä menetelmää ei voitu soveltaa tai kohtaat edelleen 0x82d40004 virhekoodin, vaikka olet ottanut offline-tilan käyttöön, siirry seuraavaan mahdolliseen korjaukseen.
Menetelmä 4: Tehonsyklin suorittaminen
Jos mikään yllä olevista menetelmistä ei ole auttanut sinua löytämään syyllisen 0x82d40004 virhe, on todennäköistä, että näet virheen jonkinlaisen laiteohjelmiston epäjohdonmukaisuuden vuoksi - varsinkin jos tämä ongelma alkoi näkyä päivityksen (tai epäonnistuneen päivityksen) asennuksen jälkeen.
Jos tämä skenaario näyttää soveltuvan, voit ehkä korjata ongelman suorittamalla virrankäynnistyksen - Tämä toimenpide johtaa tyhjentämään Xbox One -konsolin tehokondensaattorit, mikä lopulta eliminoi valtaosan laiteohjelmistoja - liittyvät ongelmat, jotka saattavat aiheuttaa tämän erityisen käyttäytymisen.
Tässä on pikaopas, jonka avulla voit suorittaa virrankäyttövaiheen Xbox One -konsolilla:
- Aloita varmistamalla, että konsoli on päällä (ei lepotilassa) ja täysin käynnistetty.
- Paina seuraavaksi Xbox On / Off-painiketta (konsolissa). Pidä sitä painettuna yli 10 sekuntia tai kunnes huomaat, että etu-LED lakkaa vilkkumasta. Kun näet tämän tapahtuvan, vapauta painike.
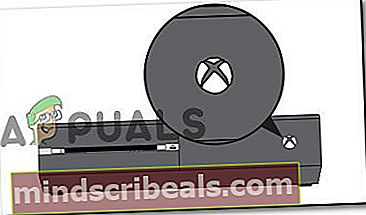
- Kun sammutus on valmis, irrota virtajohto fyysisesti pistorasiasta ja odota koko minuutti, ennen kuin kytket sen takaisin.
- Käynnistä konsoli uudelleen tavanomaisesti ja odota, että verkkokäynnistys on valmis. Jos näet alkuperäisen animaation logon ilmestyvän, virrankäyttötapa oli onnistunut.
- Kun käynnistysjakso on valmis, yritä käynnistää peli tai sovellus, joka aiemmin laukaisi 0x82d40004ja katso onko ongelma nyt ratkaistu.
Jos sama ongelma esiintyy edelleen, siirry seuraavaan seuraavaan mahdolliseen korjaukseen.
Tapa 5: Xbox-tilin lisääminen uudelleen
Toinen mahdollinen syyllinen, joka saattaa päätyä aiheuttamaan 0x82d40004virhekoodi on vioittunut Xbox-profiili (yhdistettyyn Xbox-tiliin tallennetut väliaikaiset tiedot). Jos tämä skenaario on käytettävissä, sinun pitäisi pystyä korjaamaan ongelma poistamalla paikallinen profiili ja allekirjoittamalla sen kanssa uudelleen, jotta voit tyhjentää väliaikaiset tiedot ja synkronoida kaikki tiedostot uudelleen.
Useat asianomaiset käyttäjät ovat vahvistaneet, että tämä toimenpide antoi heille lopulta pääsyn pelikirjastoonsa normaalisti.
Tässä on pikaopas, jonka avulla voit lisätä Xbox-tilisi uudelleen:
- Varmista, että näet Xbox Onen päähallintapaneelin.
- Avaa ohjainvalikko painamalla ohjaimen Xbox-painiketta, valitse sitten aktiivinen profiili ja käytä Kirjaudu ulos vaihtoehto.
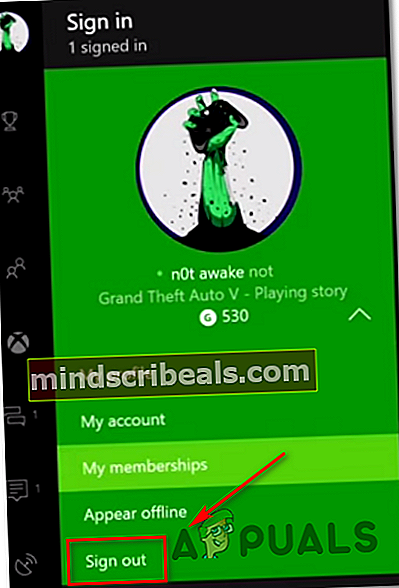
- Kun olet kirjautunut ulos tililtäsi, sinun on suoritettava vaiheet sen poistamiseksi. Voit tehdä tämän avaamalla Asetukset-valikon uudelleen ja siirtymällä kohtaan Tilit välilehti pystysuorasta valikosta (vasemmalla puolella). Siirry seuraavaksi näytön oikeaan osaan ja käytä Poista tilit vaihtoehto vaihtoehtoluettelosta (kohdassa Tili).
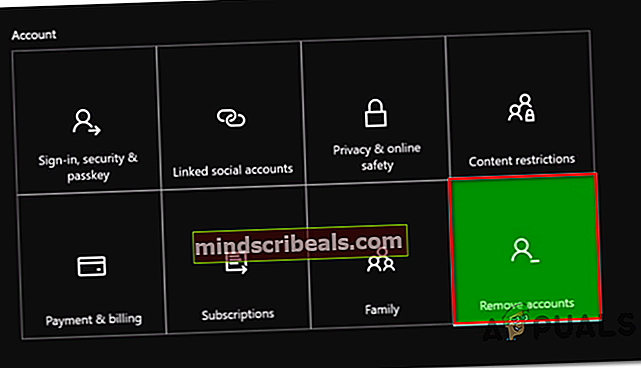
- Valitse seuraavassa näytössä poistettava tili ja vahvista sitten käyttämällä Poista -painiketta.
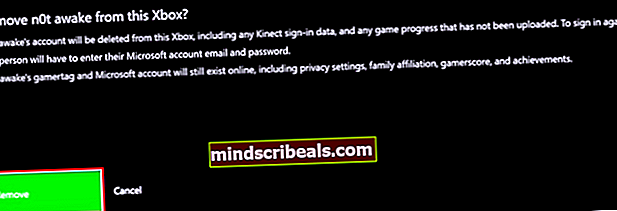
- Kun olet onnistunut poistamaan tilisi, palaa kirjautumissivulle, lisää tilisi uudelleen ja määritä asianmukaiset suojausasetukset.
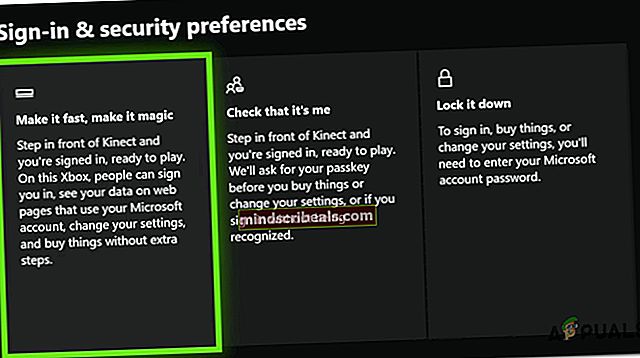
- Odota, kunnes kirjautumisprosessi on valmis, ja käynnistä sitten sama peli tai sovellus, joka aiemmin laukaisi 0x82d40004virhe.
merkintä: Tämä toimenpide voi viedä tavallista kauemmin, koska kaikki datapituudet on synkronoitava.
Jos sama virheilmoitus jatkuu edelleen, siirry seuraavaan seuraavaan mahdolliseen korjaukseen.
Tapa 6: Pysyvän välimuistin tyhjentäminen (tarvittaessa)
Jos kohtaat ongelman yksinomaan yrittäessäsi toistaa Blu-Ray-levyille tallennettua sisältöä, on todennäköistä, että kohtaat 0x82d40004 virhe, joka johtuu vioittuneista tiedoista, jotka sisältyvät Persistent Storage -kansioon, jota Xbox One ylläpitää fyysiselle tallennusvälineelle.
Jos tämä skenaario on käytettävissä, sinun pitäisi pystyä korjaamaan ongelma pääsemällä konsolin asetuksiin ja tyhjentämällä pysyvä tallennustilan välimuisti. Muista, että Pysyvä varastointi sisältää pääasiassa väliaikaisia tietoja, joiden on oltava helposti saatavilla, joten välimuistin tyhjentäminen ei tee sinun menettämään tietoja tai asetuksia.
Tässä on pikaopas Xbox Onen pysyvän tallennustilan tyhjentämisestä:
- Päästä Kojelauta Xbox One, paina ohjaimen opasvalikkoa ja avaa asetukset valikko (rataskuvake).

- Sisällä asetukset -valikosta Konsolin asetukset ja käytä Levy ja Blu-Ray vaihtoehto näytön oikeasta osasta.
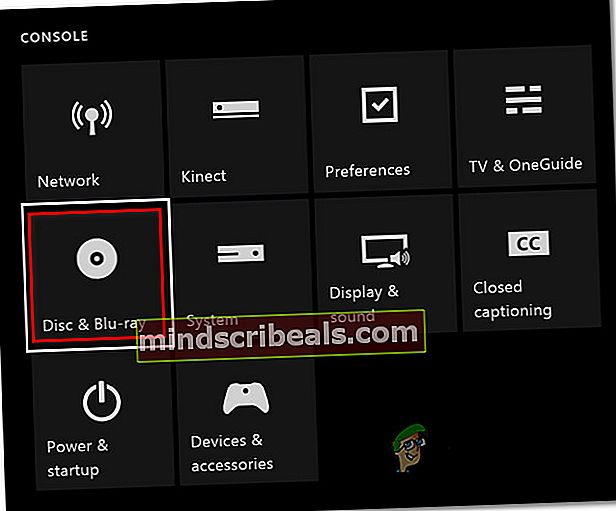
- Sisällä Levy ja Blu-Ray -valikossa, avaa Pysyvä varastointi valikko (kohdassa Blu-Ray).
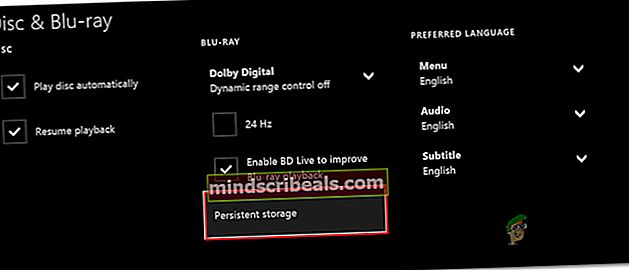
- Käytä seuraavaksiSelkeä Pysyvävarastointija odota, että toiminto on valmis.
- Käynnistä konsoli uudelleen ja katso, onko ongelma ratkaistu seuraavan järjestelmän käynnistyksen yhteydessä.
Jos kohtaat edelleen 0x82d40004 virhe, siirry seuraavaan seuraavaan mahdolliseen korjaukseen.
Tapa 7: Likaisen Blu-ray-levyn puhdistaminen
Jos mikään yllä olevista menetelmistä ei ole antanut sinun korjata ongelmaa ja kohtaat vain fyysisiä pelejä, on todennäköistä, että olet tekemisissä joko likainen tai vioittunut levy tai optinen asema toimii virheellisesti.
Jos levy toimi aiemmin, harkitse sen puhdistamista pölyltä, joka saattaa estää optisen lohkon lukemasta sitä. Ihanteellinen tapa tehdä se on isopropyylialkoholilla ja pehmeällä liinalla. Koska isopropyylialkoholi kuivuu erittäin nopeasti, sinun ei tarvitse huolehtia siitä, että jätät jälkeesi sivutuotteita, jotka saattavat vahingoittaa optista asemaa.
Mutta pidä mielessä, että jos ongelman aiheuttaa syvä naarmu, tämä toimenpide ei ole tehokas.
Tässä on pikaopas Blu-Ray-levyn puhdistamiseksi pölystä:
- Aloita ripottelemalla isopropyylialkoholia pehmeälle kankaalle ja aloita levyn hierominen pyörivällä liikkeellä (sisältä ulospäin).

- Kun puhdistus on valmis, kuivaa se ilmalla enintään 10 sekuntia pölyisissä tiloissa.
- Aseta levy takaisin Xbox One -konsoliin ja tarkista, onnistuuko optinen asema lukemaan sitä.
Jos sama ongelma esiintyy edelleen, on hyvin todennäköistä, että olet tekemisissä viallisen optisen lohkon kanssa. Jotkut saman ongelman kohtaavat käyttäjät ovat onnistuneet ohittamaan tämän ongelman kallistamalla Xbox-konsolin etuosaa hieman, jotta etuosa on ilmassa - Tämä pakottaa levyn pudottamaan hieman enemmän asemaan.
Voit myös yrittää pitää levyä kädellä sekunnin tai kaksi, kun se yrittää vetää sitä sisään.
TÄRKEÄ: Jos jokin näistä viimeisestä käyttöönotosta toimii sinulle, sinun tulee harkita optisen aseman vaihtamista. Lopulta levyasemasi kuolee.
Tunnisteet Xbox One