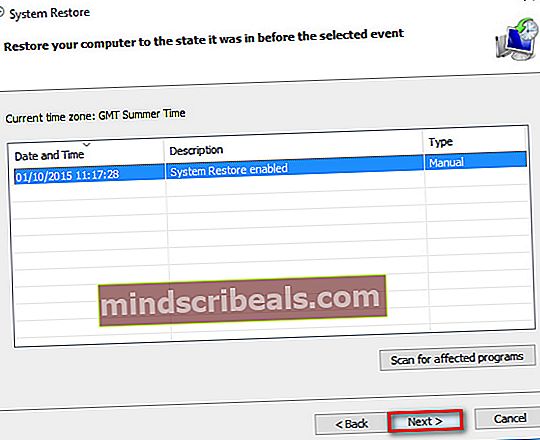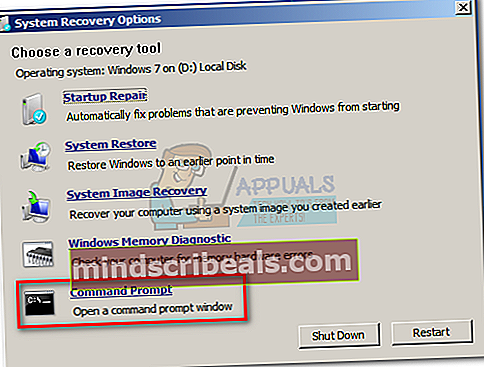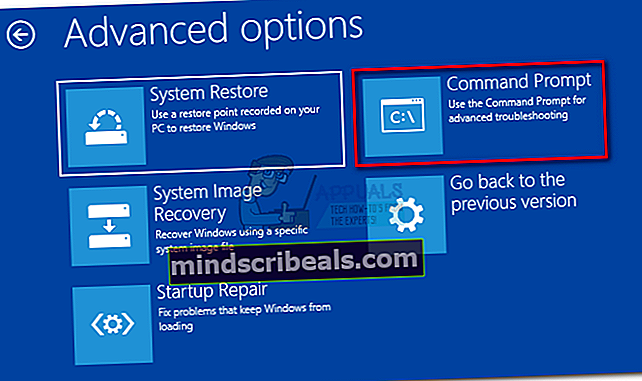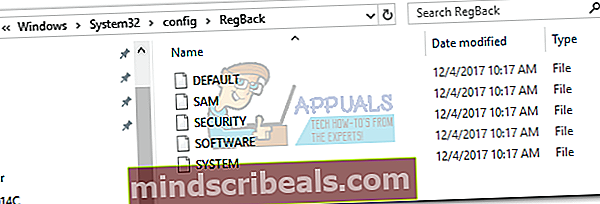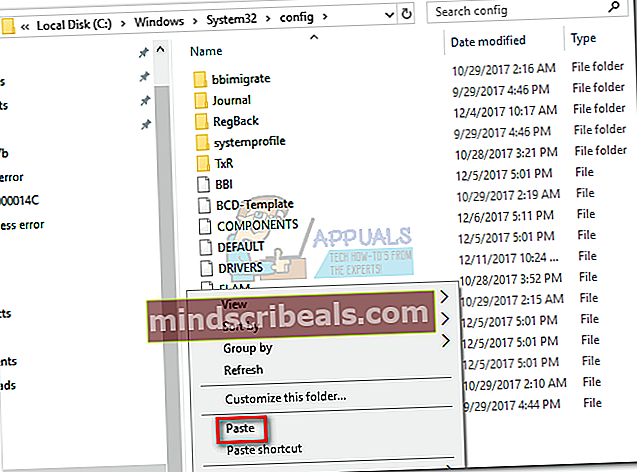Korjaus: Virhe 0xc000014C Windows 7, 8 ja 10
virhe 0xc000014c ilmoittaa, että osa rekisteristä on vioittunut. Kun yksi tai useampi rekisteritietoja sisältävä tiedostorakenne vioittuu ja Windows havaitsee virheen ensimmäisellä käynnistyssektorilla, virhe 0xc000014c tulee näkyviin. Virhekoodi 0xc000014c ilmoittaa lähinnä, että tärkeät käynnistystiedot puuttuvat tai ovat vioittuneet kiintolevyn alueella.

virhe 0xc000014c on havaittu odottamattoman järjestelmän uudelleenkäynnistyksen / sammutuksen jälkeen. Windows-versiosta riippuen käyttäjät näkevät tämän virheilmoituksen joko sinisellä näytöllä tai Windowsin käynnistyshallinnassa. 0xc000014C -virhe tapahtuu Windows XP, Vista, 7, 8, 8.1 ja 10.
0xc000014c-virheen laukaisee kaksi pääasiallista syytä:
- BCD (Boot Configuration Data) on vioittunut - BCD-tiedosto on taipumus rikkoutua, kun järjestelmä kytketään pois päältä käynnistyssektorin datatiedostojen muokkaamisen keskellä. Tämä johtuu tyypillisesti virtakatkoista, mutta ei pidä sulkea pois käynnistyssektoriviruksia, jotka aiheuttavat saman käyttäytymisen.
- Järjestelmätiedostot ovat vaarantuneet- Kriittisimmät järjestelmävirheet ilmenevät, jos kone joutuu odottamattomaan sammutukseen kirjoittaessaan järjestelmätiedostoja levylle. Tämä johtuu myös kriittisten järjestelmätiedostojen tai muiden riippuvien ohjelmistojen poistamisesta.
Alla on joukko menetelmiä, jotka ovat auttaneet Windows-käyttäjiä menestymään 0xc000014c-virhe.Seuraa kutakin tapaa järjestyksessä, kunnes kohtaat tilanteeseesi sopivan korjauksen.
Tapa 1: Järjestelmän palautuspisteen käyttäminen
Aloitetaan tekemällä järjestelmän palautus edelliseen ajankohtaan. Mahdollisuudet ovat, että järjestelmäsi on aiemmin tallentanut palautuspisteen takaisin, kun järjestelmä oli käynnissä ilman ongelmia. Jos sinulla on palautuspiste, tämä menetelmä antaa sinun palauttaa koneesi toimintatilaan.
Windows-versiosta riippuen Järjestelmän palauttaminen valikko on erilainen. Mutta riippumatta siitä, käytätkö Windows 7- tai Windows 10 -käyttöjärjestelmää, tarvitset todennäköisesti asennusvälineen, jotta voit käyttää Järjestelmän palautusvaihtoehdot.
merkintä: Joissakin vanhemmissa kannettavissa tietokoneissa on oma pikakuvake Järjestelmän palautusvaihtoehdot. Yleensä valikkoon pääsee painamalla toistuvasti F10 tai F11 järjestelmän käynnistyessä. Tämän pikakuvakkeen avulla voit käyttää Korjaus-valikko käyttämättä Windowsin asennusmediaa. Jos voit käyttää tätä pikakuvaketta, siirry suoraan kohtaan vaihe 3 (Windows 7 -oppaassa) taivaihe 2 (Windows 10 -oppaassa).
Jos sinulla ei ole Windowsin asennusmediaa, noudata tätä Windows 7: n ohjetta käynnistettävä Windows 7 usb tai tämä opas Windows 10: lle Windows 10 käynnistettävä usb luoda käynnistettävä DVD tai USB Windowsin asennusmedialla. Varmista sitten, että järjestelmäsi on määritetty käynnistymään ensin asennusvälineeltä.
Jos järjestelmä ei kehota sinua painamaan näppäintä käynnistääksesi asennusvälineeltä, sinun on noudatettava näytön ohjeita päästäksesi käynnistysasetuksiin. Lisäksi voit kirjoittaa tunnuksesi BIOSasetuksia ja muuta käynnistysjärjestystä siten, että asennusväline on ensimmäinen. Käynnistysprioriteetin muuttamisen tarkat asetukset BIOS: ssä vaihtelevat valmistajittain.

Kun olet onnistuneesti käynnistänyt asennusmedialta, noudata seuraavia ohjeita Windows-version mukaan:
Windows 7 -käyttäjille
- Kun näet AsentaaWindows NapsautaSeuraava,napsauta sitten Korjaa tietokoneesi.

- Varmista, että käyttöjärjestelmäsi on valittu ja osuma Seuraava.

- Odota kunnes Käynnistyksen korjaus skannaa käyttöjärjestelmän. Klikkaa Palauttaa -painiketta, jos sinua kehotetaan tekemään niin.
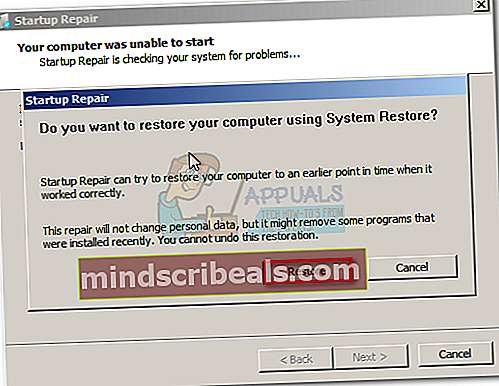 merkintä: Voit pakottaa järjestelmän viemään sinut Käynnistyksen korjaus näytön sammuttamalla koneen käynnistyksen yhteydessä 3 kertaa (kun näytössä on Windows-logonäyttö). Kolmen peräkkäisen käynnistyskatkoksen jälkeen järjestelmän pitäisi viedä sinut automaattisesti Käynnistyksen korjaus -näyttö.
merkintä: Voit pakottaa järjestelmän viemään sinut Käynnistyksen korjaus näytön sammuttamalla koneen käynnistyksen yhteydessä 3 kertaa (kun näytössä on Windows-logonäyttö). Kolmen peräkkäisen käynnistyskatkoksen jälkeen järjestelmän pitäisi viedä sinut automaattisesti Käynnistyksen korjaus -näyttö. - Korjaustyökalu saattaa kokeilla tässä vaiheessa muita korjausstrategioita. Vaikka se vie jonkin aikaa, älä käynnistä tai sammuta laitettasi tässä vaiheessa.
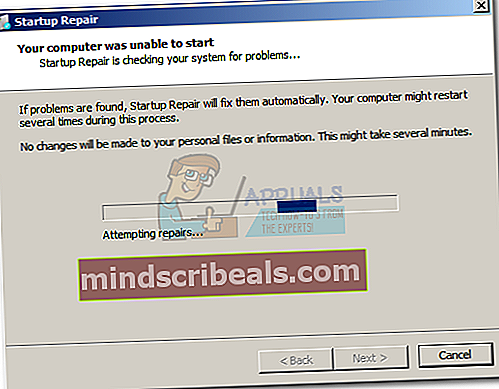
- Jonkin ajan kuluttua Järjestelmän palauttaminen ohjatun toiminnon pitäisi ilmestyä. Kuitenkin, jos sinulle esitetäänJärjestelmän palautusvaihtoehdot napsautaJärjestelmän palauttaminen.
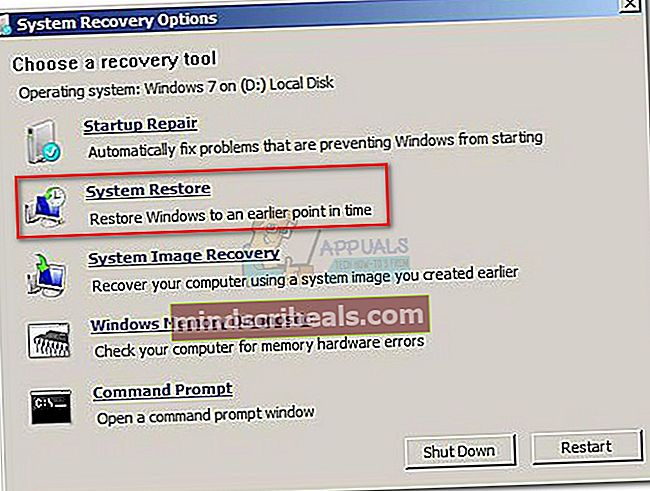
- vuonna Järjestelmän palauttaminen -ruudussa, valitse valintaruutu Näytä lisää palautuspisteitä ja valitse palautuspiste siitä, kun järjestelmä toimi oikein. Klikkaus Seuraavasitten Suorittaa loppuun.
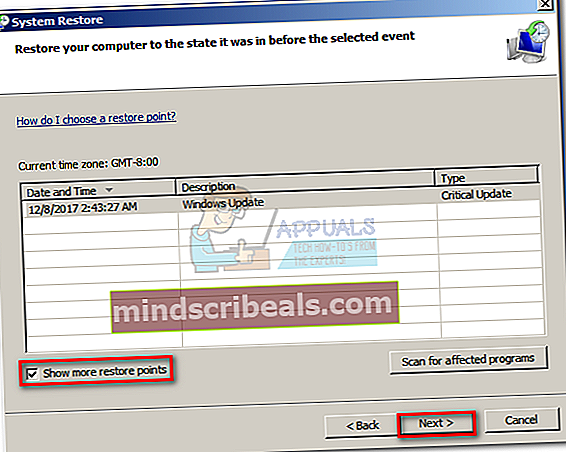
- Napsauta lopuksi Joo ja odota, että korjaustyökalu palauttaa järjestelmän aiempaan versioon.
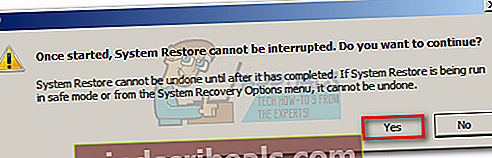
Windows 10 -käyttäjille
- Kun näet Windowsin asennus NapsautaSeuraava,napsauta sitten Korjaa tietokoneesi.

- Siirry seuraavaksi Vianmääritys ja napsauta Järjestelmän palauttaminen, valitse sitten käyttöjärjestelmäsi.
Voit myös pakottaa järjestelmän viemään sinut tähän näyttöön sammuttamalla koneen käynnistyksen yhteydessä 3 kertaa (kun näytössä on Windows-logonäyttö). Kolmen peräkkäisen käynnistyskatkoksen jälkeen järjestelmän pitäisi viedä sinut automaattisesti korjausvalikkoon.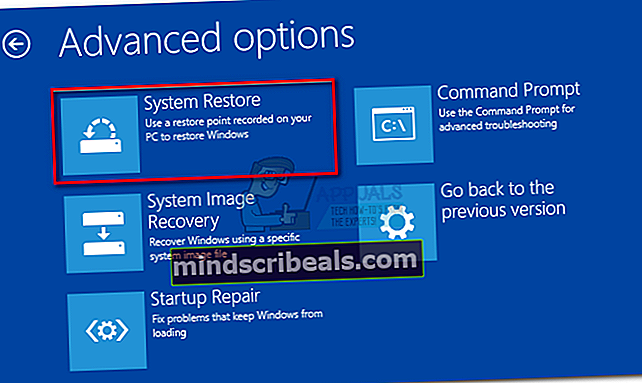 merkintä:
merkintä: - Kun Järjestelmän palauttaminen ikkuna avautuu, napsauta Seuraava. Valitse sitten palautuspiste siitä, kun järjestelmä toimi oikein ja osuma Seuraava taas kerran.
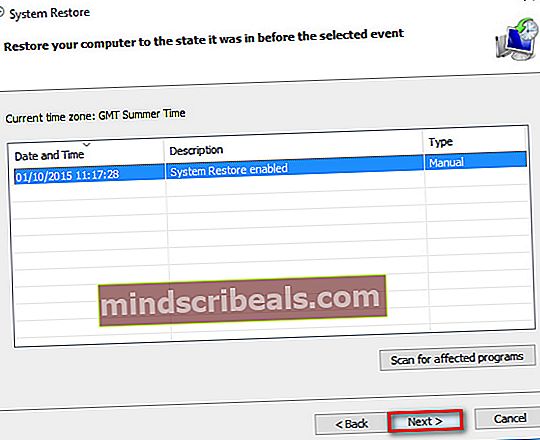
- Lopuksi osuma Suorittaa loppuun, vahvista, että haluat käyttää palautuspistettä, ja odota, että laite palaa ajassa taaksepäin ja palaa toimintatilaan.
Tapa 2: BCD-tiedostojen uudelleenrakentaminen
On monia syitä sille, miksi käynnistysmääritystiedot voivat toimia väärin. Kuitenkin jokaisessa skenaariossa tehokkain tapa korjata0xc000014c-virheon korjata BCD-tiedosto komentokehotekomennoilla.
Ennen kuin aloitat alla olevien ohjeiden noudattamisen, varmista, että omistat käyttöjärjestelmällesi sopivan Windows-asennusmedian. Tämä voi olla joko DVD tai USB-muistitikku. Jos sinulla ei ole asennusvälinettä, seuraa tätä opasta Windows 7: lle käynnistettävä Windows 7 usb tai tämä opas Windows 10: lle Windows 10 käynnistettävä usb.
Kun onnistut käynnistämään asennusvälineestä, seuraa alla olevia ohjeita Windows-version mukaan:
Windows 7 -käyttäjille
- Kun näet AsentaaWindows NapsautaSeuraava,napsauta sitten Korjaa tietokoneesi.

- Varmista, että käyttöjärjestelmäsi on valittu ja osuma Seuraava.

- Ohjattu korjaustoiminto suorittaa lisäiskannauksia tässä vaiheessa. Jos se kysyy haluatko käyttää Järjestelmän palauttaminen, klikkaus Ei. Napsauta sitten Päällä Komentokehote.
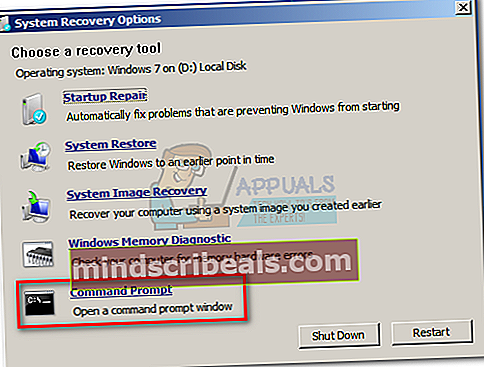
- Lisää seuraavaksi seuraavat komennot Komentokehote ja paina Tulla sisään jokaisen jälkeen.
Bootrec / FixMbr
Bootrec / FixBoot
Bootrec / ScanOS
Bootrec / RebuildBcd

- Kun komennot on käsitelty ja suoritettu, kirjoitachkdsk / f / r ja paina Tulla sisään.Tämä etsii kiintolevyltäsi viallisia sektoreita ja korjaa ne automaattisesti.
merkintä: Muista, että jos huonoja sektoreita löydetään tässä vaiheessa, saatat menettää joitain tietoja kiintolevylläsi.
Tietokoneesi pitäisi käynnistyä uudelleen, kun prosessi on valmis. Seuraavassa käynnistyksessä varmista, että Windows käynnistyy kiintolevyltä, ja tarkista onko virhe0xc000014con mennyt.
Windows 10 -käyttäjille
- Kun näet Windowsin asennus NapsautaSeuraava,napsauta sitten Korjaa tietokoneesi.

- Klikkaa Vianmääritysja napsauta sitten Komentokehote.
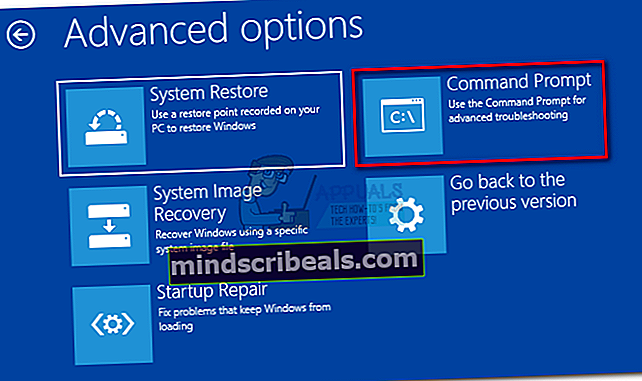
- Lisää seuraavaksi seuraavat komennot Komentokehote ja paina Tulla sisään jokaisen jälkeen.
Bootrec / FixMbr
Bootrec / FixBoot
Bootrec / ScanOS
Bootrec / RebuildBcd

- Kun komennot on käsitelty ja suoritettu, kirjoitachkdsk / f / r ja paina Tulla sisään.Tämä etsii kiintolevyltäsi viallisia sektoreita ja korjaa ne automaattisesti.
merkintä: Muista, että jos huonoja sektoreita löydetään tässä vaiheessa, saatat menettää osan kiintolevylläsi olevista tiedoista. Tietokoneesi pitäisi käynnistää uudelleen, kun prosessi on valmis. Seuraavassa käynnistyksessä varmista, että Windows käynnistyy kiintolevyltä, ja tarkista onko virhe0xc000014con mennyt.
Tapa 3: Rekisteritiedostojen palauttaminen RegBack-kansiosta
Jos noudatit kaikkia edellä mainittuja menetelmiä ilman menestystä, voit kokeilla viimeistä temppua. Muista kuitenkin, että sinun on poistettava kiintolevy fyysisesti ja liitettävä se toiseen tietokoneeseen.
Kaikki Windows-versiot tallentavat kopion tärkeimmistä rekisteritiedostoistasi kansioon nimeltä RegBack. Jos ongelma liittyy todellakin taustalla olevaan rekisteriongelmaan, kansion kopioiminen varmuuskopiokansiosta tavalliseen hakemistoon poistaa0xc000014c virhe. Vaiheet ovat samat kaikissa Windows-versioissa. Näin sinun on tehtävä:
- Poista Windows-tiedostoja sisältävä kiintolevy tietokoneesta, jossa näkyy0xc000014c-virheja kytke se toimivaan tietokoneeseen toissijaisena asemana.
merkintä: Varmista, että toimiva tietokone käynnistyy terveestä Windowsista, eikä siitä, joka näyttää Windows-tietokoneen0xc000014c-virhe.
- Käytä toiselta tietokoneelta kiintolevyä, johon olet juuri liittänyt, ja siirry siihen / Windows / system32 / config / RegBack
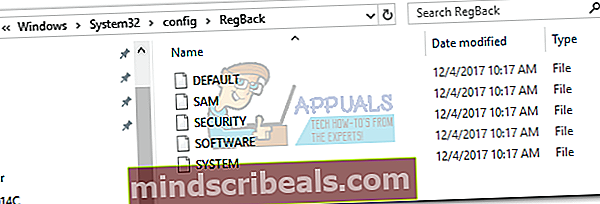
- Kopioi Regback-kansion sisältö ja palaa yksi taso takaisin konfig kansio.
- Liitä RegBack-kansion sisältö tiedostoihin konfig. Kun sinulta kysytään, haluatko ohittaa tiedostot konfig, osui Kyllä kaikille.
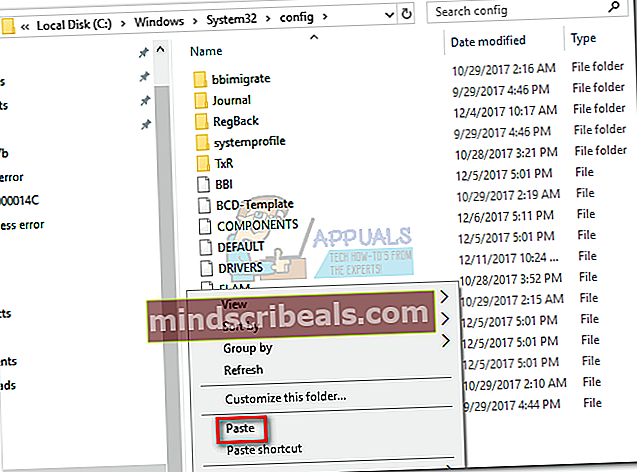
- Sammuta tietokone, irrota kiintolevy ja siirrä se takaisin tietokoneeseen, joka näyttää0xc000014c-virhe. Anna sen käynnistää kiintolevyltä ja katso, pystyykö se nyt käynnistymään normaalisti.
Jos noudatit yllä olevia menetelmiä ilman tuloksia, sinulla ei ole muuta vaihtoehtoa kuin käyttää Windowsin asennusmediaa ja asentaa käyttöjärjestelmäsi uudelleen. Menetät kaikki Windows-osioon tallennetut tiedot, mutta vioittuneet tiedostot tai vahingoittuneet järjestelmätiedostot korvataan. Tämä on myös suositeltava tapa käsiteltäessä käynnistyssektoriviruksia, jotka käynnistävät 0xc000014c-virhe.



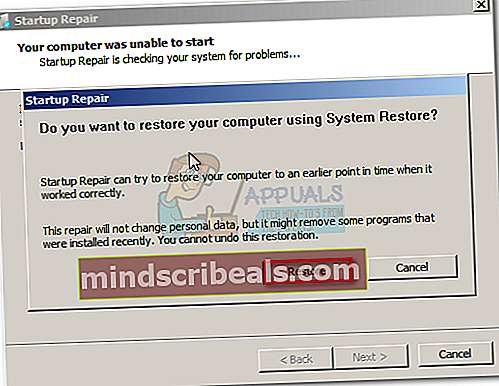 merkintä: Voit pakottaa järjestelmän viemään sinut Käynnistyksen korjaus näytön sammuttamalla koneen käynnistyksen yhteydessä 3 kertaa (kun näytössä on Windows-logonäyttö). Kolmen peräkkäisen käynnistyskatkoksen jälkeen järjestelmän pitäisi viedä sinut automaattisesti Käynnistyksen korjaus -näyttö.
merkintä: Voit pakottaa järjestelmän viemään sinut Käynnistyksen korjaus näytön sammuttamalla koneen käynnistyksen yhteydessä 3 kertaa (kun näytössä on Windows-logonäyttö). Kolmen peräkkäisen käynnistyskatkoksen jälkeen järjestelmän pitäisi viedä sinut automaattisesti Käynnistyksen korjaus -näyttö.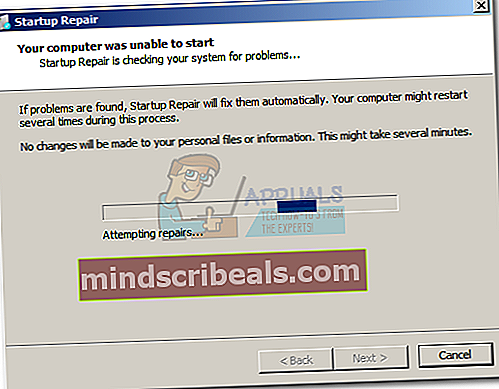
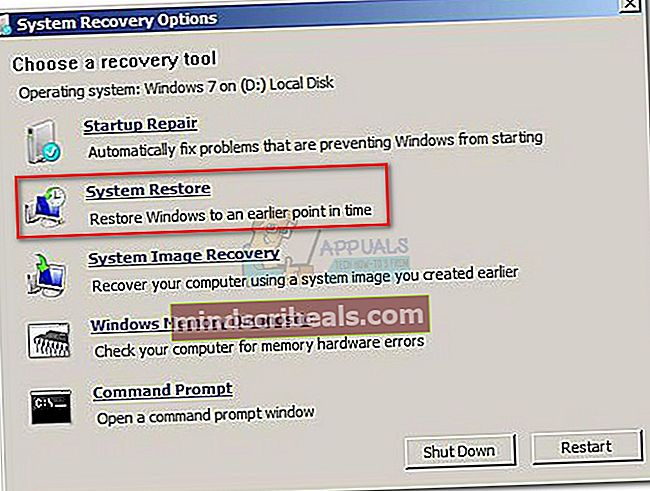
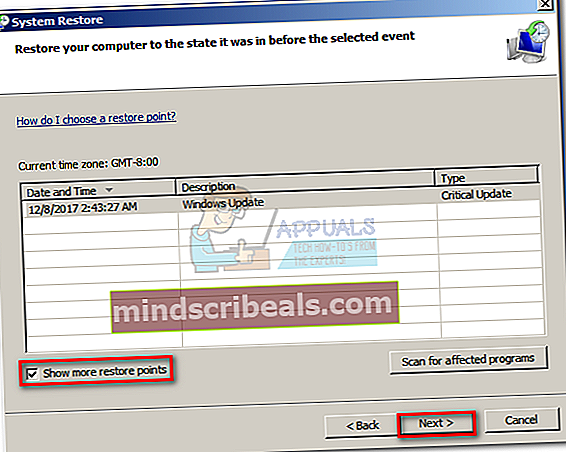
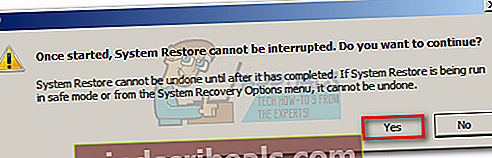

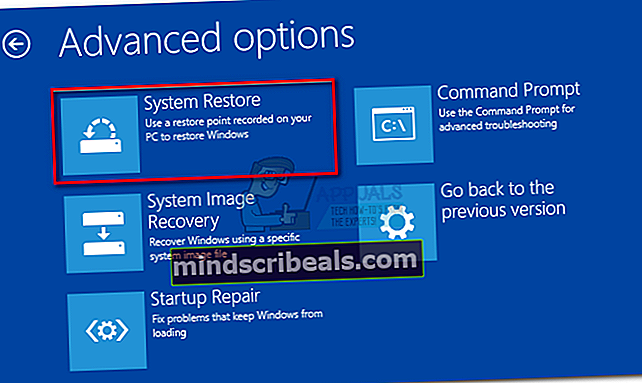 merkintä:
merkintä: