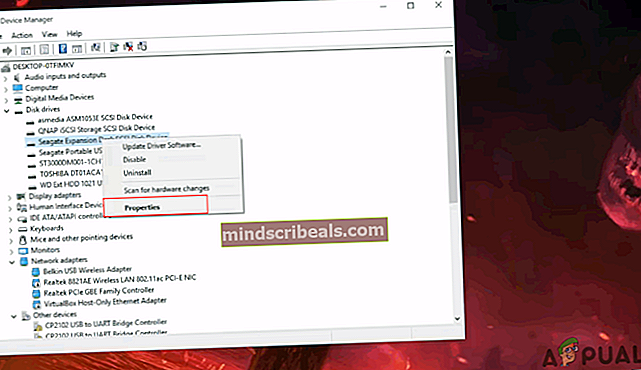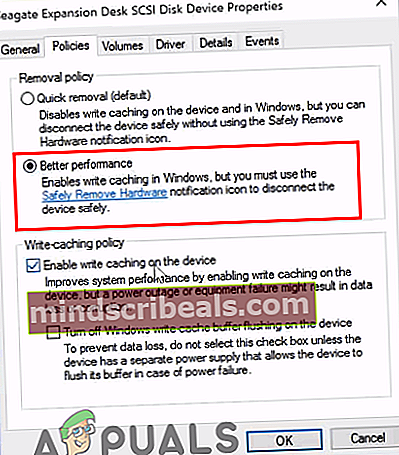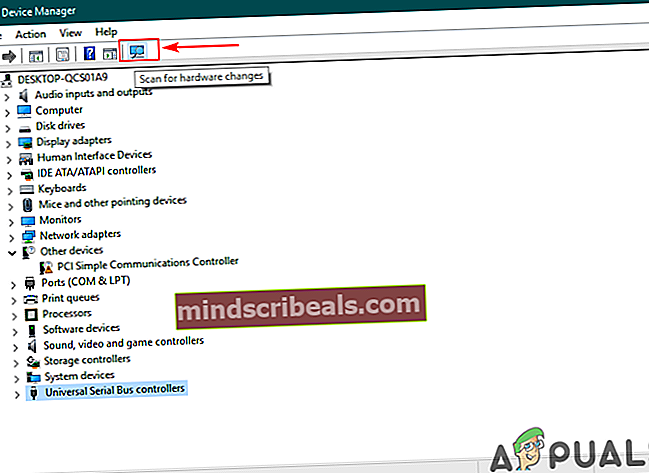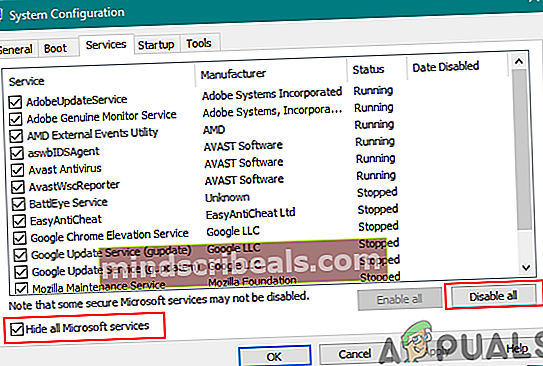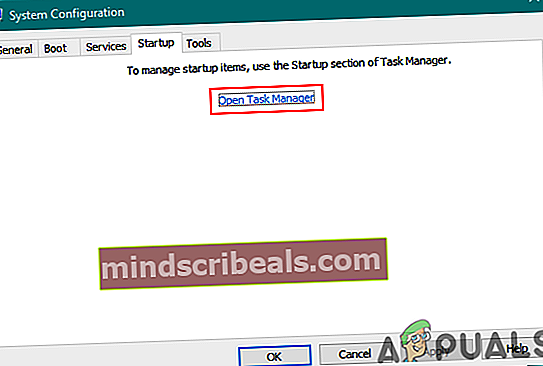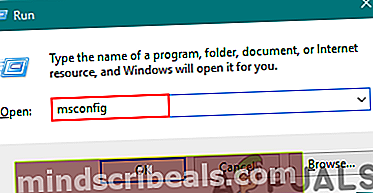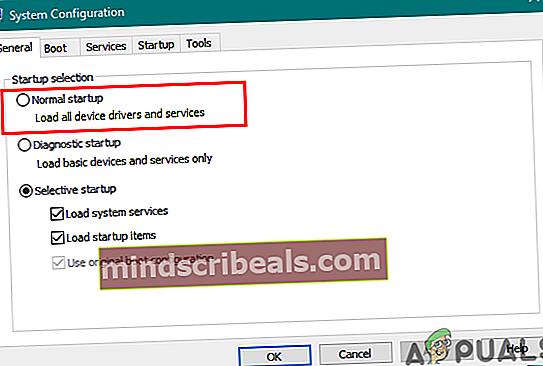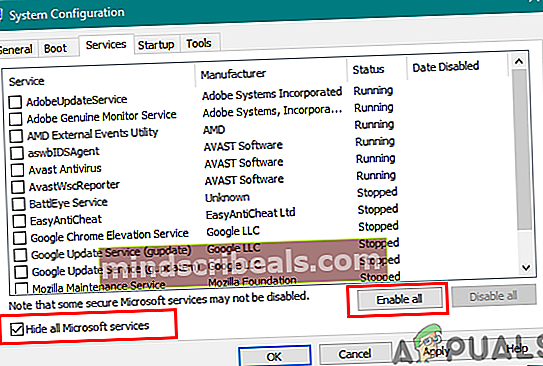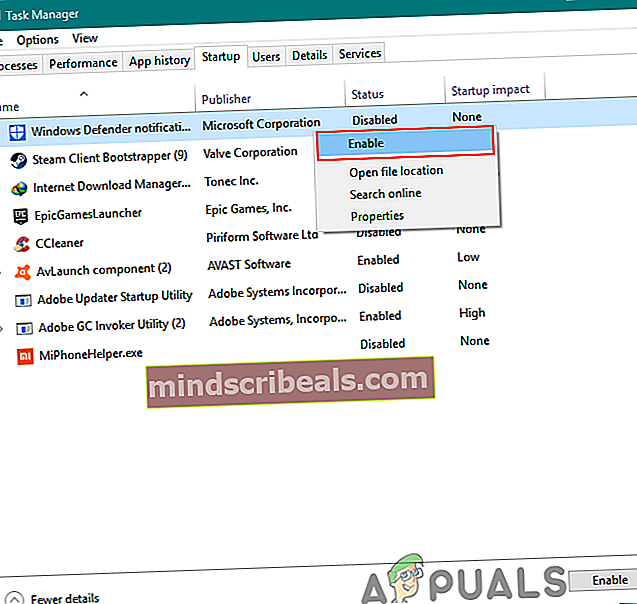Kuinka korjata USB 3.0: n hidas siirtonopeus?
Universal Serial Bus 3.0 (USB 3.0) on suunniteltu marraskuussa 2010, ja se on USB: n kolmas versio. USB 3.0 tuli ulos päivitetyllä siirtonopeudella jopa 5Gbit / s (625 MB / s). Jotkut käyttäjät eivät kuitenkaan saa nopeutta, jonka minun pitäisi tarjota. He saavat hitaan nopeuden, joka on paljon samanlainen kuin USB 2.0 eikä USB 3.0. Tässä artikkelissa keskustellaan muutamista yksinkertaisista tavoista parantaa USB 3.0 -nopeutta.

Mikä aiheuttaa USB 3.0: n hitaan siirtonopeuden?
Tähän ongelmaan voi olla useita syitä tilanteesta riippuen. Löysimme kuitenkin joitain yleisimpiä syitä, jotka perustuivat käyttäjien palautteeseen USB 3.0: n hitasta siirtonopeutta varten.
- Käytäntö on asetettu poistettavaksi nopeasti - Käytännön nopean poistamisen vuoksi tietokone ei suorita mitään taustaprosessia, kun lähetys ei ole käynnissä. USB 3.0: n suorituskyky saattaa kuitenkin heikentyä.
- Vanhentuneet tai rikki kuljettajat - Vanhentuneet ja vialliset ohjaimet eivät saa laitetta toimimaan kunnolla kuin uusimmat ja oikeat ohjaimet. Ohjainten päivittäminen tai asentaminen uudelleen näyttää paljon parempia tuloksia.
- Viallinen laitteisto - Joskus ongelma voi olla laite, jota käyttäjä käyttää USB 3.0: n kautta. Viallinen laitteisto voi olla ongelma hitaalla siirtonopeudella.
Korjaa hitaat siirtonopeudet USB 3.0: lla
Korjaa ongelma lukemalla artikkeli ja seuraamalla tilanteeseesi liittyviä vaiheita.
1. Politiikat-vaihtoehdon vaihtaminen parempaan suorituskykyyn
Laitehallinnan USB 3.0: n käytäntövaihtoehto on oletusarvoisesti nopea poisto, jonka avulla käyttäjät voivat poistaa liitetyt USB 3.0 -laitteet käyttämättä Poista se turvallisesti -vaihtoehtoa. Muuta tätä vaihtoehtoa USB 3.0: n nopeuden parantamiseksi seuraavasti:
Merkintä: Varmista, että poistat aseman aina oikealla prosessilla, tai vaarana on tietojen vioittuminen tai käyttökelvottomuus.
- Pidä Windows -näppäintä ja paina R -painiketta avataksesi Juosta. Kirjoita “devmgmt.msc”Ja paina Tulla sisään avata Laitehallinta.

- Etsi käyttämääsi asemaa USB 3.0: n kautta. Oikealla painikkeella päälle ja valitse Ominaisuudet vaihtoehto.
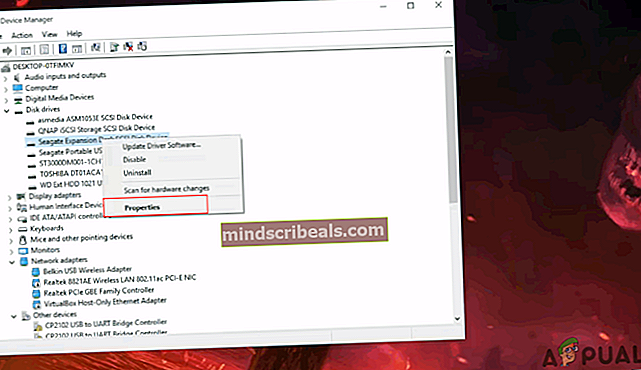
- Mene Politiikat välilehti ja vaihda asetukseksi Parempi suorituskyky. Valitse myös valintaruutu Ota kirjoitusvälimuisti käyttöön alla olevassa laitevaihtoehdossa.
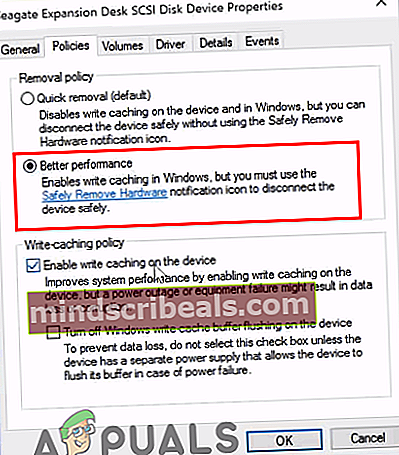
- Kun nämä asetukset on otettu käyttöön asemassasi, tarkista siirtonopeuden parannus.
2. Asenna USB-ohjaimet uudelleen
Joskus kuljettajat ovat vanhentuneita tai viallisia, minkä vuoksi se ei toimi kunnolla. USB 3.0 -portin ohjaimien uudelleenasentaminen tai päivittäminen saattaa korjata hitaan siirtonopeuden ongelman. Noudata seuraavia ohjeita jatkaaksesi ohjaimien asentamista:
- Pidä Windows näppäintä ja paina R avain Juosta. Kirjoita “devmgmt.msc”Ja paina Tulla sisään avata Laitehallinta.

- Etsi Universal Serial Bus -ohjaimet ja laajentaa se. Oikealla painikkeella on USB-ohjaimet ja valitse Poista asennus vaihtoehto.

- Uudelleenkäynnistää tietokone ja kytke USB 3.0 -laite laitteeseen, jotta ajurit asennetaan automaattisesti. Voit myös mennä Laitehallinta Ikkuna ja napsauta Etsi laitteistomuutoksia vaihtoehto ja se asentaa ohjaimet uudelleen laitteille, joissa ei ole ohjaimia automaattisesti.
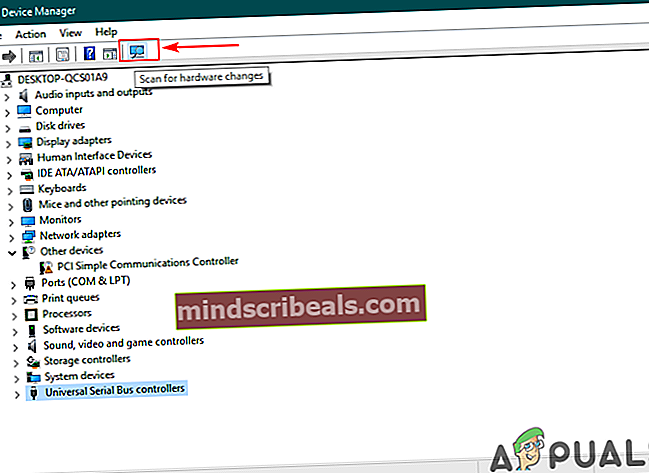
- Yritä siirtää USB 3.0: n kautta nyt ja tarkista, korjaako se ongelman.
3. Puhtaan käynnistyksen käyttäminen ohjelmistojen ristiriitojen poistamiseksi
Puhdas käynnistys on samanlainen kuin vikasietotila, mutta se antaa käyttäjälle paremman hallinnan palveluista. Tämän käyttö auttaa sinua selvittämään, häiritseekö joku taustaohjelma USB 3.0 -siirtonopeutta vai ei. Puhdas käynnistys käynnistää Windowsin vähäisillä ajureilla, joiden avulla voit eristää ongelman syyn.
- Pidä Windows näppäintä ja paina R avata Juosta. Kirjoita “msconfig”Ja paina Tulla sisään avata Järjestelmän kokoonpano.
Merkintä: Varmista, että käytät järjestelmänvalvojan tiliä, kun suoritat näitä vaiheita

- Klikkaa Palvelu Tarkista Järjestelmän kokoonpano -välilehti Piilota kaikki Microsoftin palvelut vaihtoehto ja napsauta Poista kaikki käytöstä -painiketta.
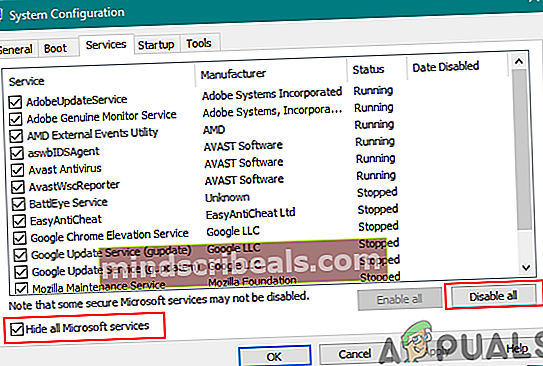
- Pään yli Aloittaa välilehti Järjestelmän kokoonpano ja napsauta Avaa Tehtävienhallinta vaihtoehto.
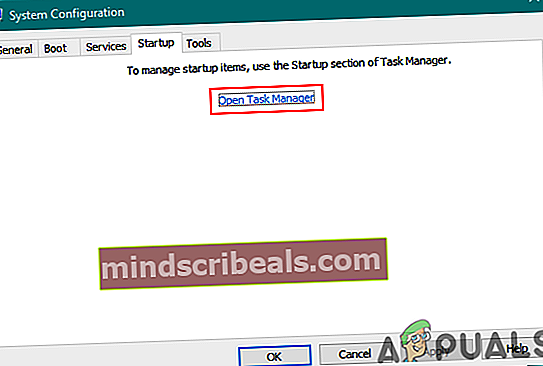
- Valitse Aloittaa välilehti Tehtävienhallinnassa ja Poista käytöstä kaikki käynnistyksen kohteet.

- kiinni Tehtävienhallinta ja napsauta OK Järjestelmän kokoonpano soveltaa muutoksia.
- Uudelleenkäynnistää tietokoneesi ja se käynnistyy puhtaassa käynnistysympäristössä. Yritä tarkistaa USB 3.0 puhtaassa käynnistysympäristössä.
Muut:Tietokoneen palauttaminen normaaliin käynnistykseen puhdistuksen käynnistämisen jälkeen
Puhtaan käynnistyksen jälkeen käyttäjien on palautettava tietokone normaaliin tilaan, jotta asiat olisivat vakaampia. Käyttämällä puhdasta käynnistystä sammutamme palvelut ja monet käynnistysohjelmat, jotka saattavat vaikuttaa tietokoneen käyttöön. Noudata seuraavia ohjeita tietokoneen palauttamiseksi normaaliin käynnistykseen:
Merkintä: Windows 7: ssä sinun on käytettävä vain kahta ensimmäistä vaihetta ja käynnistettävä uudelleen.
- Pidä Windows näppäintä ja paina R avain Juosta. Kirjoita “msconfig”Ja paina Tulla sisään avata Järjestelmän kokoonpano ikkuna.
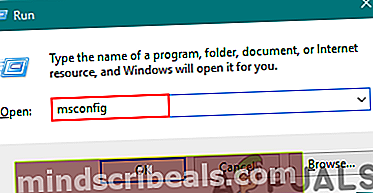
- Valitse Normaali käynnistys vaihtoehto Yleiset-välilehti.
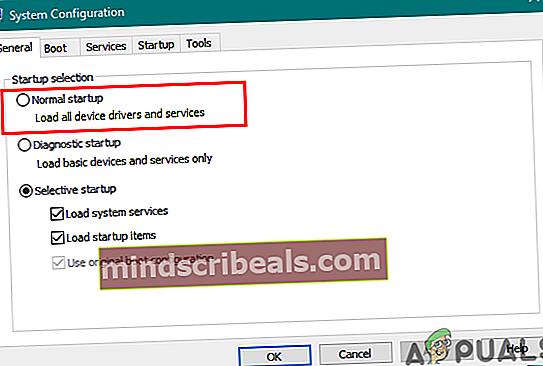
- Mene Palvelut välilehti, poista valinta laatikko Piilota kaikki Microsoftin palvelut ja napsauta Ota kaikki käyttöön -painiketta.
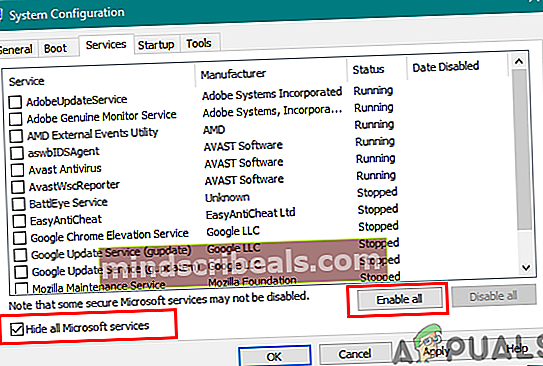
- Mene sitten Aloittaa -välilehti ja napsauta Avaa Tehtävienhallinta vaihtoehto.
- Klikkaa Aloittaa välilehti Tehtävienhallinnassa. Valitse nyt käynnistysohjelmat ja ota käyttöön niitä.
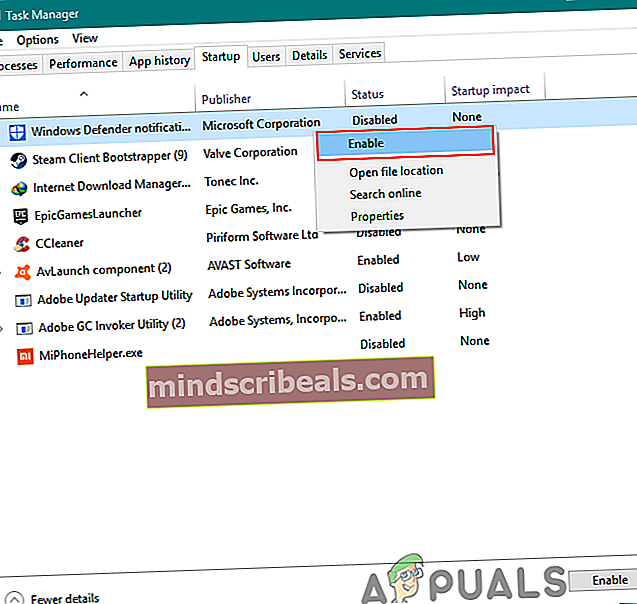
- Klikkaus Ok Task Manager -ikkunassa ja napsauta Käytäsitten Ok Järjestelmän kokoonpano -ikkunassa voidaan tehdä muutoksia. Uudelleenkäynnistää tietokoneeseen ja se käynnistyy yleensä kuten sen pitäisi olla.