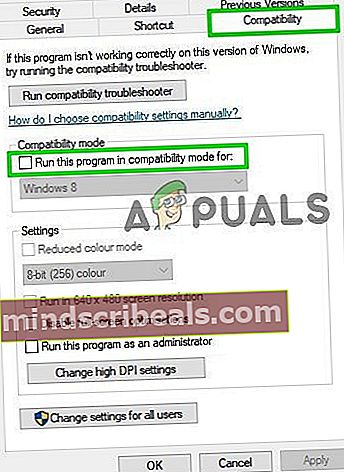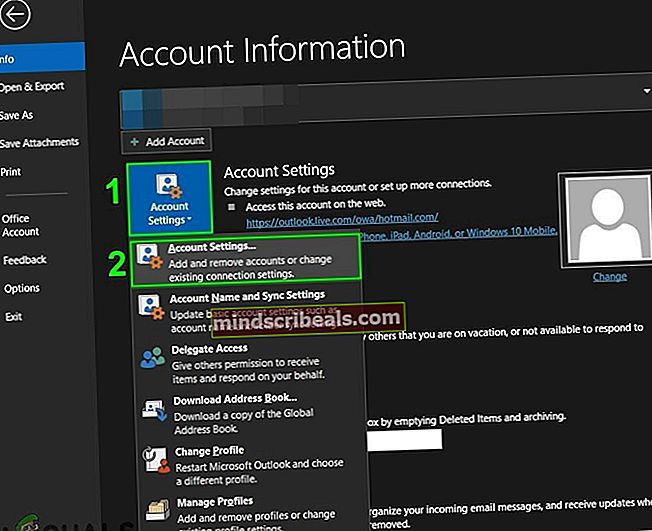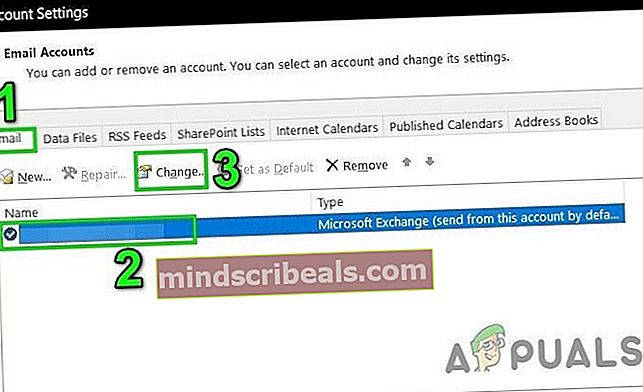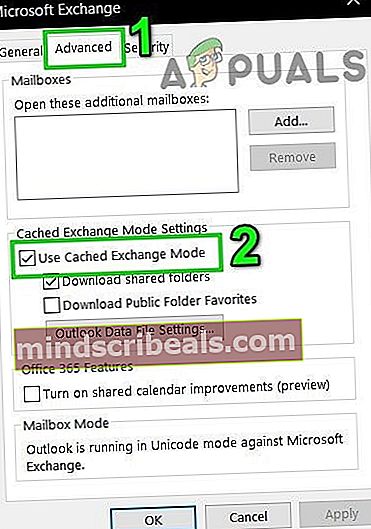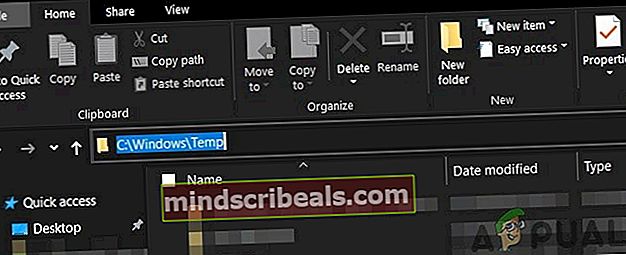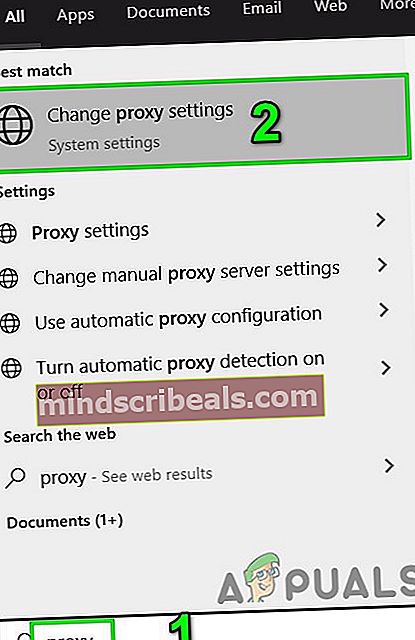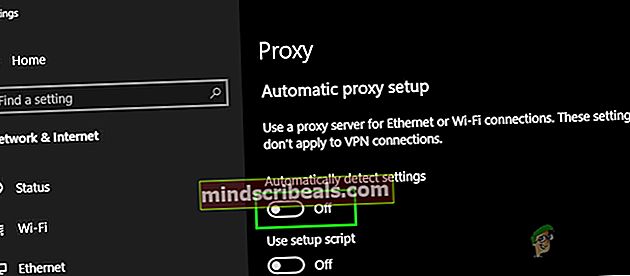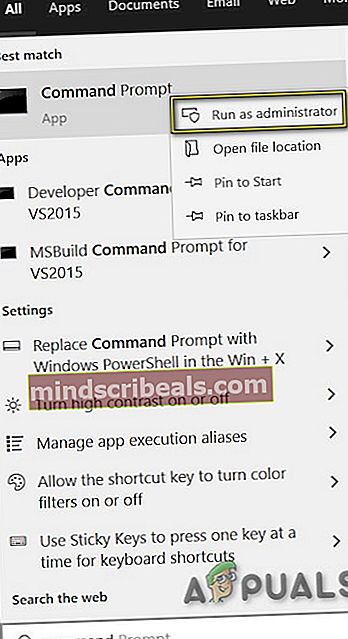Korjaus: Sisäänkirjautumisen aikaraja saavutettiin Outlookissa
Aikaraja kirjautumiselle saavutettiin Outlookissa virhe johtuu Outlookista, joka toimii yhteensopivuustilassa, yhteysongelmista välimuistitilassa, vioittuneesta / ristiriitaisesta väliaikaisen kansion sisällöstä, väärin määritetyistä välityspalvelinasetuksista, ristiriitaisista Internet-palveluntarjoajien rajoituksista, väärin määritetyistä verkkoasetuksista, ristiriidasta 2-tekijän vahvistuksen kanssa ja muista sisäisiin Outlookiin liittyvistä ongelmia.

Tämä on hyvin yleinen ongelma, jota käyttäjät kohtaavat molemmissa tapauksissa. kun he ovat kirjautuneet sisään Outlookiin ja kun he yrittävät kirjautua sisään kirjautumistiedoillaan. Tässä artikkelissa keskustellaan kaikista eri syistä ja käydään sitten läpi ratkaisut ongelman korjaamiseen.
Mikä aiheuttaa kirjautumisen aikarajan saavutettiin Outlook-virhe?
- Outlook toimii yhteensopivuustilassa: Yhteensopivuustilaa käytetään sovellusten suorittamiseen, joita ei voida suorittaa nykyisessä käyttöjärjestelmässä. Jos Outlook-versio on yhteensopivuustilassa, se voi aiheuttaa virheilmoituksen.
- Välimuistitila: Välimuistissa olevassa tilassa Outlook pitää offline-kopion käyttäjän vaihtotiedoista. Jos Outlook käyttää välimuistissa olevaa yhteystilaa Microsoft Exchange -palvelimeen ja sillä on yhteysongelmia, se voi estää käyttäjää kirjautumasta järjestelmään.
- Vioittunut / ristiriitainen lämpötilakansion sisältö: Kuten mikä tahansa muu Windows-sovellus, Outlook käyttää Windows Temp -kansiota väliaikaisten tiedostojensa tallentamiseen. Jos tämän kansion sisältö on vioittunut tai ristiriidassa Outlookin kanssa, se voi olla syy, miksi sinulla on ongelmia kirjautumisessa.
- Määritä välityspalvelimen asetukset väärin: Välityspalvelinasetusten avulla asiakastietokoneet voivat käyttää epäsuoria verkkoyhteyksiä muihin verkkopalveluihin. Jos järjestelmä käyttää välityspalvelinta muodostaakseen yhteyden verkkoon, jota ei ole määritetty oikein, se voi pakottaa nykyisen Outlook-virheen.
- Verkkorajoitukset: Internet-palveluntarjoajat käyttävät erilaisia tekniikoita pitääkseen asiat hallinnassa, mutta nämä rajoitukset voivat joskus rajoittaa pääsyä Outlook-tilillesi.
- Väärin määritetyt verkkoasetukset: Outlook toimii parhaiten verkon TCP / IP-oletusasetusten kanssa. Jos verkkoasetuksiasi ei ole määritetty oikein tai ne poikkeavat oletusasetuksista, Outlook saattaa näyttää nykyisen virheen.
- Usean tekijän todennus: Usean tekijän todennus on lisätty suojaustaso Microsoft-tilillesi. Joskus tämä kaksivaiheinen todennus on ristiriidassa Outlookin viestinnän kanssa ja voi aiheuttaa ongelmia tiliäsi käytettäessä.
- Virustorjunta väärä positiivinen: Outlookilla tiedetään olevan ristiriitoja virustentorjuntaohjelmien, kuten Kaspersky, kanssa, jotka merkitsevät Outlookin vääräksi positiiviseksi ja rajoittavat sen pääsyä resursseihin ja järjestelmämoduuleihin.
- Vioittunut MAPI32.dll -tiedosto: Mapi32.dll antaa Windowsin suorittaa erilaisia sähköpostitoimintoja ja käynnistää viestiohjelmia, kuten Microsoft Outlook. Jos MAPI32.dll-tiedosto on vioittunut, sillä voi olla haitallisia vaikutuksia Outlookissa.
- Vioittunut Outlookin siirtymisruudun asetustiedosto: Outlook pitää käyttäjän pikakuvakkeiden mukauttamista siirtymisruudun asetustiedostossa. Jos tässä ruudussa on jokin vika tai ongelma ja Outlook ei pysty käsittelemään sitä oikein, saat keskusteltavan virhesanoman.
- Vioittuneet muut kuin vaihto-datatiedostot: Outlook käyttää erilaisia tiedostoja erityyppisten tietojen säilyttämiseen sähköpostitileillä, kuten kalentereilla jne. Näitä kutsutaan ei-vaihtovapaiksi datatiedostoiksi. Vaikka näillä ei ole yhteyttä Outlook-tilimoduuliin, ne voivat joskus aiheuttaa käyttäjälle ongelmia kirjautumisen yhteydessä.
- Ristiriitaiset sovellukset: Jos järjestelmässäsi on sovelluksia, jotka ovat ristiriidassa Outlookin laillisen toiminnan kanssa, ne voivat olla ristiriidassa Outlookin kanssa ja aiheuttaa virheilmoituksen.
- Vioittuneet / ristiriitaiset Outlook-apuohjelmat: Outlook-apuohjelmat parantavat paljon Outlookin toimintoja, mutta jos jokin näistä apuohjelmista on vioittunut tai ristiriidassa Outlookin toiminnan kanssa, Outlookilla voi olla ongelmia käyttäjän kirjautumisen yhteydessä.
- Vioittunut PST-tiedosto: Outlookin PST-tiedosto on sen viestinnän selkäranka, ja jos tämä tiedosto on vioittunut, se voi aiheuttaa Outlookille monia ongelmia, myös nykyisen.
- Vioittunut Outlook-profiili: Jos käyttäjän Outlook-profiili on vioittunut, tämä vioittuminen voi johtaa nykyiseen Outlook-ongelmaan.
- Vioittunut Windowsin paikallinen käyttäjäprofiili: Vioittuneiden käyttäjäprofiilien tiedetään myös aiheuttavan ongelmia kirjautumalla Outlookiin.
Huomioon otettavat asiat ennen ratkaisujen kokeilemista:
Ennen kuin kokeilet mitään ratkaisuista,
- Varmista, että käyttäjällä on paikallinen järjestelmänvalvoja pääsy hänen tietokoneelleen.
- Luo järjestelmän palautuspiste ennen kuin yrität mitään ratkaisua.
- Suorita SFC-komento sulkea pois kaikki järjestelmätiedostojen vioittuminen.
- Päivitä Windows uusimpaan rakennukseensa.
- Päivitä laiteohjaimet, erityisesti video-ohjaimet
- Poista kaikki ulkoiset näytöt.
- Varmista, että järjestelmässäsi on Päivämäärä ja aika ovat tarkkoja.
- Varmista, että käytät DHCP IP -määrityksiä
- Kirjautua ulos käyttäjän kaikilta sähköpostirajapinnoilta (Outlook, SWA, IMAP, POP3, SMTP, OWA jne.) ja kirjaudu sitten sisään.
- Varmista, että käytät päivitettyä versiota Dotnet-kehys
- Jos käytät 64-bittistä Windows-versiota, varmista, että MAPI-versio seuraavissa kansioissa on sama
c: \ windows \ system32
ja
c: \ windows \ sysWow64
ja jos ei, poista sitten MAPI-tiedostot korjauksen MAPI-ratkaisun ratkaisun 9 mukaisesti ja korjaa toimisto ratkaisulla 16.
- Varmista, ettei Skype for Businessilla ole muita Microsoft-sovelluksia kirjautumisongelma tai on jumissa toiminnassa.
Kuinka korjata kirjautumisen aikaraja saavutettiin?
1. Outlookin käynnistäminen normaalitilassa (ei-yhteensopiva tila)
Sovelluksia käytetään yhteensopivuustilassa, kun nämä sovellukset eivät ole yhteensopivia nykyisen käyttöjärjestelmän kanssa. Jos Outlook käynnistetään yhteensopivuustilassa, voit kärsiä Outlookin aikarajavirheestä (vaikka näillä kahdella mekanismilla ei ole suoraa yhteyttä). Outlookin käynnistäminen normaalitilassa (yhteensopimattomuus) voi ratkaista ongelman.
- Lopeta Näkymät.
- Napsauta työpöydällä hiiren kakkospainikkeella Outlook-kuvaketta ja valitse Ominaisuudet.
- Klikkaa Yhteensopivuus välilehti.
- Etsi vaihtoehto Suorita tämä ohjelma yhteensopivuustilassa ja poista valinta, jos se on valittu.
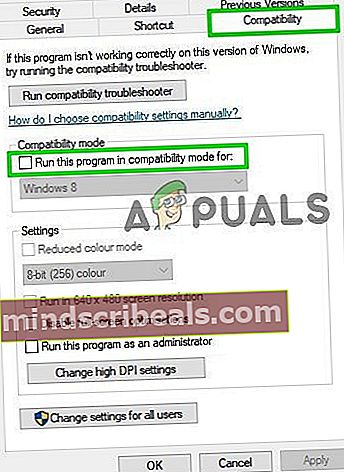
- Klikkaus Käytä ja sitten OK.
- Avata Outlook ja Tarkista, toimiiko se normaalisti.
2. Käytä Outlookin online-tilaa
Outlook käyttää kumpaakin Online-tilassa tai Välimuistitila muodostaa yhteys Microsoft Exchange Server -palvelimeen. Välimuistitilassa Outlook pitää paikallisen kopion käyttäjän tiedoista. Joten jos Outlookilla on yhteysongelmia välimuistitilassa, se voi aiheuttaa aikakatkaisuongelmia sovelluksessa. Tällöin yhteystilan vaihtaminen välimuistista Online-tilaan voi ratkaista ongelman.
- Avaa Outlook ja napsauta sitten Tiedosto välilehti.
- Napsauta nyt ikkunan oikeassa ruudussa Tilin asetukset ja napsauta avattavassa luettelossa Tilin asetukset.
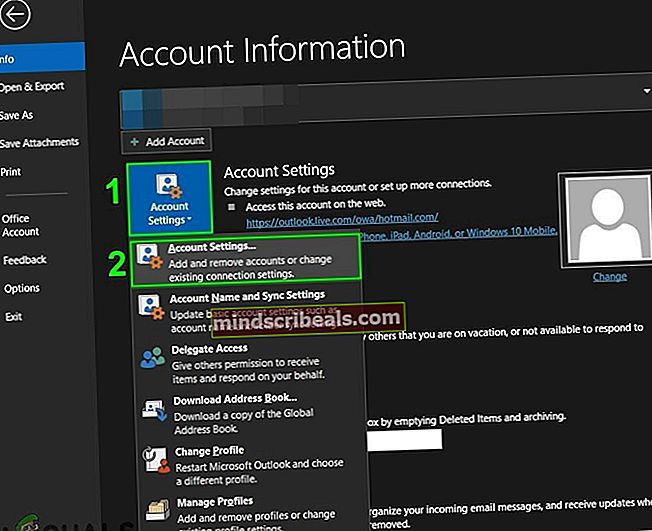
- Valitse nyt tiliasetusten Sähköposti-välilehdestä käyttäjätili ja napsauta sitten Muuttaa.
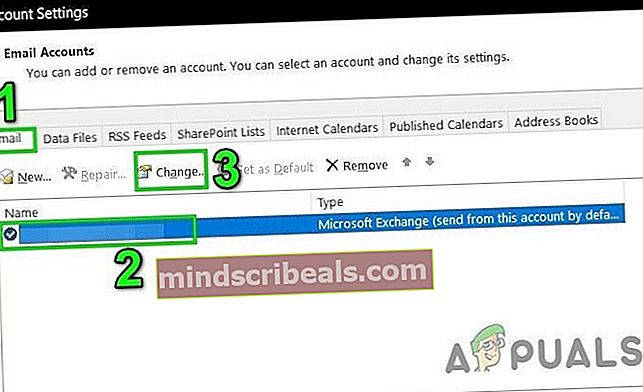
- Napsauta nyt Lisää asetuksia.

- Siirry nyt Microsoft Exchange -asetusikkunassa Pitkälle kehittynyt välilehti ja poista sitten valinta valintaruudustaKäytä välimuistinvaihtotilaa”.
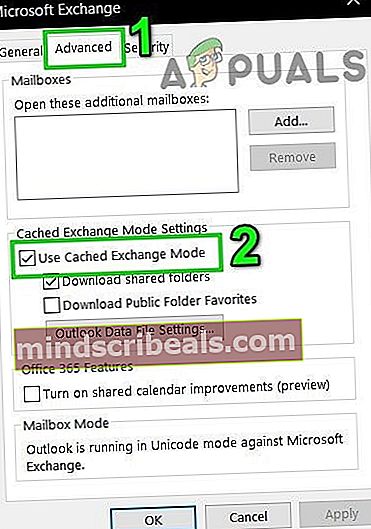
- Klikkaus Käytä ja napsauta sitten Ok.
- Nyt uudelleenkäynnistää Outlook ja tarkista, toimiiko se ongelmitta.
3. Poista Windows Temp-kansion sisältö
Temp-tiedostot tallennetaan Temp Windows -kansioon, ja Windows-sovellukset käyttävät niitä. Outlook käyttää myös väliaikaista Windows-kansiota. Jos Windows Temp -kansiossa on ristiriitaisia tai vioittuneita tiedostoja, se voi aiheuttaa keskustelun aikakatkaisuvirheen. Tällöin Windowsin Temp-kansion sisällön poistaminen voi ratkaista ongelman.
- Lopeta Näkymät.
- Lehdistö Windows + E avata Tiedostonhallinta.
- Navigoida seuraavalle polulle
c: \ windows \ temp
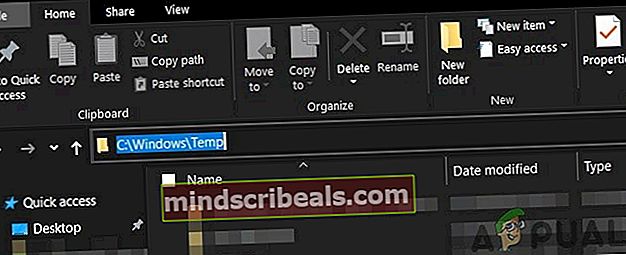
- Lehdistö Ctrl + A valitaksesi kaikki kansion kohteet ja paina Vaihto + Poista poistaa kaikki kohteet (älä huoli! Et voi poistaa joitain kohteita, ohita ne).
- Uudelleenkäynnistää ja sitten tuoda markkinoilleOutlook ja tarkista, toimiiko se hyvin.
4. Sammuta välityspalvelin
Jos käytät järjestelmässä välityspalvelinta muodostaaksesi yhteyden palvelimeen, väärä välityspalvelimen kokoonpano voi aiheuttaa yhteysongelmia, jotka puolestaan voivat aiheuttaa aikakatkaisuongelmia Outlookin kanssa. Siinä tapauksessa välityspalvelimen sammuttaminen voi ratkaista ongelman.
- Lopeta Näkymät.
- Paina Windows-näppäintä ja kirjoitavaltakirja"Ja napsauta tuloksena olevassa luettelossa"Muuta välityspalvelimen asetuksia”.
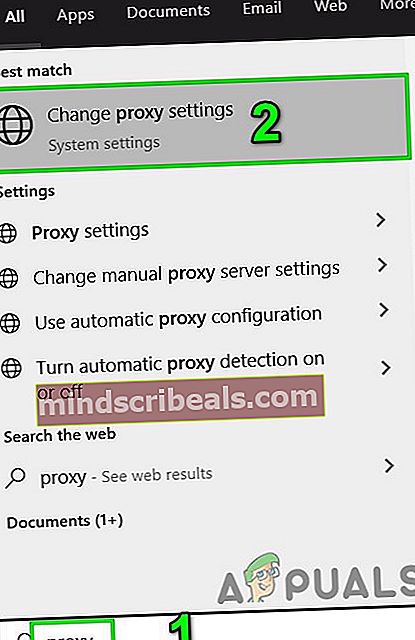
- Valitse välityspalvelimen asetuksissaTunnista asetukset automaattisesti”Pois päältä.
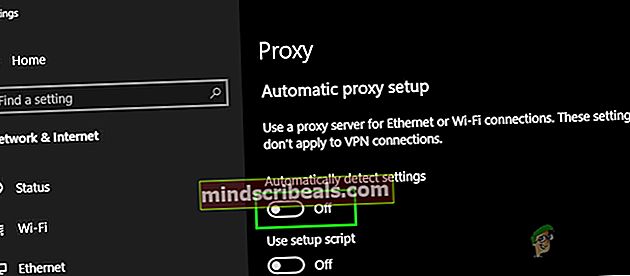
- Vaihda nyt Manuaalinen välityspalvelin -osiossa olevaa kytkintäKäytä välityspalvelinta”Pois päältä.

- Jos käytät välityspalvelinasetuksia vain omassa selain, jopa sammuta se.
- Nyt uudelleenkäynnistää järjestelmä ja tuoda markkinoille Outlook ja tarkista onko se alkanut toimia normaalisti.
5. Vaihda toiseen verkkoon
Internet-palveluntarjoajat ottavat käyttöön erilaisia protokollia ja tekniikoita pitääkseen asiat hallinnassa ja tarkistettavina, ja tämä käyttöönotto saattaa joskus rajoittaa Outlookin pääsyä palvelimiinsa. Toisen verkon käyttäminen voi ratkaista ongelman.
- Kytkeä toiseen verkkoon. Voit käyttää matkapuhelintasi. Voit käyttää VPN: ää.
- Nyt tuoda markkinoille Outlook ja tarkista, onko se alkanut toimia normaalisti.
6. Nollaa verkkoasetukset (Nollaa Winsock)
Outlook toimii parhaiten verkon TCP / IP-oletusasetusten kanssa. Joten jos järjestelmän asetukset poikkeavat oletusasetuksista, Outlook voi näyttää virheilmoituksen kirjautumisen aikarajasta. Tällöin nollaaminen Winsock oletusarvo, joka palauttaa TCP / IP-asetukset oletusasetuksiin, voi ratkaista ongelman.
- painaWindows avain ja kirjoita “komentokehote”Ja tuloksena olevassa luettelossa Oikealla painikkeella komentokehotteessa ja napsautaSuorita järjestelmänvalvojana”.
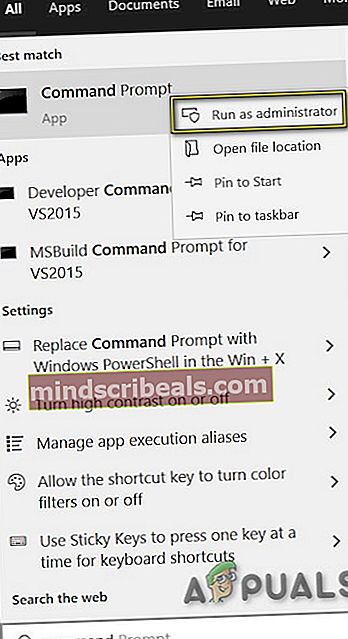
- Kirjoita seuraava komento korotetussa komentokehotteessa:
netsh winsock reset
ja painaTulla sisään 3. Kun Winsock on nollattu, Uudelleenkäynnistää systeemi. 4. Tuoda markkinoille Outlook ja tarkista, onko se alkanut toimia oikein. Kahden tekijän todennus on erinomainen suojaustaso Microsoft-tilillesi. Mutta joskus tämä lisätty suojaustaso aiheuttaa ongelmia Outlookin kanssa. Tällöin ongelman voi ratkaista monitekijän todennuksen väliaikainen poistaminen käytöstä. Virustentorjuntaohjelmilla tiedetään olevan ongelmia Microsoft Outlookin kanssa havaitsemalla se tai mikä tahansa sen apuohjelma haittaohjelmana (väärä positiivinen). Siinä tapauksessa virustorjunnan poistaminen käytöstä väliaikaisesti voi ratkaista ongelman. Varoitus: Käytä tätä ratkaisua omalla vastuullasi, koska virustentorjunta-asetusten muuttaminen tekee järjestelmästäsi alttiimman petollisille, viruksellisille tai haitallisille hyökkäyksille. Me emme suosittele tätä vaihetta. Mapi32.dll on Windows Messaging (API), jota Windows käyttää suorittamaan monia sähköpostipohjaisia toimintoja ja käynnistämään viestiohjelmia, kuten Microsoft Outlook. Jos MAPI32.dll-tiedosto on vioittunut tai sillä on yhteensopivuusongelmia, se voi aiheuttaa nykyisen Outlook-virhesanoman. Siinä tapauksessa Windowsin sisäänrakennetun apuohjelman FixMAPI.exe käyttäminen voi ratkaista ongelman. Outlookin siirtymisruudun avulla voit käyttää useita hyödyllisiä pikakuvakkeita, jotta pääset helposti sähköposteihin, kalenteriin, tehtäviin jne. Ja jos siirtymisruudun asetustiedosto on vioittunut, se voi aiheuttaa ongelmia tilimoduulin käynnistämisessä Outlookissa. Siinä tapauksessa voimme käyttää Outlookin sisäänrakennettua komentoa poistamaan siirtymisruudun mukautuksen ja selvittämään, ratkaiseeko tämä ongelman. ja paina tulla sisään. Outlook käyttää eri tiedostoja eri käyttäjätileille. Se käyttää myös erilaisia tiedostoja SharePoint-luetteloihin, Internet-kalentereihin, julkaistuihin kalentereihin ja osoitekirjoihin. On tunnettu virhe, jossa jos nämä tiedostot ovat vioittuneet, Outlook saattaa alkaa heittää aikakatkaisuvirheilmoituksen. Siinä tapauksessa pelkkä Exchange-tilin pitäminen ja kaikkien muiden poistaminen voi ratkaista ongelman. Outlookin aikakatkaisuvirhe voi johtua myös ristiriitaisista sovelluksista, kuten Skype for Business jne. Tämän tarkistamiseksi voit joko puhdistaa käynnistyksen Windowsin tai käyttää Windowsin vikasietotilaa, mikä voi ratkaista ongelman. Muista seuraavat vaiheet ongelmallisten sovellusten löytämiseksi. Apuohjelmat auttavat sinua tekemään asioita suoraan postilaatikostasi. Mutta joskus nämä apuohjelmat alkavat olla ristiriidassa Outlookin laillisen toiminnan kanssa. Myyntivoima (Normaali Salesforce-laajennus lopetetaan uusille käyttäjille talvella 2019, joten varmista, että olet asentanut seuraavat työkalut), Skype for Business ja iTunes apuohjelmien tiedetään luovan nykyisen ongelman Outlookille. Outlookissa on sisäänrakennettu vikasietotila, jossa Outlook toimii ilman näitä apuohjelmia. Outlookin käyttäminen vikasietotilassa voi ratkaista ongelman. Jos Windows ei löydä Outlook.exe / safe-sovellusta, kokeile käyttää Outlook.exe-tiedoston koko polkua. Tarkista nyt, toimiiko Outlook hyvin. Jos se toimii hyvin, poista Outlook-apuohjelmat käytöstä yksi kerrallaan seuraavasti Kun suoritat Lähetä / Vastaanota-toiminnon Outlookissa, Outlook noutaa vaaditut tiedot käyttäjän kansioista. PST-tiedostoa käytetään tähän tarkoitukseen, mutta jos PST-tiedosto on vioittunut, tämä vioittuminen voi aiheuttaa aikakatkaisuvirhesanoman.SCANPST.EXE on Microsoftin sisäänrakennettu apuohjelma PST: n vioittumisen korjaamiseksi, ja tämän apuohjelman käyttäminen PST-tiedoston korjaamiseen saattaa ratkaista ongelman. Kansiossa Oikealla painikkeella Outlookin pikakuvakkeesta ja napsauta sitten uudelleenAvaa tiedoston sijainti”. Nyt tässä Office-kansiossa, löytö ja oikealla painikkeella SCANPST.EXE ja napsauta sittenSuorita järjestelmänvalvojana”. PST-tiedoston sijainti vaihtelee eri käyttäjien mukaan eri tekijöiden, kuten Outlook-version, Windows-version ja käyttäjän tilin määritysten mukaan. Seuraavat sijainnit ovat PST-tiedoston oletussijainnit Windows-versiolle: Sisäänkirjautumisen aikaraja saavutettiin Outlook-virhe saattaa johtua väärästä käyttäjäprofiilin määrityksestä tai vioittuneesta käyttäjäprofiilista. Tällöin nykyisen käyttäjäprofiilin poistaminen ja uuden luominen voi ratkaista ongelman. Muista, että tämä vaihe poistaa Outlook-profiilisi kokonaan, ja sinun on luotava uusi profiili ja määritettävä yhteys uudelleen. Jos Microsoft Office / Outlookin asennus itsessään on vioittunut, se aiheuttaa lukuisia ongelmia Outlook-moduulissa. Microsoft Officen sisäänrakennetun korjaustyökalun käyttö poistaa Office-asennuksen ongelmat ja saattaa siten ratkaista ongelman. Merkintä: Tämä korjaa koko Office-paketin, vaikka haluat korjata vain Outlookin. Jos käytät erillistä Outlook-versiota, etsi ohjauspaneelista Outlook nimeä ja korjaa se noudattamalla yllä mainittuja vaiheita. Järjestelmän palauttaminen on Windowsin apuohjelma, jota käytetään Windowsin palauttamiseen. Tämä tekniikka on varsin hyödyllinen, jos järjestelmä saa tartunnan, kaikki Windows-tiedostot vioittuvat tai järjestelmään tehdään muutoksia, jotka vaikuttavat järjestelmän lailliseen toimintaan. Jos kirjausvirheen aikaraja on alkanut esiintyä äskettäin, järjestelmän palauttaminen järjestelmän palauttamiseksi ajankohtaan, jolloin Outlook toimi hyvin, voi ratkaista ongelman. Vastaanottaja palauttaa Noudata järjestelmän palauttamisen määrittämistä koskevia ohjeita. Kun olet suorittanut järjestelmän palautuksen, tarkista, onko Outlook alkanut toimia hyvin. Jos paikallinen käyttäjäprofiili on vioittunut, se voi aiheuttaa lukuisia ongelmia useiden sovellusten, mukaan lukien Outlook, kanssa (Outlook kommunikoi suoraan Windowsin käyttäjäprofiilin kanssa). Siinä tapauksessa uuden paikallisen käyttäjäprofiilin luominen voi ratkaista ongelman. Microsoftin tuki- ja palautusapuri suorittaa testejä selvittääkseen mikä on ongelmallista ja tarjoaa parhaan mahdollisen ratkaisun tunnistettuun ongelmaan. Tämä työkalu voi tällä hetkellä korjata Näkymät samoin kuin Office / Office 365 -ongelmat. Jos Microsoftin tuki- ja palautusavustaja SaRA ei pysty pian korjaamaan ongelmaa, se ehdottaa seuraavia vaiheita ongelman vianmäärityksessä. Joten Microsoftin tuki- ja palautusapurin käyttäminen voi ratkaista ongelman. Toivottavasti nyt nautit Outlookista ilman mitään ongelmia. Jos sinulla on edelleen ongelmia Outlookin käytössä, käytä Outlook Web App (OWA) -ohjelmaa. Voit myös yrittää poistaa Office / Outlookin ja asentaa sen uudelleen. Vieraile jatkuvasti uusien vinkkien saamiseksi!
7. Poista Microsoftin monitekijätodennus käytöstä

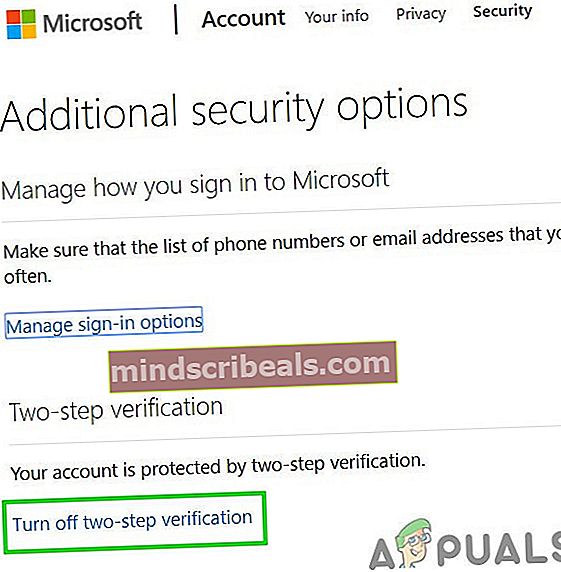
8. Muutokset virustentorjuntaohjelmalla
C: \ Windows \ Lämpötila
9. Poista ja korjaa MAPI32.dll-tiedosto
C: \ Windows \ System32 \

C: \ Windows \ System32 \

10. Nollaa Outlookin siirtymisruutu

Outlook.exe / resetnavpane

C: \ Users \% USERNAME% \ AppData \ Roaming \ Microsoft \ Outlook \
asema: \ Documents and Settings \ user \ Application Data \ Microsoft \ Outlook \

11. Poista muut kuin vaihdettavat datatiedostot





12. Puhdista Boot Windows tai käytä Windowsin vikasietotilaa verkkoyhteyden kanssa

13. Avaa Outlook vikasietotilassa ja poista Outlook-apuohjelmat käytöstä



14. Korjaa PST-tiedosto

C: \ ProgramData \ Microsoft \ Windows \ Käynnistä-valikko \ Programs

C: \ Program Files (x86) \ Microsoft Office \ root \ Office16


asema: \ Users \ AppData \ Local \ Microsoft \ Outlook
asema: \ Users \ Roaming \ Local \ Microsoft \ Outlook
asema: \ Documents and Settings \ Local Settings \ Application Data \ Microsoft \ Outlook
15. Poista vanha Outlook-profiili ja luo uusi Outlook-profiili





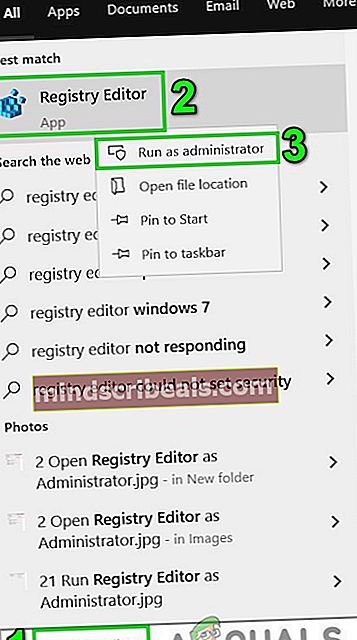
HKEY_CURRENT_USER \ Software \ Microsoft \ Office \ 16.0 \ Outlook \ Profiles
HKEY_CURRENT_USER \ Software \ Microsoft \ Office \ 15.0 \ Outlook \ Profiles
HKEY_CURRENT_USER \ Software \ Microsoft \ Windows NT \ CurrentVersion \ Windows Messaging Subsystem



16. Korjaa Office / Outlook






17. Suorita järjestelmän palautus
18. Luo uusi Windowsin paikallinen käyttäjäprofiili
19. Suorita Microsoft Support and Recovery Assistant


Viimeiset sanat: