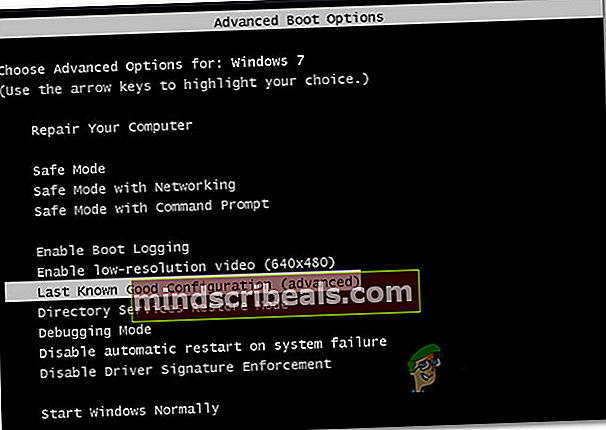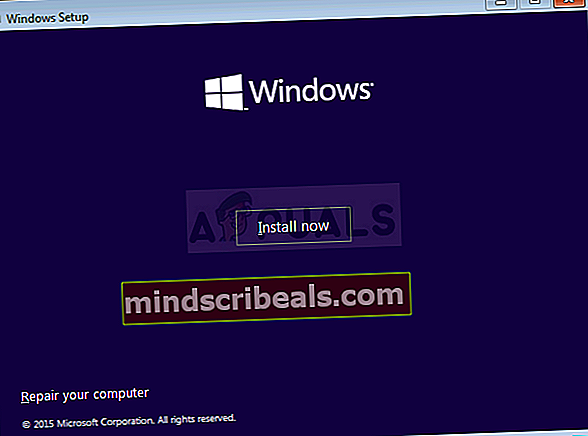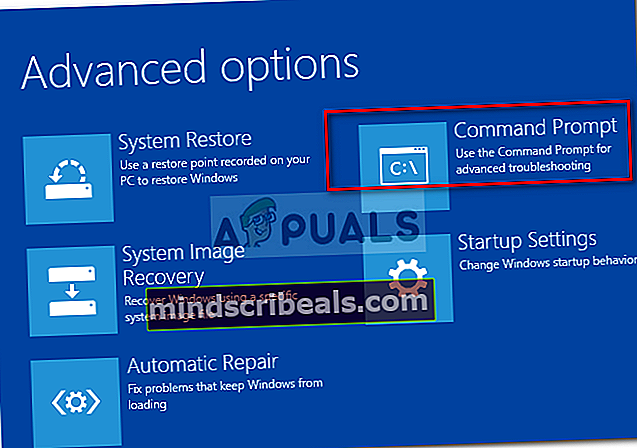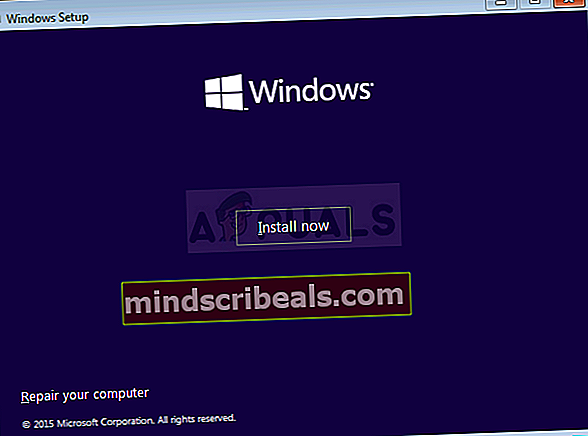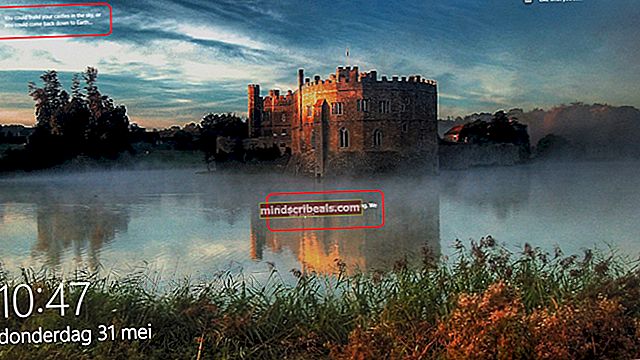Kuinka korjata 'Järjestelmärekisteritiedosto puuttuu' käynnistysvirheen Windowsissa?
Kuten käy ilmi, jotkut käyttäjät kohtaavatJärjestelmärekisteritiedosto puuttuu ’ virhe käynnistyksen aikana. Tämän seurauksena he eivät pysty käynnistämään tietokoneitaan tavanomaisesti. Eniten vaikuttaneet käyttäjät ilmoittavat virheen muutaman sekunnin kuluttua viimeisen (käynnistysmenettelyn) latausnäytön ilmestymisestä. Vaikka tämän virheen ilmoitetaan tapahtuvan enimmäkseen Windows 10: ssä, olemme löytäneet paljon tapauksia, joissa se tapahtuu Windows 7- ja Windows 8.1 -tietokoneissa.

Mikä aiheuttaaJärjestelmärekisteritiedosto puuttuu ’ virhe Windowsissa?
Tutkimme tätä ongelmaa tarkastelemalla erilaisia käyttäjäraportteja ja testaamalla erilaisia korjausstrategioita, joita muut käyttäjät suosittelivat ja jo onnistuneet uhkaamaan ongelman oireita. Kuten käy ilmi, useat erilaiset skenaariot saattavat johtaa tämän asian ilmaantumiseen. Tässä on luettelo mahdollisista syyllisistä, jotka saattavat olla vastuussa tästä ongelmasta:
- Väärä käynnistysmääritys - Jos olet aiemmin määrittänyt kaksoiskäynnistysjärjestelmän, on todennäköistä, että käynnistysprosessin aikana käytetään väärää BCD-tietoa. Tässä tapauksessa sinun pitäisi pystyä ratkaisemaan ongelma käynnistämällä viimeinen tiedossa oleva hyvä kokoonpano. Useat asianomaiset käyttäjät ovat vahvistaneet, että menettely oli tehokas heidän tapauksessaan.
- Vioittuneet BCD-tiedot - Yksi yleisimmistä syistä, jotka aiheuttavat tämän virheen, on BCD-tietojen korruption aiheuttama taustalla oleva käynnistysongelma. Jos tämä skenaario on käytettävissä, sinun pitäisi pystyä korjaamaan ongelma korjaamalla vioittuneet BCD-tiedot Bootrec.exe-apuohjelman avulla.
- Järjestelmätiedostojen vioittuminen - Kuten käy ilmi, järjestelmätiedostojen vioittuminen voi myös olla vastuussa tämän käynnistysvirheen ilmenemisestä. Useat ongelmat saaneet käyttäjät, jotka olivat myös kohdanneet tämän ongelman, ovat onnistuneet korjaamaan ongelman suorittamalla muutaman apuohjelman, jotka pystyvät korjaamaan järjestelmätiedostojen vioittumisen (DISM ja SFC). Vaikeimmissa tapauksissa sinun on ehkä nollattava kaikki käyttöjärjestelmän osat korjausasennuksella tai puhtaalla asennuksella.
Tapa 1: Käynnistys viimeiseen hyvään kokoonpanoon
Jos ongelma alkoi esiintyä vasta äskettäin ja etsit korjausta, joka ei sisällä monimutkaisia vianmääritysstrategioita, sinun on ensin selvitettävä, pystyykö tietokoneesi suorittamaan käynnistysprosessin viimeisen hyvän kokoonpanon avulla.
Useat ongelmat saaneet käyttäjät ovat ilmoittaneet onnistuneensa lopulta ohittamaan käynnistyksen Järjestelmän rekisteritiedosto puuttuuvirhe pakottamalla Startup options -näyttö näkyviin ja valitsemalla Viimeisin tunnettu konfiguraatio luettelosta.
Tässä on pikaopas käynnistyksestä viimeisestä hyvästä kokoonpanosta:
- Käynnistä tietokone ja aloita F8-painikkeen toistaminen heti, kun näet alkunäytön saapuvan Käynnistyksen lisäasetukset.
- Kun olet sisällä Käynnistyksen lisäasetukset -näytössä Viimeisin tunnettu hyvä kokoonpano käytettävissä olevien vaihtoehtojen luettelosta.
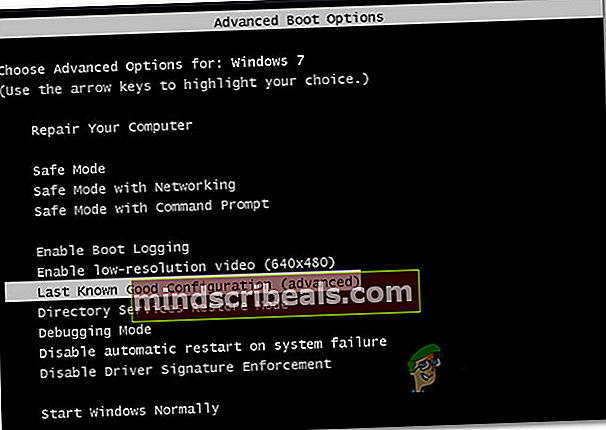
- Odota, että menettely on suoritettu loppuun, ja katso, suoritetaanko käynnistysmenettely ilman ongelmia.
Jos sama ongelma esiintyy edelleen, siirry seuraavaan seuraavaan mahdolliseen korjaukseen.
Tapa 2: Käynnistysjärjestyksen korjaaminen
Kuten käy ilmi, yksi yleisimmistä tapauksista, jotkaJärjestelmärekisteritiedosto puuttuu ’ käynnistysjakson aikana tapahtuva virhe on taustalla oleva käynnistysongelma. Näissä tapauksissa ainoa tehokas tapa päästä ongelman loppuun on korjata koko käynnistysjakso käyttämällä Bootrec.exe-ohjelmaa.
Bootrec.exe on sisäänrakennettu Windows-apuohjelma, joka pystyy korjaamaan koko pääkäynnistystietueen, koko käynnistysjakson ja käynnistyksen määritystiedot. Muista, että mikä tahansa näistä komponenteista saattaa olla vastuussa nykyisestä virheestä, jota olet käsittelemässä.
Edellytys: Muista, että tämän asennustoimenpiteen suorittamiseen tarvitaan kelvollinen Windows-asennuslevy, joka on yhteensopiva käyttämäsi käyttöjärjestelmän kanssa. Jos sinulla ei vielä ole sitä, voit luoda sellaisen noudattamalla jonkin alla esitetyn resurssin ohjeita:
- Asennusmedian luominen Windows 7: lle
- Asennusmedian luominen Windows 10: lle
merkintä: Valitse artikkeli, joka koskee käyttämääsi käyttöjärjestelmää. Ja jos sinulla ei ole asennusvälinettä etkä voi hankkia sitä, voit pakottaa Startup Recovery -valikon näkyviin pakottamalla 3 peräkkäistä käynnistyskatkosta (sammuttamalla tietokone käynnistysjakson keskellä).
Kun sinulla on edellytys, suorita Bootrec.exe-apuohjelma noudattamalla alla olevia ohjeitaJärjestelmärekisteritiedosto puuttuu ’ virhe:
- Aloita toimenpide asettamalla asennuslevy paikalleen, ennen kuin käynnistysjakso voi alkaa. Paina seuraavaksi mitä tahansa näppäintä, kun sinua kehotetaan käynnistymään sisään. Kun näet Windowsin alkuperäisen asennusikkunan, napsauta Korjaa tietokoneesi (Näet sen joko oikeassa alakulmassa tai vasemmassa alakulmassa, Windows-versiostasi riippuen).
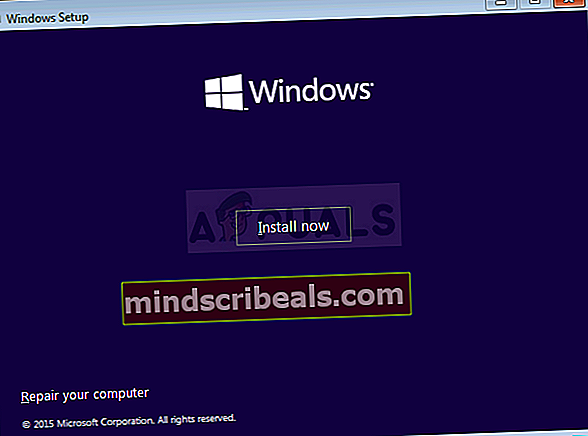
- Sinun pitäisi viedä suoraan Edistyneet asetukset valikossa. Kun olet siellä, napsauta Vianmääritys, valitse sitten Komentokehote käytettävissä olevien vaihtoehtojen luettelosta.
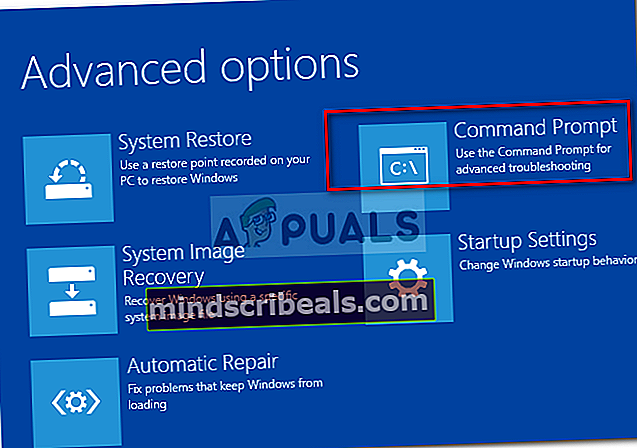
- Kun olet korotetun komentokehoteikkunan sisällä, kirjoita seuraavat komennot sisälle ja paina Tulla sisään jokaisen komennon jälkeen koko käynnistysmääritystiedot uudelleen:
bootrec.exe bootrec.exe / fixmbr bootrec.exe / fixboot bootrec.exe / scanos bootrec.exe / rebuildbcd
- Kun kaikki komennot on käsitelty onnistuneesti, kaikki käynnistysmääritystiedot on korjattava. Ainoa mitä sinun tarvitsee tehdä, on testata käynnistysprosessi nähdäksesi, suoritetaanko se loppuun ilman virheitä.
Jos kohtaat edelleen saman virhe käynnistyksen aikana, siirry seuraavaan alla olevaan menetelmään.
Tapa 3: Järjestelmätiedostojen vioittumisen korjaaminen
Kuten useat asianosaiset ovat vahvistaneet, käyttäjätJärjestelmärekisteritiedosto puuttuu ’ virheen voi laukaista myös jonkinasteinen järjestelmätiedostojen vioittuminen, joka häiritsee käynnistysjärjestystä. Muista, että normaaleissa olosuhteissa sinun on avattava korotettu komentokehote näiden kahden apuohjelman suorittamiseksi.
Mutta koska et voi ohittaa käynnistysjärjestystä, sinun on suoritettava nämä tarkistukset ennen käynnistysjakson päättymistä. Tätä varten sinun on avattava kohonnut CMD-kehote käyttämällä Edistyneet asetukset valikossa.
Tässä on pikaopas, joka opastaa SFC- ja DISM-skannausten suorittamisen Lisäasetukset-valikosta avatulta CMD: ltä:
- Aloita asettamalla asennuslevy paikalleen ja käynnistämällä kone uudelleen. Ennen kuin näet ensimmäisen käynnistysnäytön, aloita painamalla mitä tahansa näppäintä käynnistääksesi Windowsin asennusmedialta.

- Kun olet Windows-aloitusnäytössä, napsauta Korjaa tietokoneesi (näytön vasen alakulma)
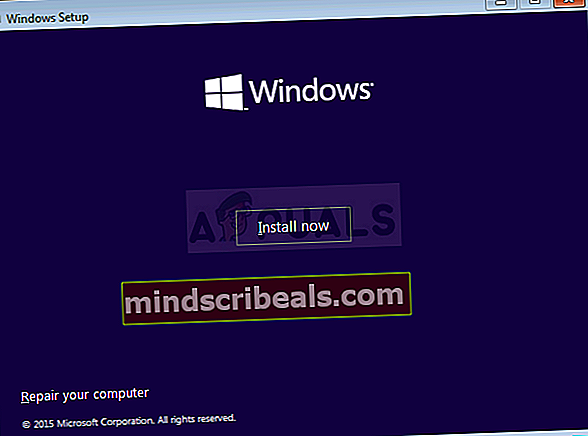
- Aloita seuraavassa valikossa valitsemalla Ongelmien karttoittaminen -välilehti ja napsauta sitten Edistyneet asetukset. Kun olet päässyt kyseiseen valikkoon, valitse Komentokehote vaihtoehtoja.

- Kun onnistut pääsemään korotetun komentokehotteen sisään, kirjoita seuraava komento ja paina Tulla sisään aloittaa a Järjestelmän tiedostontarkistus skannata:
sfc / scannow
merkintä: Muista, että SFC käyttää paikallisesti välimuistissa olevaa kopiota korvaamaan vioittuneet tiedostot terveillä kopioilla. Tämän apuohjelman keskeyttämistä ensimmäisen tarkistuksen aloittamisen jälkeen ei suositella, koska jätät järjestelmän alttiiksi muille loogisille virheille. Odota kärsivällisesti, kunnes toimenpide on valmis.
- Kun SFC-skannaus on valmis, käynnistä tietokone uudelleen ja palaa korotettuun CMD-näyttöön seuraamalla yllä olevia ohjeita seuraavan järjestelmän käynnistyksen yhteydessä. Kun olet onnistunut palaamaan korotettuun CMD-kehotteeseen, kirjoita seuraavat komennot ja paina Enter jokaisen jälkeen tutkiaksesi ja korjataksesi vioittuneita esiintymiä DISM-apuohjelmalla:
Dism / Online / Cleanup-Image / CheckHealth Dism / Online / Cleanup-Image / ScanHealth Dism / Online / Cleanup-Image / RestoreHealth
merkintä: Tämä apuohjelma on hyvin riippuvainen Windows Update -komponentista. Se käyttää WU: ta lataamaan terveitä kopioita vioittuneista tiedostoista, jotka on korvattava. Tämän vuoksi varmista, että Internet-yhteytesi on vakaa, ennen kuin aloitat DISM-tarkistuksen.
- Kun toimenpide on suoritettu, käynnistä tietokone uudelleen ja katso, onko ongelma ratkaistu seuraavassa järjestelmän käynnistyksessä.
Jos sama ”Järjestelmärekisteritiedosto puuttuu ’ virhettä esiintyy edelleen käynnistyksen aikana, siirry seuraavaan alla olevaan menetelmään.
Tapa 4: Korjausasennuksen suorittaminen
Jos olet noudattanut kaikkia yllä olevia mahdollisia korjauksia ja kohtaat edelleen samanJärjestelmärekisteritiedosto puuttuu ’ virhe, on todennäköistä, että käsittelet taustalla olevaa järjestelmätiedostojen vioittumisongelmaa, jota ei voida ratkaista tavanomaisesti.
Jos tämä skenaario on käytettävissä, ainoa tapa ratkaista käyttöjärjestelmään liittyvät ongelmat on noudattaa menettelyä, joka nollaa kaikki Windows-komponentit. Tämän tilan saavuttamiseksi sinulla on kaksi tapaa edetä:
- Puhdas asennus
- Korjausasennus (päivitys paikan päällä)
Puhdas asennus on suoraviivaisempi vaihtoehto, joka ei vaadi edellytyksiä, mutta suurin haittapuoli on, että koet vakavan tietojen menetyksen - henkilökohtaiset tiedostot, sovellukset, käyttäjän mieltymykset ja minkä tahansa muun tyyppiset tiedot menetetään, ellet varmuuskopioi sitä. etukäteen.
Jos haluat tehokkaamman lähestymistavan, siirry korjausasennukseen. Vaikka se onkin tylsä ja vaatii voimassa olevan Windows-asennusmedian, se nollaa vain Windows-komponentit. Mutta suurin etu on, että pystyt säilyttämään kaikki tiedostosi (asiakirjat, kuvat, musiikki jne.) Sovellukset, pelit ja jopa jotkut käyttäjän mieltymykset.