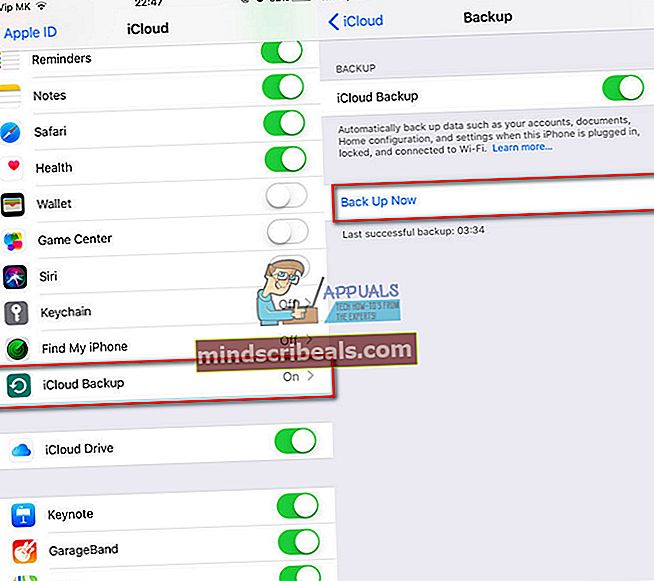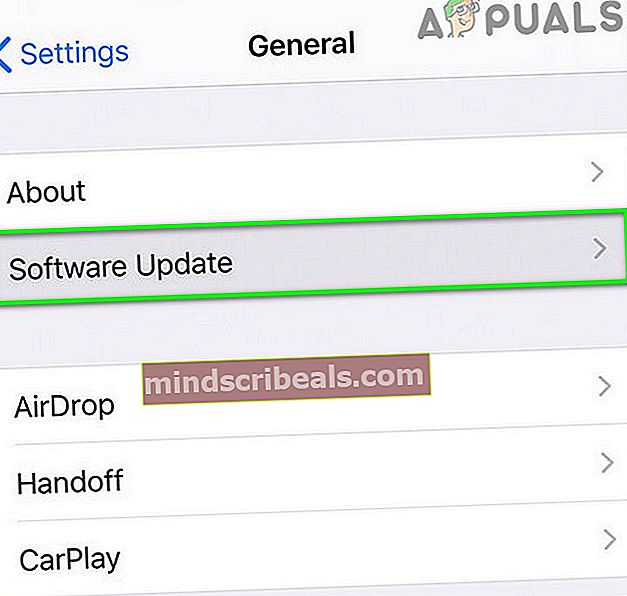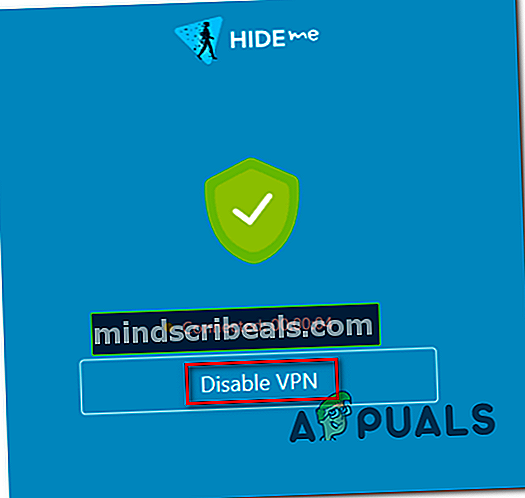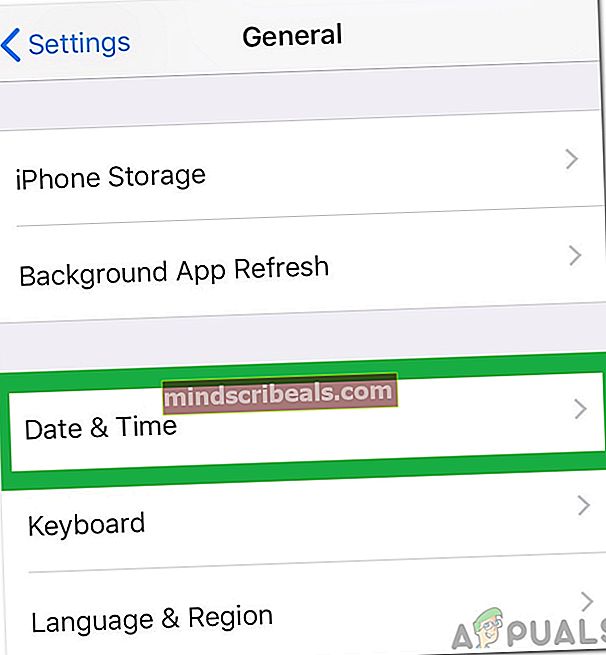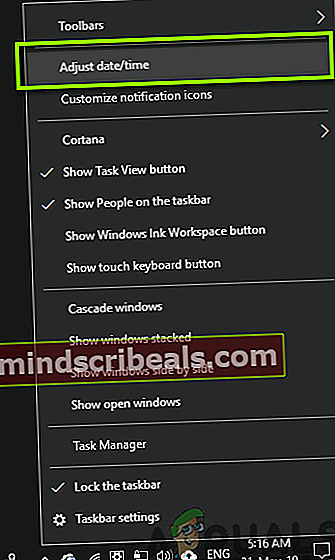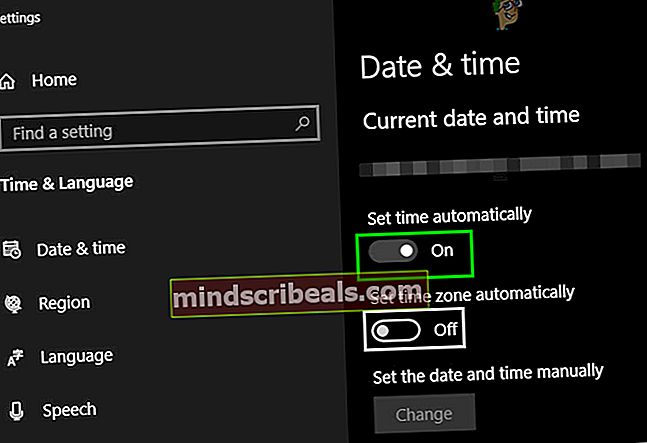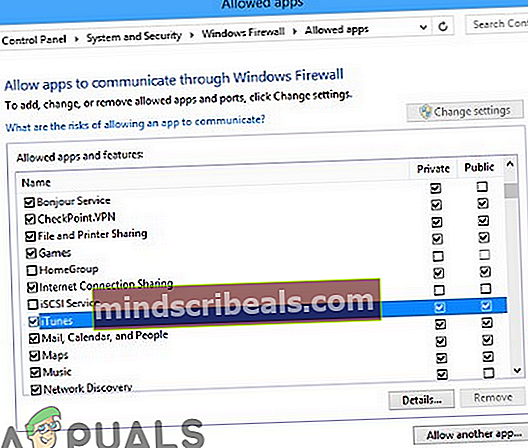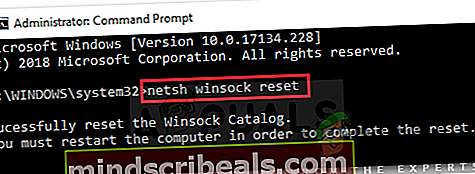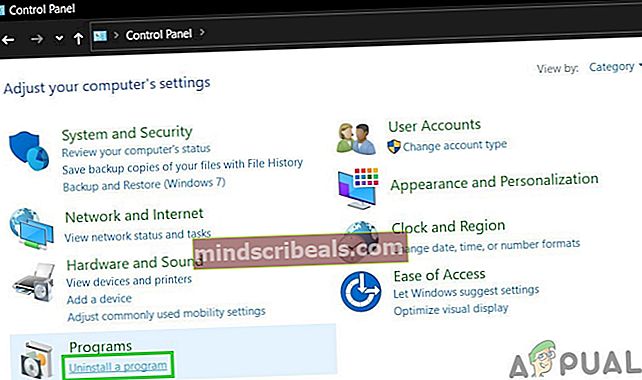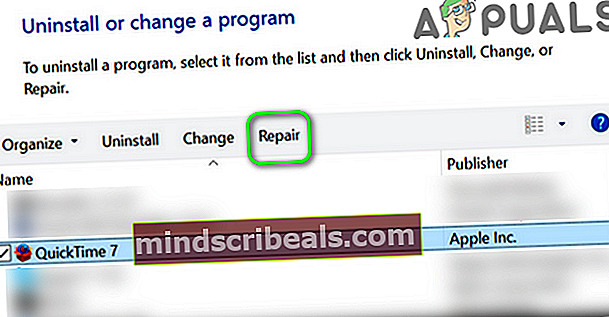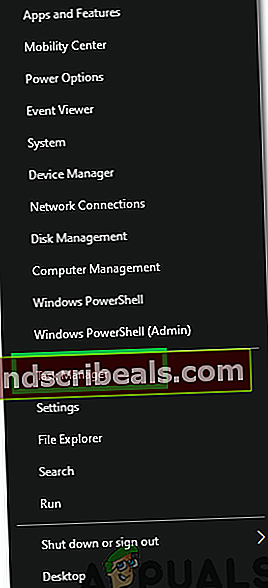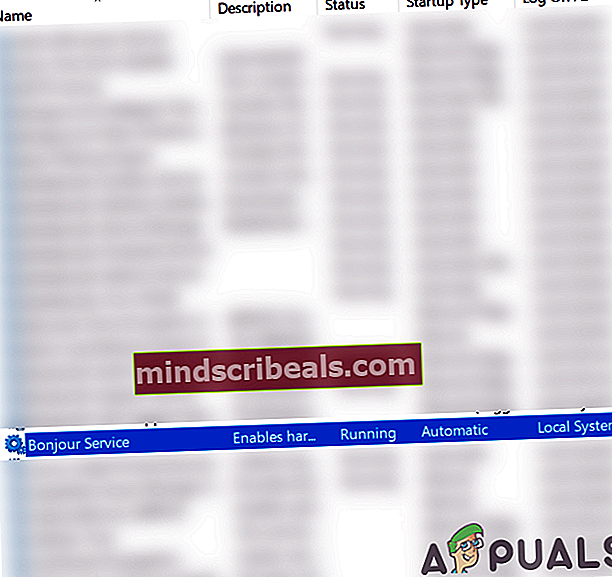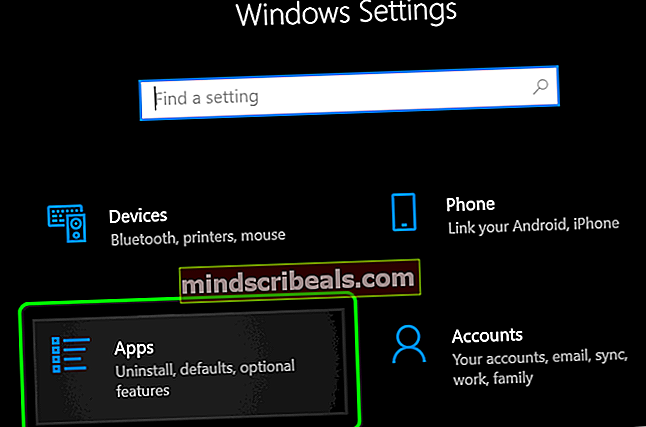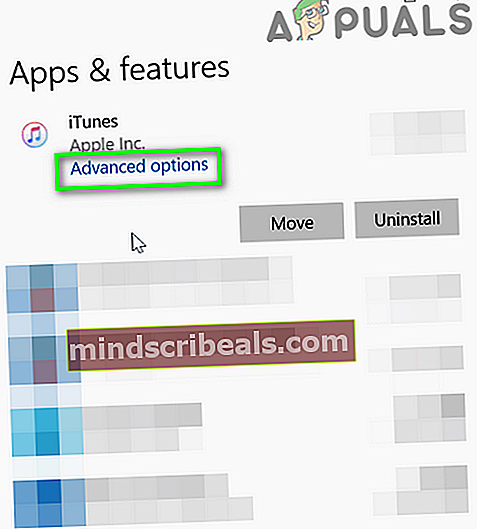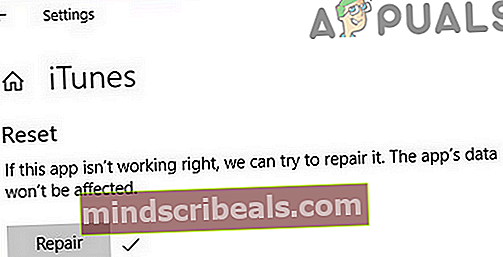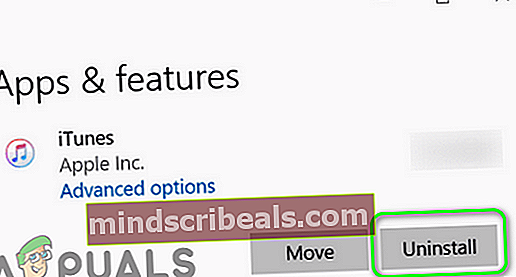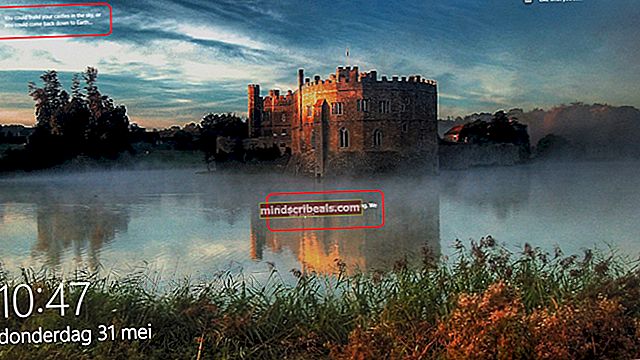Korjaus: Suojattu linkki iTunes Storeen epäonnistui
Sinun iTunes sovellus voi epäonnistua perustaa a suojattu linkki palvelimelle vioittuneen Winsock-luettelon vuoksi. Lisäksi Bonjourin, QuickTimen tai iTunesin vioittunut asennus voi myös aiheuttaa keskusteltavan virheen.
Käyttäjä havaitsee virheen, kun hän suorittaa iTunes-diagnostiikan (koska se ei muodosta yhteyttä palvelimeen). Joissakin tapauksissa käyttäjät ovat kohdanneet ongelman pitkäaikaisen käytön jälkeen, kun taas toisissa tapauksissa käyttäjät ovat kohdanneet ongelman heti iTunesin asentamisen jälkeen.

Ennen kuin jatkat ratkaisujen kanssa, tarkista Applen järjestelmän tilasivulta mahdolliset palvelukatkokset. Lisäksi, uudelleenkäynnistää järjestelmäsi ja verkkolaitteesi.
Ratkaisu 1: Päivitä järjestelmän Windows uusimpaan koontiversioon
Microsoft päivittää Windowsia säännöllisesti parantaakseen suorituskykyä ja tyydyttääkseen jatkuvasti muuttuvia teknisiä edistysaskeleita. Saatat kohdata virheen, jos käytät käyttöjärjestelmän vanhentunutta versiota. Tässä yhteydessä järjestelmän Windowsin päivittäminen uusimpaan kokoonpanoon voi ratkaista ongelman.
- Päivitä järjestelmän Windows uusimpaan versioon.
- Tarkista sitten, onko ongelma ratkaistu.
Ratkaisu 2: Päivitä Apple-laitteesi iOS uusimpaan versioon
Apple päivittää iOS: n parantamaan suorituskykyä ja vastaamaan uusiin ominaisuuksiin. Saatat kohdata virheen käsillä, jos Apple-laitteesi ei käytä päivitettyä iOS-versiota. Tässä yhteydessä Apple-laitteen iOS: n päivittäminen uusimpaan koontiversioon voi ratkaista ongelman. Selvyyden vuoksi keskustelemme iPhonen prosessista.
- alkaa lataaminen iPhoneen ja muodosta yhteys a Wi-Fi verkkoon.
- Nyt avoinna asetukset ja napauta sitten sinun nimesi.
- Napauta nyt iCloud ja sitten iCloud-varmuuskopio.
- Paina sitten Varmuuskopioi nyt -painiketta.
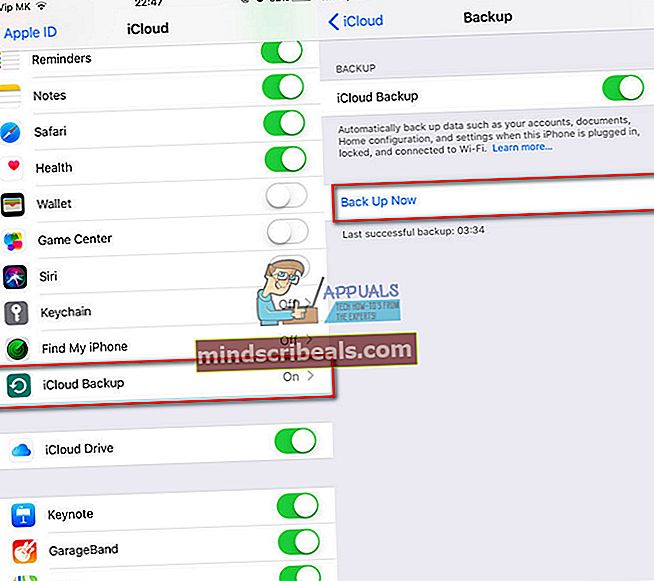
- Nyt, odota varmuuskopioinnin loppuun saattamiseksi.
- Kun varmuuskopiointi on valmis, avaa asetukset puhelimesi.
- Napauta nyt Kenraali ja napauta sitten Ohjelmistopäivitys.
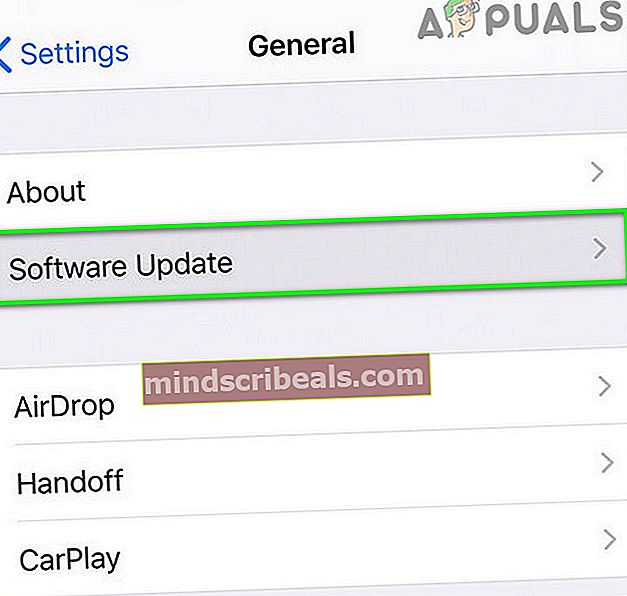
- Sitten ladata ja Asentaa päivittää iOS-laitteesi (jos sellainen on käytettävissä).
- Kun olet päivittänyt laitteesi iOS: n uusimpaan koontiversioon, tarkista, onko iTunes-virhe korjattu.
Ratkaisu 3: Poista VPN-asiakas käytöstä
VPN-asiakkaan käyttö online-turvallisuudessa ja yksityisyydessä on yleinen normi IT-alalla. Mutta joskus nämä VPN-asiakkaat voivat hajottaa laillisen sovelluksen toiminnan. Sama voi olla syy nykyiseen iTunes-ongelmaan. Tässä yhteydessä VPN-asiakkaan poistaminen käytöstä voi ratkaista ongelman.
- Lopeta iTunes järjestelmässäsi ja tappaa kaikki siihen liittyvät prosessit Tehtävienhallinnan avulla.
- Nyt Poista käytöstä ja sulje sitten VPN-asiakas. Varmista, että Task Managerissa ei ole käynnissä mitään VPN: ään liittyvää prosessia.
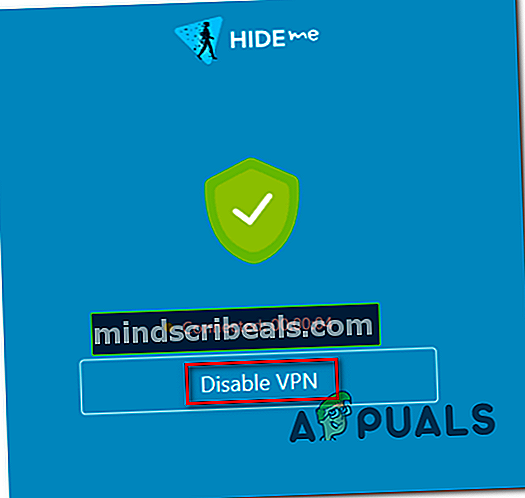
- Sitten tuoda markkinoille iTunes ja tarkista, onko suojattu linkki -ongelma ratkaistu.
Ratkaisu 4: Oikea päivämäärä ja aika laitteillesi
Järjestelmän oikea päivämäärä ja kellonaika ovat välttämättömiä järjestelmän eri toimintojen kannalta. Saatat kohdata virheen, jos järjestelmän / laitteen päivämäärä ja kellonaika eivät ole oikein ja iTunes ei voi vahvistaa tietokoneen aikaleimaa. Tässä tapauksessa laitteidesi päivämäärän ja kellonajan korjaaminen voi ratkaista ongelman. Havainnollistamiseksi keskustelemme iPhonen ja Windows-tietokoneen prosessista.
- kiinni iTunes.
- Avata asetukset ja napauta sitten Kenraali.
- Napauta nyt Treffiaika ja poista sitten käytöstä Aseta Automaattinen.
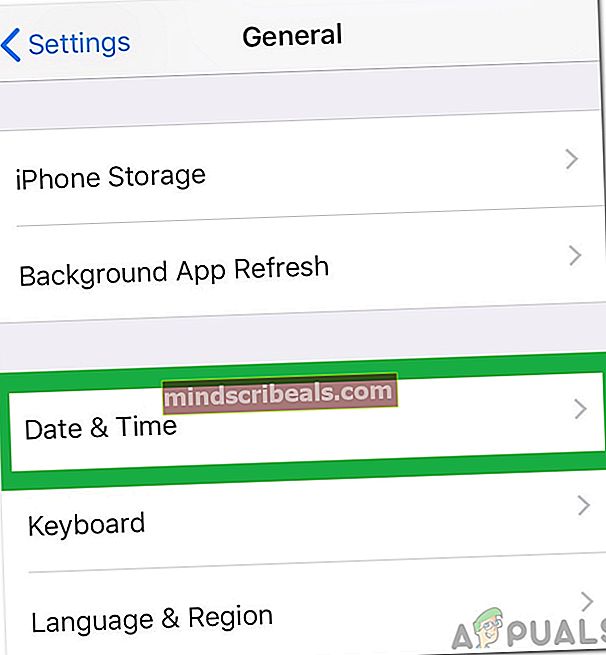
- Sitten säätää päivämäärä ja kellonaika alueesi mukaan. Varmista myös, että aikavyöhyke on asetettu asianmukaisesti.
- Windows-tietokoneellasi oikealla painikkeella on kello omassa ilmaisinalusta ja valitse Säädä päivämäärä / aika.
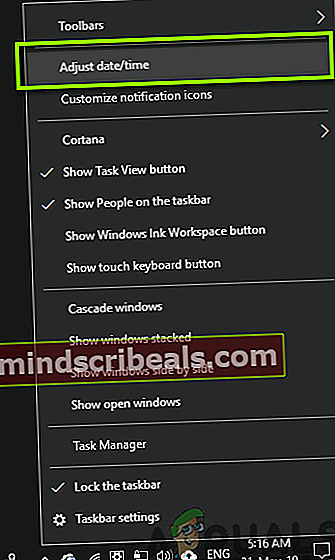
- Poista nyt käytöstä Aseta aika automaattisesti.
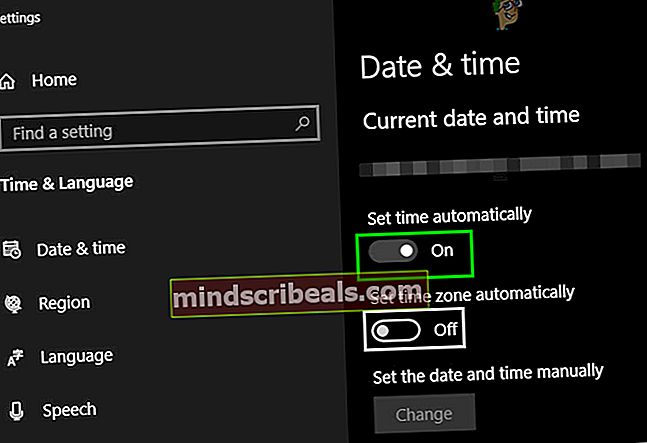
- Sitten säätää päivämäärä ja kellonaika alueesi mukaan. Varmista myös, että aikavyöhyke on asetettu oikein ja Ottelut aikavyöhykkeesi kanssa iPhone.
- Käynnistä nyt iTunes ja tarkista, onko siinä suojattu linkkivirhe.
Ratkaisu 5: Salli Appleen liittyvät prosessit järjestelmän palomuurin kautta
Palomuurisovelluksesi on yksi avaintekijöistä tietojesi ja järjestelmän turvallisuudessa. Keskustellun virheen voi kuitenkin kohdata, jos järjestelmän palomuuri estää Appleen liittyvien prosessien / iTunesin verkkoviestinnän. Tässä yhteydessä joko palomuurin poistaminen käytöstä väliaikaisesti tai Applen käyttöön liittyvien prosessien / iTunesin pääsy Internetiin voi ratkaista ongelman.
Varoitus: Jatka omalla vastuullasi, sillä asetusten muuttaminen tai sovellusten salliminen palomuurin / virustorjunnan kautta saattaa altistaa järjestelmän viruksille, troijalaisille jne.
- Poista tilapäisesti järjestelmän palomuuri käytöstä. Jos tietoturvaohjelmisto / virustorjunta käyttää sitä sisäänrakennettu palomuuri, sammuta sitten virustorjunta. Voit myös halutessasi lisätä poissulkemiset Apple-tuotteille palomuurin / virustorjunnan asetuksissa. Varmista myös YSloader.exe järjestelmän virustorjunta / palomuuri ei estä. Poista käytöstä myös reitittimen sisäänrakennettu palomuuri (jos saatavilla).
- Kun lisäät poissulkemiset palomuuri / virustorjunta-asetuksiin, lisää iTunes sovellus ja seuraavat kaksi kansiota:
C: \ Program Files (x86) \ Common Files \ Apple C: \ Program Files \ Common Files \ Apple
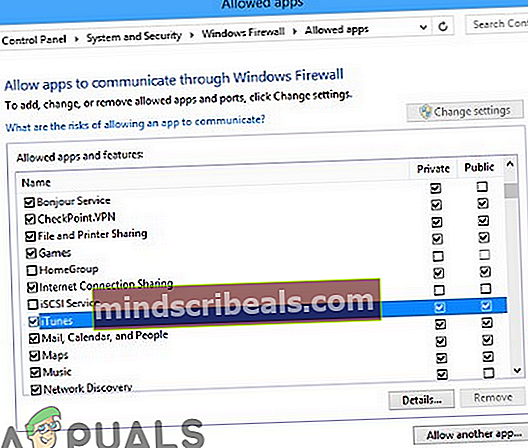
- Käynnistä sitten iTunes ja tarkista, onko virheestä selvää.
Ratkaisu 6: Nollaa Winsock-luettelo
Winsock on käyttöliittymä, joka vastaa tulo- / lähtöpyyntöjen käsittelystä Internetissä. Saatat kohdata virheen, jos Winsock-luettelo on vioittunut tai se ei ole taipuvainen iTunesin pyyntöihin. Tässä tilanteessa Winsockin nollaaminen voi ratkaista ongelman.
- Lopeta iTunes ja varmista, että Task Managerissa ei ole käynnissä mitään Appleen liittyvää prosessia.
- Tyyppi Komentokehote Windowsin hakukentässä (järjestelmän tehtäväpalkissa) ja tulosluettelossa, oikealla painikkeella komentokehotteessa ja napsauta Suorita järjestelmänvalvojana.
- Nyt tyyppi seuraava komento yksitellen ja paina Enter-näppäintä kunkin jälkeen:
ipconfig / vapauta ipconfig / uuista netsh winsock reset
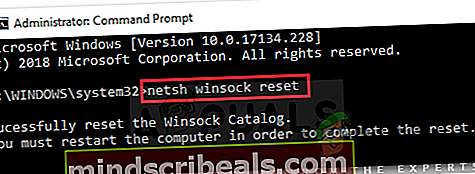
- Nyt uudelleenkäynnistää järjestelmään. Käynnistä uudelleen, jos saat kehotuksen muokkaa LSP: tä uudelleen, Klikkaa Ei.
- Käynnistä sitten iTunes ja tarkista, toimiiko se hyvin.
Ratkaisu 7: Poista ristiriitaiset sovellukset käytöstä / poista ne
Windows-ympäristössä sovellukset ovat rinnakkain ja jakavat järjestelmäresursseja. Saatat saada virheen käsiksi, jos jokin kolmannen osapuolen sovellus estää iTunesin toiminnan välttämättömän resurssin. Tässä tilanteessa ristiriitaisten sovellusten poistaminen käytöstä tai poistaminen voi ratkaista ongelman.
- Puhdista Windows-tietokoneesi käynnistys. Järjestelmän Internet-viestintää häiritsevät sovellukset voivat olla ongelman syy. Verkkotiede ja Speedbit-videokiihdytin tiedetään luovan nykyisen iTunes-ongelman. Sinun pitäisi joko Poista käytöstä nämä sovellukset tai poista niitä.
- Päästyään eroon ongelmallisista sovelluksista. Käynnistä iTunes ja tarkista, onko ongelma ratkaistu.
Ratkaisu 8: Korjaa QuickTime-asennus
Nopea aika on Applen kehittämä soitin, jota monet Windows-käyttäjät käyttävät (vaikkei sitä enää virallisesti tueta). QuickTime-soittimen vioittunut asennus voi kuitenkin rikkoa iTunesin toiminnan. Tällöin QuickTime-soittimen asennuksen korjaaminen voi ratkaista ongelman.
- Tyyppi Ohjauspaneeli että Windows-haku ruutu ja napsauta sitten Ohjauspaneeli.

- Avaa sitten Poista ohjelma.
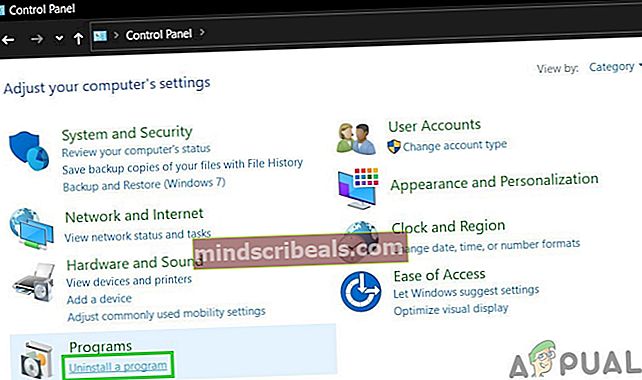
- Valitse nyt QuickTime ja napsauta sitten Korjaus -painiketta.
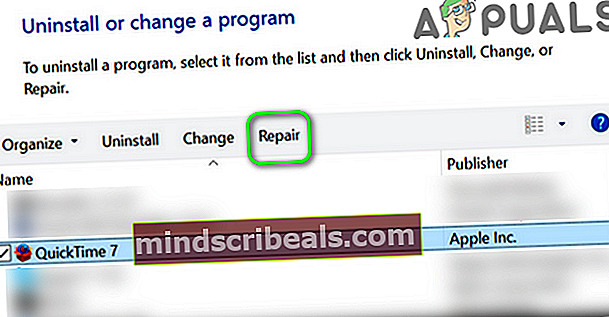
- Kun olet suorittanut QuickTimen korjauksen, uudelleenkäynnistää järjestelmään.
- Tarkista uudelleenkäynnistyksen jälkeen, onko iTunesissa turvallisen linkin virhe.
Ratkaisu 9: Poista Bonjour-sovellus
Bonjour Apple-sovelluksessa, jota käytetään nollakokoonpanoverkkona. Mutta joissakin tapauksissa se loi esteen iTunesin toiminnalle. Sama voi olla syy nykyiseen suojattuun linkkiin. Bonjour-sovelluksen asennuksen poistaminen voi tässä yhteydessä ratkaista ongelman.
- Lopeta iTunes.
- Oikealla painikkeella on Windows -painiketta ja napsauta näkyviin tulevassa valikossa Tehtävienhallinta.
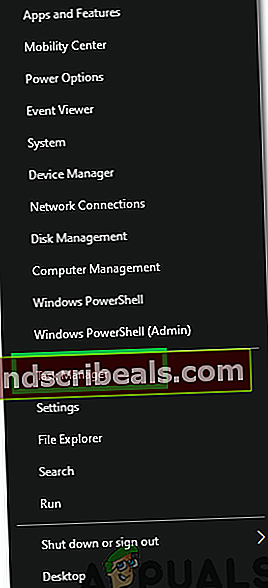
- Siirry sitten kohtaan Palvelut välilehti
- Nyt oikealla painikkeella Bonjour ja napsauta sitten Uudelleenkäynnistää.
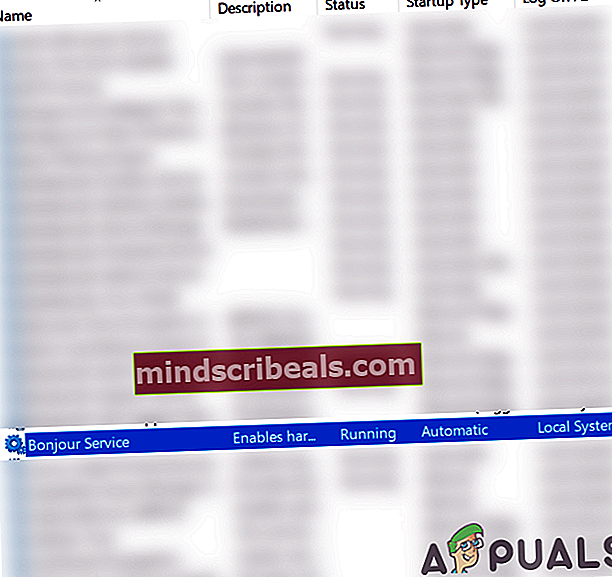
- Sitten tuoda markkinoille iTunes ja tarkista, onko suojattu linkki -ongelma ratkaistu.
- Jos ei, niin oikealla painikkeella on Windows -painiketta ja napsauta näkyvissä olevassa valikossa asetukset.
- Napsauta sitten Sovellukset.
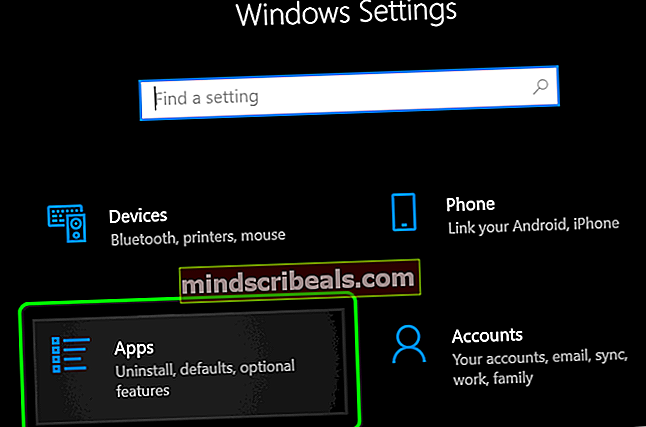
- Napsauta nyt Bonjour ja napsauta sitten Poista asennus.
- Nyt seuraa näytön kehotteita poistaa Bonjour ja sitten uudelleenkäynnistää järjestelmään.
- Tarkista uudelleenkäynnistyksen jälkeen, onko iTunesissa turvallisen linkin virhe.
Ratkaisu 10: Suorita SFC-komento vioittuneiden Windows-tiedostojen korjaamiseksi
Saatat kohdata virheen, jos tärkeät käyttöjärjestelmätiedostot ovat vioittuneet. Tässä yhteydessä sisäänrakennetun SFC-apuohjelman käyttäminen vioittuneiden järjestelmätiedostojen korjaamiseen voi ratkaista ongelman.
- Suorita SFC-skannaus.
- Kun SFC-tarkistus on valmis, käynnistä iTunes ja tarkista, toimiiko se hyvin.
Ratkaisu 11: Korjaa iTunes-asennus
Saatat kohdata virheen, jos iTunesin asennus on vioittunut. Tämä voidaan korjata vain asennuksen korjauksella. Havainnollistamiseksi keskustelemme Windows-tietokoneen prosessista.
- Oikealla painikkeella on Windows -painiketta ja napsauta näkyvissä olevassa valikossa asetukset.
- Napsauta sitten Sovellukset.
- Napsauta nyt iTunes ja napsauta sitten Edistyneet asetukset.
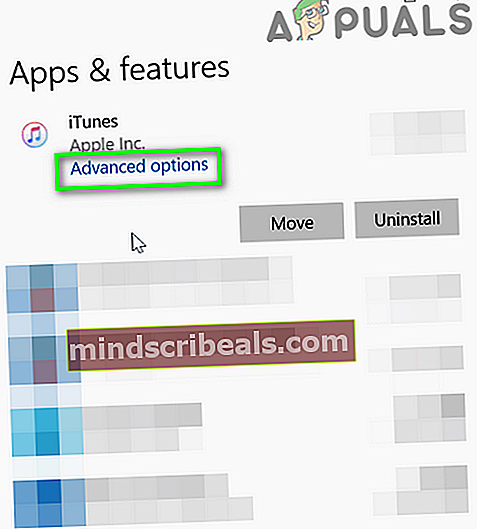
- Selaa sitten alas ja napsauta Korjaus -painiketta.
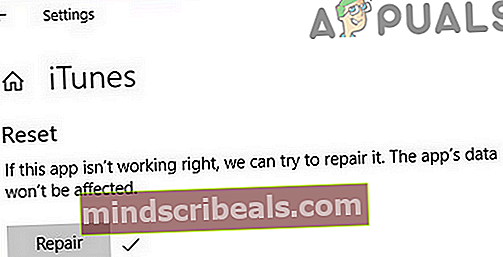
- Kun olet korjannut iTunes-asennuksen, tarkista, onko suojattu linkki -ongelma ratkaistu.
Ratkaisu 12: Asenna iTunes uudelleen
Jos mikään ei ole auttanut sinua toistaiseksi, näyttää siltä, että suojattu linkkiongelma johtuu iTunesin vioittuneesta asennuksesta, eikä asennuksen korjaaminen ratkaissut ongelmaa. Tässä yhteydessä iTunesin uudelleenasentaminen voi ratkaista ongelman.
- Lopeta iTunes ja tappaa kaikki siihen liittyvät prosessit Tehtävienhallinnan avulla.
- Sitten liikkua iTunes-varmuuskopiohakemiston sisältö tai muut tiedot, jotka haluat varmuuskopioida turvalliseen paikkaan. Yleensä hakemisto sijaitsee:
% APPDATA% \ Apple Computer \ MobileSync
- Oikealla painikkeella on Windows -painiketta ja napsauta pikavalikkovalikossa asetukset.
- Avaa sitten Sovellukset.
- Napsauta nyt iTunes ja napsauta sitten Poista asennus.
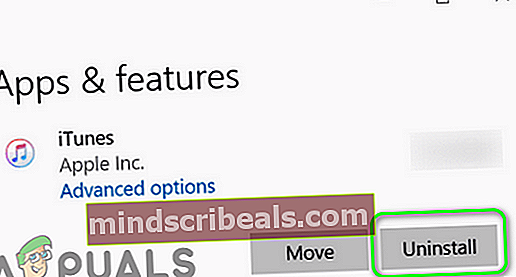
- Nyt seuraa näyttöön tulevia kehotteita viimeistelemään iTunesin asennus ja sitten uudelleenkäynnistää järjestelmään.
- Sitten poista seuraavat sovellukset alla olevassa järjestyksessä:
Apple-ohjelmistopäivitys Apple-mobiililaitteiden tuki Bonjour Apple-sovellusten tuki 32-bittinen Apple-sovellusten tuki 64-bittinen
- Jälkeen poistaminen nämä sovellukset, uudelleenkäynnistää järjestelmään.
- Käynnistä uudelleenkäynnistyksen jälkeen Suorita komento ruutu (painamalla Windows + R-näppäimiä) ja avaa Ohjelmat-kansion kansio suorittaminen seuraava komento:
%ohjelmatiedostoja%
- Nyt poistaa seuraavat kansiot (jos sellaisia on):
iTunes Bonjour iPod
- Nyt avata Yleinen kansio ja valitse sitten poista seuraava kansiot (jos käytettävissä):
Mobiililaitteiden tuki Applen sovellustuki CoreFP
- Nyt avata seuraava kansio:
% ProgramFiles (x86)%
- Sitten poistaa seuraavat kansiot (tarvittaessa):
iTunes Bonjour iPod
- Nyt avata Yleinen kansio Ohjelmatiedostot (X86) ja sitten Poista Apple-kansio.
- Sitten poistaa seuraava kansio yhteisessä kansiossa (jos käytettävissä):
Mobiililaitteiden tuki Applen sovellustuki CoreFP
- Nyt tyhjennä roskakori ja sitten uudelleenkäynnistää järjestelmään.
- Varmista uudelleenkäynnistyksen yhteydessä, ettei järjestelmään ole asennettu Apple-tuotetta. Lisäksi, tyhjennä rekisterimerkinnät iTunesista ja muista Applen tuotteista.
- Asenna sitten iTunes ja toivottavasti suojatun linkin ongelma on ratkaistu.