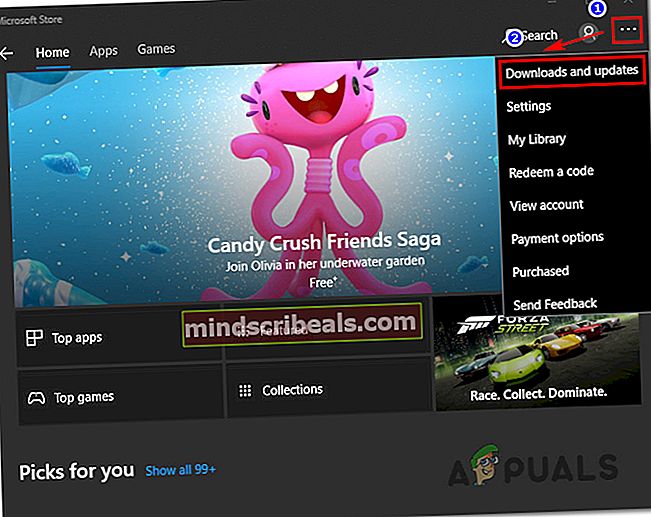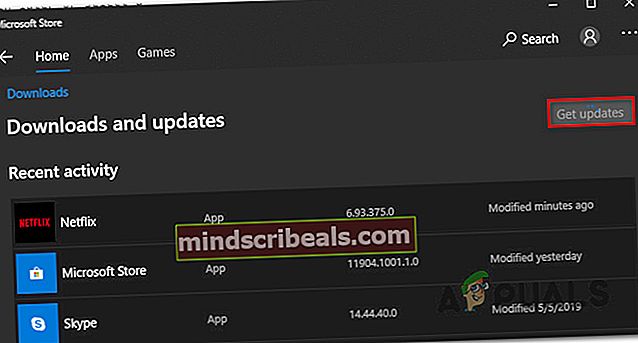Korjaus: Netflixin virhekoodi U7353 Windowsissa
Useat käyttäjät, joilla on aktiivinen Netflix-tilaus, ovat tiettävästi kohtaamassaVirhekoodi U7353kun yrität toistaa tiettyjä nimikkeitä Windows-tietokoneelta tai -tabletilta. Useimmissa tapauksissa ongelman ilmoitetaan esiintyvän UWP (Universal Windows Platform) Netflix-sovellus ladattu Microsoft Storesta.

Mikä aiheuttaa Netflix Error U7353 -ongelman?
Tutkimme tätä ongelmaa tarkastelemalla erilaisia käyttäjäraportteja ja korjausstrategioita, joita yleisesti käytetään tämän ongelman korjaamiseen Windows-tietokoneissa.
Kuten käy ilmi, tämä virhekoodi osoittaa joitain vioittuneita / epätarkkoja tietoja, jotka ovat tietokoneessa ja jotka on päivitettävä, jotta Netflix-asiakas voi vahvistaa tilin.
On olemassa useita mahdollisia syyllisiä, jotka saattavat laukaista tämän virhekoodin:
- Netflix UWP -vika - Kuten käy ilmi, Netflixin Microsoft Store -versiossa on yksi toistuva vika. Yli vuoden kuluttua Netflix on julkaissut hotfix-korjauksen tälle virhesanomalle. Jos tämä skenaario soveltuu tilanteeseesi, voit ratkaista ongelman päivittämällä Netflix UWP -versiosi uusimpaan Microsoft Storen kautta.
- Vioittunut Netflix UWP -sovellus - Toinen mahdollinen syyllinen, joka saattaa olla vastuussa tästä ongelmasta, on pääsovelluskansion vioittuminen. Jos tämä skenaario on käytettävissä, voit ratkaista ongelman joko nollaamalla Netflix-sovelluksen tai poistamalla ja asentamalla UWP-sovelluksen tietokoneeltasi.
- Virheelliset DNS-osoitteet - On hyvin tiedossa, että Netflix ei toimi hyvin tietyillä oletuksena luotuilla DNS-osoitteilla. Tässä tapauksessa voit ratkaista ongelman vaihtamalla DNS-osoitteet Googlen DNS: ksi.
Jos yrität parhaillaan ratkaista tätä Netflix-koodia ja ratkaistaVirhekoodi U7353Tässä artikkelissa on useita vianmääritysvaiheita. Alta löydät useita tapoja, joita muut samanlaisessa tilanteessa olevat käyttäjät ovat onnistuneet ratkaisemaan ongelman ja palauttamaan Netflixin oletustoiminnot.
Jos haluat pysyä mahdollisimman tehokkaana, suosittelemme noudattamaan menetelmiä niiden esitysjärjestyksessä, koska mahdolliset korjaukset järjestetään tehokkuuden ja vaikeuden mukaan. Yksi tapa on sidottu ongelman ratkaisemiseen tapauksessasi riippumatta syyllisestä, joka lopulta aiheuttaa ongelman.
Tapa 1: Netflix UWP: n päivittäminen uusimpaan versioon
Kuten käy ilmi, tämä ongelma voi ilmetä myös toistuvan Netflix-sovelluksen virheen takia, joka esiintyy vain sovelluksen UWP-version kanssa. Ongelma tiedetään esiintyvän käyttäjillä, jotka ovat aiemmin ladanneet sisältöä offline-käyttöä varten.
Onneksi Netflix on jo julkaissut korjaustiedoston tälle ongelmalle Microsoft Storen kautta. Normaalisti päivityksen olisi pitänyt tulla voimaan automaattisesti, mutta jos automaattiset päivitykset eivät ole käytössä koneellasi, sinun on tehtävä näin:
- Lehdistö Windows-näppäin + R avata a Juosta valintaikkuna. Kirjoita sitten “Ms-windows-store: // home” ja paina Tulla sisään avataksesi Microsoft Storen kotisivun.

- Napsauta Microsoft Storen sisällä toimintopainiketta (oikeassa yläkulmassa) ja valitse Lataukset ja päivitykset luettelosta.
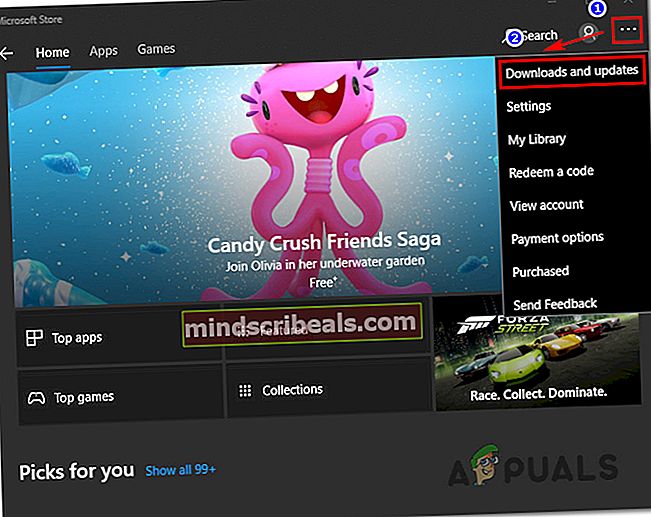
- Alkaen Lataukset ja päivitykset napsauta Hanki päivityksiä ja odota, kunnes Netflix-sovellus päivitetään uusimpaan versioon.
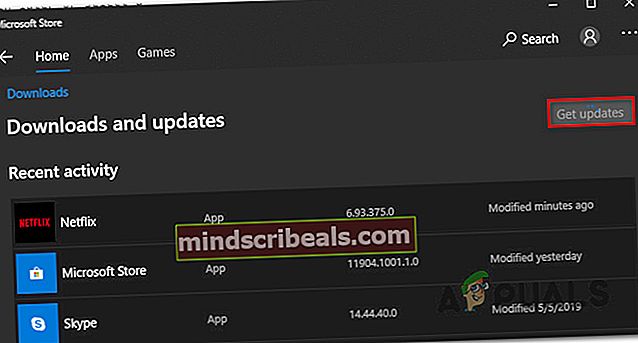
- Kun päivitys on asennettu, käynnistä tietokone uudelleen ja katso, onko ongelma ratkaistu seuraavassa käynnistyksessä.
Jos sama ongelma esiintyy edelleen, siirry seuraavaan alla olevaan menetelmään.
Tapa 2: Netflix-sovelluksen nollaaminen
Jos etsit nopeaa korjausta, paras mahdollisuutesi olisi yksinkertaisesti nollata Netflix-sovellus käyttämällä Sovellukset ja ominaisuudet apuohjelma. Useat ongelman kohteena olleet käyttäjät, että alla olevien vaiheiden suorittamisen ja koneiden uudelleenkäynnistyksen jälkeen ongelma ratkaistiin ja he pystyivät käyttämään Netflix-sovellusta kohtaamattaU7353virhekoodi.
Näin sinun on tehtävä:
- Lehdistö Windows-näppäin + R avata a Juosta valintaikkuna. Kirjoita sittenms-settings: sovellustoiminnot”Ja paina Tulla sisään avata Sovellukset ja ominaisuudet valikko asetukset sovellus.
- Sisällä Sovellus ja ominaisuudet vieritä alas -ikkunaan Sovellukset ja ominaisuudet ja selaa sovellusten luetteloa, kunnes löydät Netflix-sovelluksen.
- Kun näet sen, napsauta Netflix-merkintää kerran ja napsauta sitten Edistyneet asetukset.
- Vieritä alas kohtaan Levätä -välilehti ja napsauta sitten Nollaa -painiketta alla.
- Napsauta lopuksi Nollaa uudelleen vahvistaaksesi nollausprosessin. Kun olet tehnyt tämän, sovellus asennetaan uudelleen ja palautetaan oletusasetuksiinsa - tämän pitäisi lopulta ratkaistaU7353virhekoodi.
- Kun prosessi on valmis, käynnistä tietokone uudelleen ja katso, onko ongelma ratkaistu seuraavassa käynnistyksessä.
Jos ongelma jatkuu, siirry seuraavaan alla olevaan tapaan.
Tapa 3: Netflix-sovelluksen asennuksen poistaminen ja lataaminen uudelleen
Jotkut ongelmista kärsivät käyttäjät ovat ilmoittaneet, että ongelma on ratkaistu vasta sen jälkeen, kun he ovat poistaneet Netflix-sovelluksen ja ladanneet sen uudelleen Microsoft Storesta. Useat tätä menetelmää käyttäneet käyttäjät ovat kuitenkin ilmoittaneet, että korjaus oli heille tilapäinen, koska virhe palasi muutaman päivän kuluttua.
Joten sinun on kerrottava, että kunnes Netflix päättää korjata UWP-sovelluksensa, sinun on ehkä toistettava tämä prosessi ajoittain. Näin sinun on tehtävä:
- Lehdistö Windows-näppäin + R avata a Juosta valintaikkuna. Kirjoita sittenms-settings: appsfeatures "ja osui Tulla sisään avata Ohjelmat ja ominaisuudet välilehti pää asetukset sovellus.
- Sisällä Ohjelmat ja ominaisuudet välilehti, vieritä alaspäin sovellusten luetteloon ja etsi Netflixsovellus.
- Kun näet sen, napsauta sitä kerran ja napsauta sitten Edistyneet asetukset.
- Sisällä Pitkälle kehittynyt Netflix-sovelluksen valikossa, vieritä alas Poista asennus napsauta Poista asennus ja napsauta sitten seuraavaa Poista asennus -painiketta uudelleen vahvistaaksesi prosessin.
- Kun prosessi on valmis, käynnistä tietokone uudelleen ja odota, kunnes seuraava käynnistysjakso on valmis.
- Lehdistö Windows-näppäin + R avata toisen Juosta laatikko. Kirjoita sittenms-windows-store: // koti”Ja paina Tulla sisään käynnistääksesi Microsoft Storen kotisivun.
- Käytä Microsoft Store -sovelluksen sisällä oikean yläkulman hakutoimintoa Netflixin etsimiseen.
- Napsauta sitten Saada ladata ja asentaa sovellus.
- Katso, kohtaatko edelleenU7353virhekoodi. Jos sama ongelma esiintyy edelleen, siirry seuraavaan alla olevaan menetelmään.
Tapa 4: Oletus-DNS: n muuttaminen Googlen DNS: ksi
Tämän tietyn ongelman ilmoitetaan esiintyvän usein kokoonpanoissa, jotka käyttävät oletus-DNS: ää. Useat asianomaiset käyttäjät ovat ilmoittaneet, että ongelma on ratkaistu sen jälkeen, kun DNS-osoitteet on muutettu Googlen DNS: ksi ja huuhdeltu DNS.
Tässä on pikaopas tämän tekemiseen:
merkintä: Alla oleva opas koskee kaikkia Windows-versioita.
- Lehdistö Windows-näppäin + R avautua Juosta valintaikkuna. Kirjoita sittenncpa.cpl ”ja paina Tulla sisään avata Verkkoyhteydet välilehti.
- Napsauta hiiren kakkospainikkeella aktiivista verkkoyhteyttä ja valitse Ominaisuudet pikavalikosta.
- Sisällä Ominaisuudet verkkoyhteytesi, siirry Verkostoituminen -välilehdellä Internet-protokollaversio 4 (TCP / IPv4) ja napsauta Ominaisuudet -painiketta alla.
- Valitse seuraavasta valikosta Kenraali -välilehti ja valitse Käytä seuraavia DNS-palvelimen osoitteita vaihda.
- Aseta 8.8.8.8 parempana DNS-palvelur ja 8.8.4.4 kuten Vaihtoehtoinen DNS-palvelin.
- Klikkaus Ok tallentaaksesi kokoonpanon.
- Lehdistö Windows-näppäin + R avata a Juosta valintaikkuna. Sitten. tyyppi "Cmd" ja paina Ctrl + Vaihto + Enter avataksesi korotetun komentokehotteen. Kun kehote UAC (Käyttäjätilien valvonta) napsauta Joo myöntää järjestelmänvalvojan oikeudet.
- Kirjoita seuraava komento korotetun komentokehotteen sisälle DNS-välimuistin tyhjentämiseksi:
ipconfig / flushdns
- Kun saat menestysviestin “DNS Resolver -välimuisti on tyhjennetty onnistuneesti", Sulje korotettu komentokehote, avaa Netflix-sovellus ja katso onko ongelma ratkaistu.