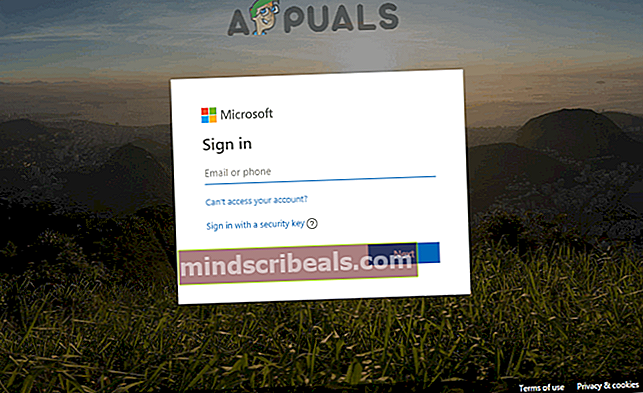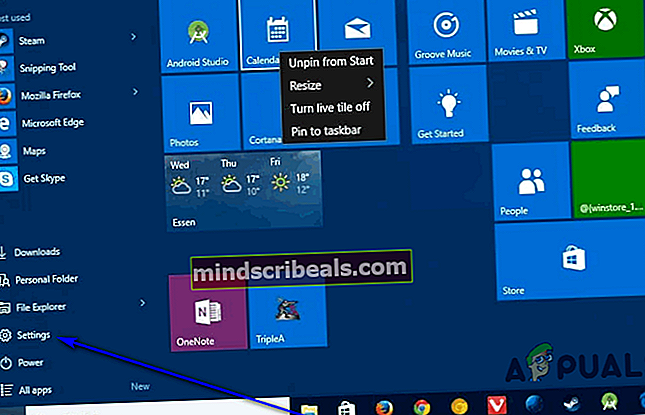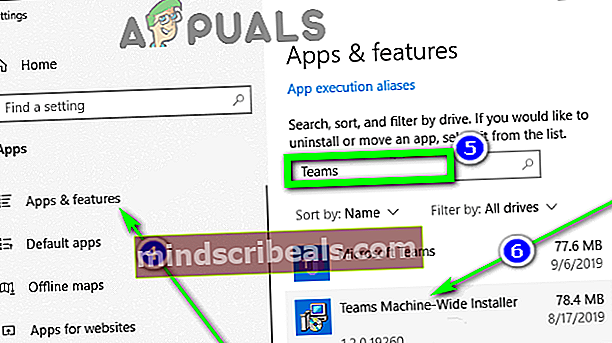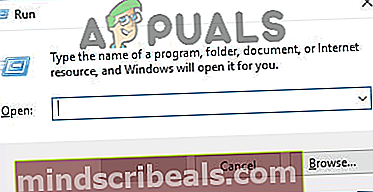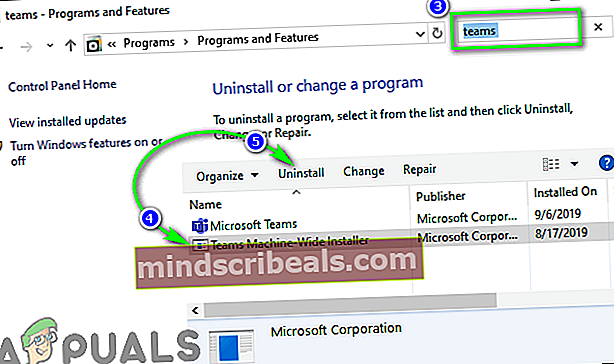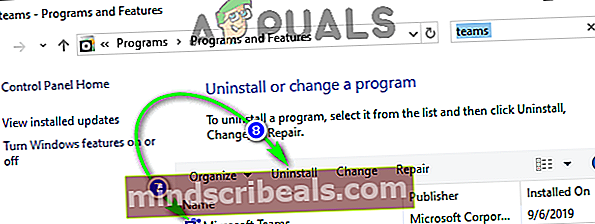Microsoft Teamsin asennusongelmien ratkaiseminen
Microsoft Teams on Microsoftin korvaama Skype for Business. Yritysten ja organisaatioiden johtava viestintä- ja yhteistyöalusta asetetaan lepäämään 31. heinäkuuta 2021, ja joukkueet tulevat paikalle. Skype for Business -yrityksiin luottavat organisaatiot ovat jo alkaneet siirtyä Teams-ryhmään, ennen kuin Microsoft vetää Skype4B: n pistokkeen.

Vaikka päivittäminen Microsoft Teamsiin on hyvin yksinkertainen ja käyttäjäystävällinen toimenpide, näyttää siltä, että Teamsista poistaminen ei ole. Käyttäjät ilmoittavat, että edeltäjänsä tapaan Microsoft Teams on painajainen, jonka voi poistaa työasemalta ja joka poistetaan tavanomaisin menetelmin, yksinkertaisesti asentaa itsensä joka kerta, kun kyseinen käyttäjä kirjautuu tietokoneelleen.
- Lataa Teams-sovellus taustalla Skype for Business -käyttäjille -asetus on käytössä Microsoft Teams -hallintakeskuksessa: Niin kauan kuin tämä vaihtoehto on käytössä, kaikki verkon tietokoneet, joista Teams poistetaan, lataavat ja asentavat ohjelman automaattisesti uudelleen ilmoittamatta siitä käyttäjälle, kun he kirjautuvat sisään Skype for Businessasiakas.
- Microsoft Teamsia poistetaan, mutta Teams Machine-Wide Installeria ei poisteta: Microsoft Teamsasiakas ei ole ainoa komponentti, jonka sinun on poistettava, jotta pääset eroon ohjelmasta - sinun on myös löydettävä ja poistettavaJoukkueet koneellisesti asennettunatietokoneeltasi varmistaaksesi, että Teams pysyy asennettuna. Niin kauan kuinJoukkueet konekohtaisestion tietokoneellasi, tietokone jatkaa Teamsin asentamista uudelleen nenän alle.
Kuinka poistaa Microsoft Teams ja estää sitä asentamasta itseään uudelleen?
Vaikka on olemassa useita eri tapoja käsitellä ärsyttävää kolmannen osapuolen ohjelmaa, joka kieltäytyy poistamasta, Microsoft Teams asentaa itsensä uudelleen aina, kun se poistetaan, on hieman erilainen. Tämän ongelman syy on joko asetus tai ohjelma, joka asentaa Microsoft Teamsin tarkoituksella uudelleen joka kerta, kun käyttäjä poistaa sen, joten ongelman ratkaiseminen on vain syyn selvittämistä.
1. Poista "Lataa Teams-sovellus taustalla Skype for Business -käyttäjille" -asetus käytöstä Microsoft Teams -hallintakeskuksessa
Niin kauan kuin "Lataa Teams-sovellus taustalla Skype for Business -käyttäjille" -vaihtoehto on otettu käyttöön työpaikan Microsoft Teams -hallintakeskuksessa, Teams asentaa itsensä automaattisesti jokaiseen työpaikan tietokoneeseen riippumatta siitä, kuinka monta kertaa se on poistettu. Ainoa korjaus on poistaa tämä vaihtoehto käytöstä Microsoft Teamsin hallintakeskuksessa, ja jos sinulla on tämä ongelma, mutta sinulla ei ole pääsyä työpaikkasi Microsoft Teams -hallintakeskukseen, joudut luomaan jonkun, joka tekee ja saada heidät poistamaan vaihtoehto käytöstä. Tämän vaihtoehdon voi poistaa käytöstä seuraavasti:
- Siirry tuetulla Internet-selaimella Microsoft Teams -hallintakeskus.
- Kirjaudu sisään järjestelmänvalvojan kirjautumistiedoillasi.
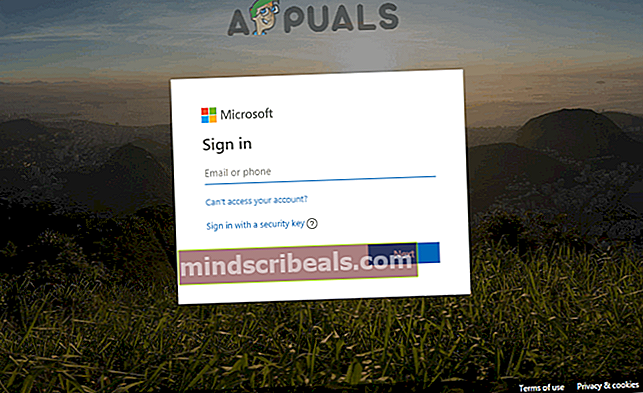
- Napsauta näytön vasemmassa reunassa olevassa navigointiruudussaOrganisaationlaajuiset asetukset> Joukkueiden päivitys.
- SenJoukkueiden päivitys-sivu, etsi Lataa Teams-sovellus taustalla Skype for Business -käyttäjille vaihtoehto jaPoista käytöstä se.
- KlikkaaTallentaavarmistaaksesi, että muutos pysyy kiinni.
Kun kyseinen vaihtoehto on poistettu käytöstä Microsoft Teamsin hallintakeskuksessa, joudut odottamaan muutoksen synkronointia kaikissa työpaikan tietokoneissa, jolloin Teamsin ei pitäisi enää asentaa itseään, kun se poistetaan.
2. Poista kaikki Microsoft Teams -komponentit sovelluksista ja ominaisuuksista
Jos sinulla on tämä ongelma Windows 10: ssä, voit yksinkertaisesti poistaa kaikki Microsoft Teams -komponentit tietokoneeltasi Windows 10: n Asetukset-sovelluksella. Voit tehdä niin yksinkertaisesti:
- Avaa Aloitusvalikko
- Klikkaaasetukset.
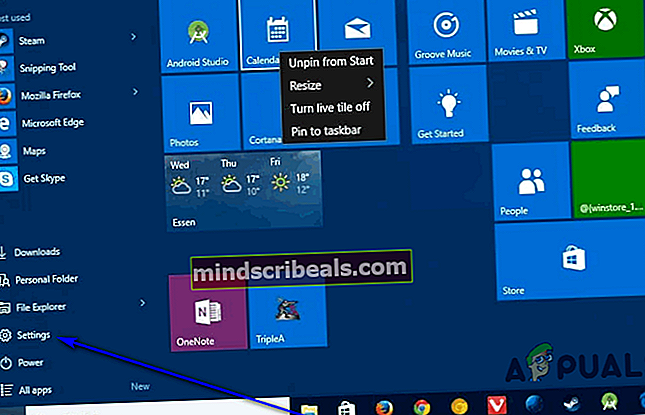
- KlikkaaSovellukset.
- Napsauta näytön vasemmassa ruudussaSovellukset ja ominaisuudet.
- Kirjoita näytön oikeaan ruutuunjoukkueet”OsaksiHaepalkki yläosassa.
- Etsi ja napsauta hakutuloksissaJoukkueet konekohtaisestisen valitsemiseksi.
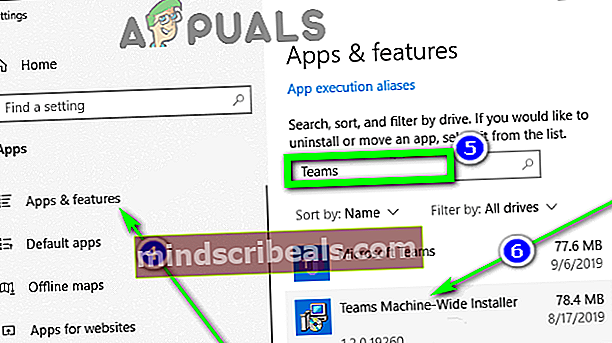
- KlikkaaPoista asennusohjelmaluettelossa.
- Seuraa näytöllä näkyviä ohjeita ja kehotuksiapoista Joukkueet koneellisesti asennettuna.
- Kun Joukkueet konekohtaisestiAsentajaon poistettu onnistuneesti ja olet palannut Sovellukset ja ominaisuudet napsauta Microsoft Teamsohjelmaluettelosta sen valitsemiseksi.
- KlikkaaPoista asennus.
- Seuraa näytöllä näkyviä ohjeita ja kehotuksiapoista Microsoft Teamsasiakas.
3. Poista kaikki Microsoft Teams -komponentit Lisää tai poista sovellus -kohdasta
Jos käytät eri Windows-käyttöjärjestelmän versiota tai haluat yksinkertaisesti tehdä tämän vanhanaikaisella tavalla, voit poistaa Microsoft Teamsin (kaikki sen komponentit mukana) kokonaan Windowsin Windowsin Lisää tai poista sovellus -apuohjelman avulla. Tätä varten sinun on:
- painaWindows-logonäppäin +R avataksesi aJuostavalintaikkuna.
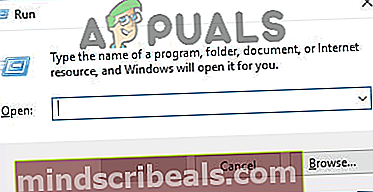
- Tyyppiappwiz.cplosaksiJuosta-valintaikkuna ja painaTulla sisäänkäynnistää Windows ’Lisää tai poista sovellusapuohjelma.

- Kirjoita “joukkueet”OsaksiEtsi ohjelmia ja ominaisuuksiaruudun oikeassa yläkulmassa.
- Napsauta hakutuloksissaJoukkueet koneellisesti asennettunasen valitsemiseksi.
- KlikkaaPoista asennus.
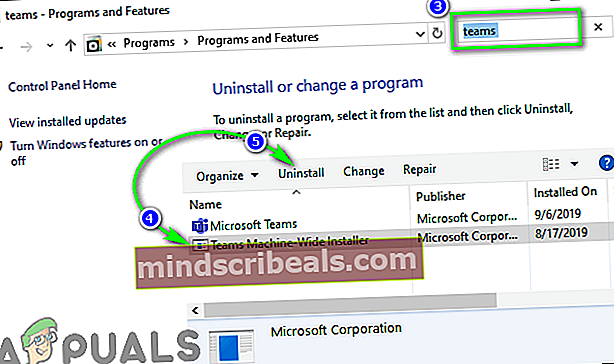
- Seuraa näytöllä näkyviä ohjeita ja kehotuksiapoista Joukkueet konekohtaisesti asentaja.
- Kun Joukkueet konekohtaisestiAsentajaon poistettu onnistuneesti, napsautaMicrosoft Teamsvalitsemalla se hakutuloksissa.
- KlikkaaPoista asennus.
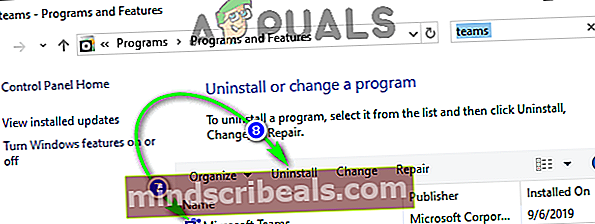
- Seuraa näytöllä näkyviä ohjeita ja kehotuksiapoista Microsoft Teamsasiakas.
Olitpa tekemässä sitä Windows 10: n Asetuksista tai Windowsin Lisää tai poista sovellus -apuohjelmasta, niin kauan kuin ensin poistat Teams Machine-Wide Installer -ohjelman tietokoneeltasi ja sitten itse Microsoft Teams -asennuksen, sinun on oltava kultainen. Microsoft Teams ei enää asenna itseään aina, kun tietokoneesi käynnistyy. Kuten Skype for Businessin tapauksessa, Microsoft Teams poistetaan myös automaattisesti ja pysyvästi tietokoneeltasi, jos poistat Microsoft Officen kokonaisuudessaan. Vaikka se olisi normaalisti äärimmäisen äärimmäinen toimenpide, se on varmasti vaihtoehto harkita, jos kaikki muu epäonnistuu.