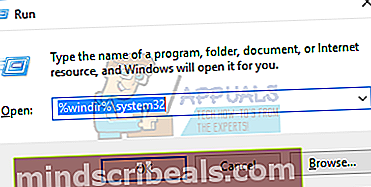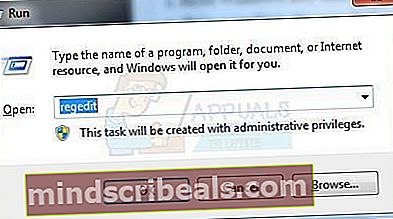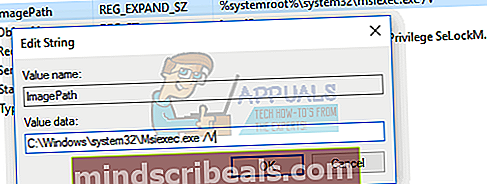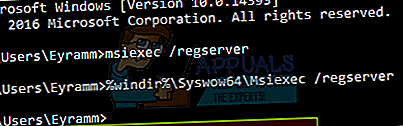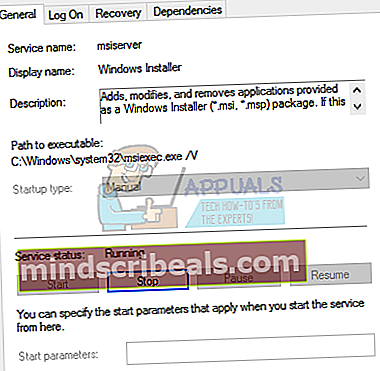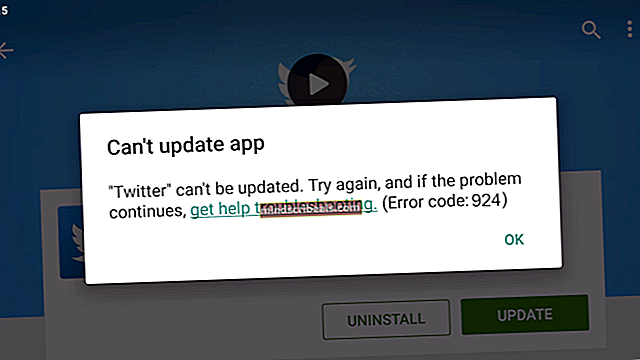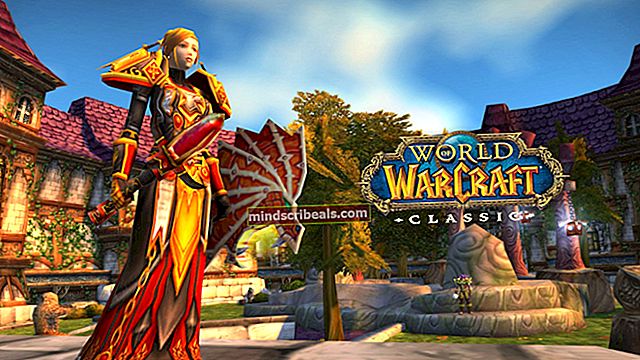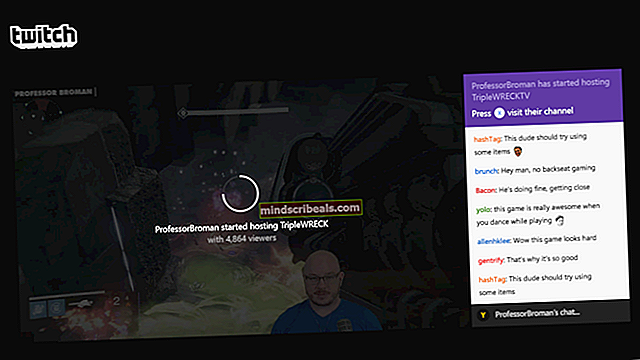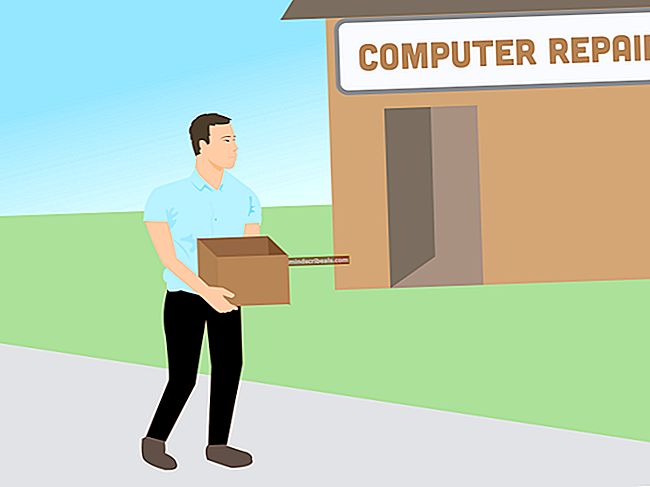Korjaus: Msiexec.exe-käyttöoikeus evätään virhe asennettaessa ohjelmia
Kun kohtaatMsiexec.exe-käyttöoikeus on estetty”, On mahdotonta asentaa mitään .msi-sovelluksia tai poistaa ohjelmaa Ohjelmat ja toiminnot -osiosta. Tämä on hyvin yleistä Windows XP-, Vista- ja Windows 7 -järjestelmissä.
Ongelma voi ilmetä, jos tietokoneesi Windows Installer -tiedostot ovat vahingoittuneet tai puuttuvat tai jos asennat tai poistat ohjelman, kuten Microsoft Office, joka käyttää Windows Installer Software Installation (MSI) -paketitiedostoa .msi-laajennuksella.
Tässä oppaassa yritetään ratkaista ongelma rekisteröimällä Windows Installer uudelleen, asentamalla Windows Installer uudelleen ja käynnistämällä Windows Installer -palvelu, joka on saattanut olla passiivinen. Väliaikaisena ratkaisuna voit poistaa ohjelmia RevoUninstaller-ohjelmalla, kunnes olet vihdoin pystynyt käyttämään Windows Installeria.
Tapa 1: Rekisteröi Windows Installer uudelleen
Tämä menetelmä edellyttää rekisterin muokkaamista. Varmista, että noudatat ohjeita huolellisesti.
- Selvitä Msiexec.exe-tiedoston sijainti tietokoneellasi. Pidä muistissa sijainti, koska tarvitset sitä pian.
- paina Windows + R Avain, kirjoita “% windir% \ system32”Ja napsauta sitten OK. Tämä avaa hakemiston, jossa Msiexec.exe sijaitsee.
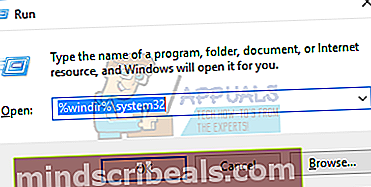
- Ota huomioon osoitepalkki. Msiexec.exe-tiedoston sijainti on nykyisen sijainnin ja Msiexec.exe suoritettava tiedosto. Useimmissa tapauksissa sen pitäisi olla c: \ Windows \ system32 \ Msiexec.exe.
- paina Windows + R Avain, kirjoita “regedit”Ja napsauta sitten OK. Tämä avaa Windowsin rekisterieditorin.
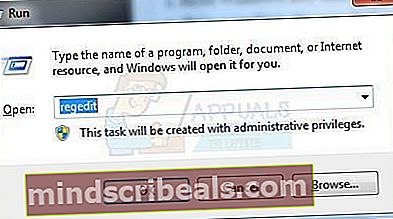
- Laajenna vasemman ruudun puu ja siirry kohtaan HKEY_LOCAL_MACHINE> JÄRJESTELMÄ> CurrentControlSet> Palvelut> MSIServer.
- Napsauta hiiren kakkospainikkeella oikeanpuoleisessa ruudussa ImagePathja valitse Muuttaa.
- Kirjoita Msiexec.exe Arvot-kentässä, jota seuraa arvo "/ V”Ja napsauta sitten OK. Esimerkiksi jos olet tiedoston sijainti C: \ Windows \ system32 \ Msiexec.exeja kirjoita sittenC: \ Windows \ system32 \ Msiexec.exe / V" laatikossa.
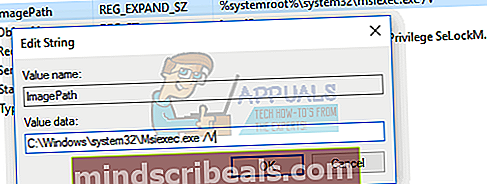
- Poistu rekisteristä ja käynnistä tietokoneesi vikasietotilaan. Seuraa Windows 8/10 -käyttäjiä opas. Jos käytät Windows 7 tai vanhempaa versiota, paina F8 -näppäintä heti, kun Windows käynnistyy, ja valitse vikasietotila näppäimistöllä.
- paina Windows + R Avain, kirjoita “msiexec / regserver”Ja napsauta sitten OK 64-bittisille käyttöjärjestelmille sinun on kirjoitettava myös% windir% \ Syswow64 \ Msiexec / regserver”.
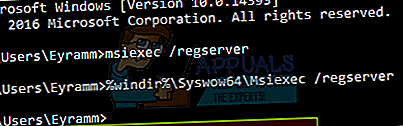
- Käynnistä uudelleen poistuaksesi vikasietotilasta ja tarkista, jatkuuko ongelma.
Tapa 2: Asenna Windows Installer uudelleen
Jos haluat asentaa Windows Installerin uudelleen, sinun on nimettävä vioittuneet Windows Installer -tiedostot uudelleen ja asennettava sitten Windows Installer uudelleen.
- Paina Windows-näppäintä, kirjoitacmd", Napsauta hiiren kakkospainikkeella komentokehotesovellusta ja sitten"Suorita järjestelmänvalvojana”Sinun tulisi hyväksyä järjestelmänvalvojan kehote, kun se tulee esiin.
- vuonna cmd kirjoita seuraavat komennot:cd% windir% \ system32
attrib -r -s -h dllcache
ren msi.dll msi.old
ren msiexec.exe msiexec.old
ren msihnd.dll msihnd.old
poistua
- Käynnistä tietokone uudelleen, lataa Windows Installer 4.5 Redistributable ja asenna se. Tämä koskee kuitenkin Windows XP, Vista, Windows Server 2003 ja 2008.
- Käynnistä Windows uudelleen ja tarkista, jatkuuko ongelma.
Tapa 3: Windows Installer -palvelun käyttöönotto
Jos Windows Installer -palvelu on poistettu käytöstä tai se on pysäytetty, et ehkä pysty asentamaan sovellusta.
- paina Windows + R Avain, kirjoita “palvelut. msc”Ja napsauta sittenOK.
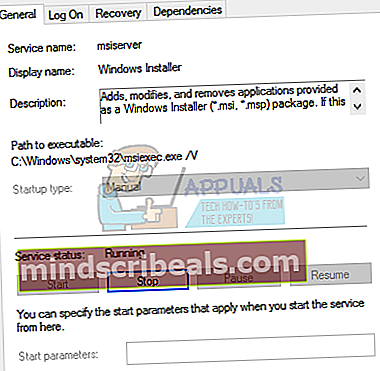
- Vieritä palveluluettelossa kohtaan Windows Installer, napsauta hiiren kakkospainikkeella ja valitse sitten Ominaisuudet
- Aseta KäynnistystyyppiManuaalinen.jättää se, jos se on harmaana ja asetettu manuaaliseksi. Jos palvelu lopetetaan, napsauta Alkaa. Sinun pitäisi pystyä asentamaan .msi-sovellukset nyt.