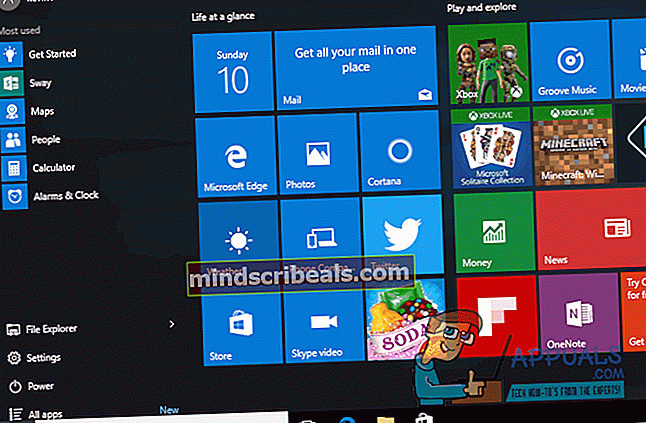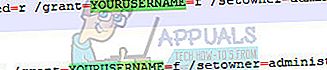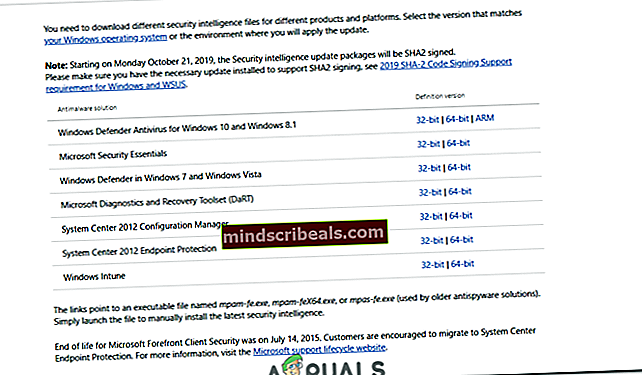Korjaus: Windows Defenderin määrityspäivitys epäonnistuu virheellä 0x80070643
Asentaessaan päivityksiä tietokoneilleen Windows Update -sovelluksesta monet käyttäjät ovat ilmoittaneet, että yksi päivitys - Windows Defenderin määrityspäivitys - epäonnistui, ja ongelmaan liittyy virhekoodi 0x80070643. Windows Defenderin määritelmäpäivityksissä on uudet ja päivitetyt määritelmät kaikille tunnetuille viruksille ja haittaohjelmille, minkä vuoksi nämä päivitykset ovat ehdottoman tärkeitä Windows Defenderin optimaalisen suorituskyvyn kannalta ja miksi edes yhden näistä päivityksistä asentaminen ei voi olla melko iso ongelma. Myös muut käyttäjät ovat ilmoittaneet paitsi Windows Defender -päivitysten epäonnistumisesta, myös monista muista odottavista päivityksistä Microsoft Officeen, Windows Live Essentialsiin, Skypeen, Microsoft Silverlightiin jne. Vaikka tämä ongelma on yleinen Windows 10 -käyttäjien keskuudessa, siitä on raportoitu myös aikaisemmin käyttöjärjestelmissä jo Windows Vistassa.
Vaikka ongelman syystä ei ole virallista sanaa, monet viisaimmista Windows 10 -käyttäjistä, joille tämä ongelma on vaikuttanut, spekuloivat, että sen aiheuttaa sekä Windows Update että Windows Defender, jotka yrittävät ladata ja asentaa kyseessä olevan määritelmäpäivityksen osoitteessa samaan aikaan. Onneksi tämä ongelma ei kuitenkaan kuulu monien Windows 10 -ongelmien joukkoon, joita ei voida korjata. Tämän ongelman korjaamiseksi kaikki asianomaiset käyttäjät tarvitsevat vain ladata kyseisen määritelmäpäivityksen itse Windows Defenderin kautta, poistaa kolmannen osapuolen virukset, päivittää Windowsin järjestelmänvalvojan oikeuksilla, poistaa olemassa olevat määrityspäivitykset, suorittaa SubInACL-työkalun, nollata Windows Update -osat tai kiinnittämällä Silverlight. Minkä tahansa näiden menetelmien suorittaminen säästää käyttäjää näkemästä virhekoodia 0x80070643.

Tapa 1: Päivityksen asentaminen Windows Defenderistä
Voit korjata tämän ongelman ja ladata viallisen Definition-päivityksen onnistuneesti seuraavasti:
- Avaa Aloitusvalikko.
- Klikkaa asetukset.
- Klikkaa Päivitys ja suojaus.
- Klikkaa Windows Defender vasemmassa ruudussa.
- Vieritä oikeanpuoleisessa ruudussa alaspäin Version tiedot ja napsauta Avaa Windows Defender käynnistää työpöydän Windows Defender -sovellus.
- Kun olet Windows Defender -sovelluksessa, siirry kohtaan Päivittää
- Klikkaa Päivittää.
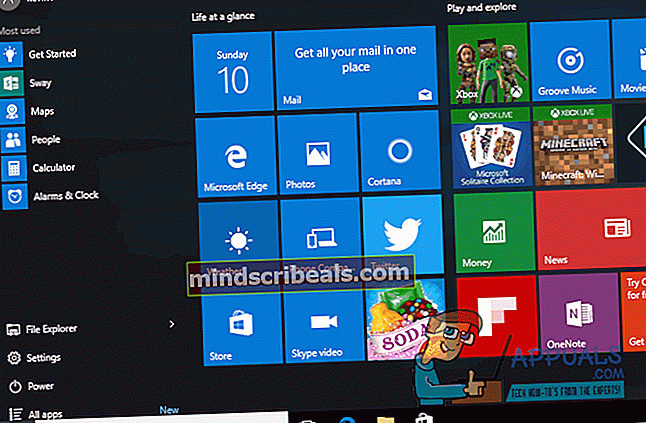
Odota, että Windows Defender tarkistaa, lataa ja asentaa kaikki käytettävissä olevat määritelmäpäivitykset.
Kun Windows Defender on ladannut ja asentanut kaikki käytettävissä olevat määritelmäpäivitykset, voit siirtyä Windows Updateen ja huomaat, että odottavia Windows Defenderin määrityspäivityksiä ei ilmoiteta eikä virhekoodia 0x80070643.
Tapa 2: Poista 3rd Party Antiviruses
Useimmille ihmisille, joilla oli tämä ongelma, muiden haittaohjelmien poistaminen tai poistaminen käytöstä korjasi tuotteet. Ei ole suositeltavaa, että tietokoneellasi on useampi kuin yksi virustentorjuntaohjelmisto, koska se voi aiheuttaa ristiriitoja epäedullisilla seurauksilla. Voit poistaa olemassa olevan virustorjunnan nopeasti siirtymällä kohtaan Ohjauspaneeli> Ohjelmat ja ominaisuudet, valitse ohjelmisto ja napsauta sitten Poista asennus ja noudattamalla kehotteita tai noudattamalla alla olevia ohjeita perusteelliseen asennuksen poistoon.
- Lataa virustorjuntaohjelmiston poistotyökalu alla olevien linkkien avulla.
- Avast
- AVG
- Avira
- BitDefender
- Comodo Internet Security
- Web Antivirus
- ESET NOD32
- F-Secure
- Kaspersky
- Malwarebytes
- McAfee
- Microsoft Security Essentials
- Norton
- Panda
- Symantec
- Trend Micro
- Verizon
- WebRoot
Voit käyttää myös AppRemover OESIS Endpoint Assessment Tool -työkalua poistamaan virustentorjuntatuotteet.
- Käynnistä ladattu apuohjelma ja noudata sen ohjeita poistaaksesi haittaohjelmien torjuntaohjelman kokonaan järjestelmästäsi.
- Käynnistä tietokone uudelleen.
- Avaa tai ota käyttöön Windows Defender ja yritä sitten asentaa päivitys Windows Update -sovelluksesta.
Tapa 3: Päivittäminen järjestelmänvalvojan oikeuksilla
Jotkin päivitykset edellyttävät järjestelmänvalvojan oikeuksia, jotta ne voidaan asentaa. Jos käytät vieras- tai vähemmän etuoikeutettua tiliä, kirjaudu sisään tietokoneellesi. Jos tietokoneesi kuuluu toimialueeseen, ota yhteyttä järjestelmänvalvojaasi auttamaan sinua.
Tapa 4: Käytä komentokehotetta
On olemassa muutama komento, jotka voit suorittaa järjestelmänvalvojan komentokehotteesta, jotka auttavat tässä asiassa.
- paina Windows avain ja kirjoita Oikealla painikkeella tulos ja valitse Suorita järjestelmänvalvojana. Tai paina samanaikaisesti Windows ja X näppäimiä ja valitse Komentokehote (järjestelmänvalvoja) valikosta.
- vuonna Järjestelmänvalvojan komentokehote kirjoita seuraavat komennot ja paina Tulla sisään jokaisen jälkeen suorittaa ne. Varmista, että odotat a valmis viesti ensimmäisestä komennosta ennen toisen kirjoittamista ja suorittamista. Älä myöskään tee kirjoitusvirheitä komennoilla.
"% PROGRAMFILES% \ Windows Defender \ MPCMDRUN.exe" -RemoveDefinitions -Kaikki "% PROGRAMFILES% \ Windows Defender \ MPCMDRUN.exe" -SignatureUpdate
- Kun molemmat komennot on suoritettu, voit sulkea komentokehotteen.
- Yritä suorittaa päivitykset nyt, sinun pitäisi pystyä tekemään tämä molemmista Windows päivitys samoin kuin sisällä Windows Defender
Tapa 5: Microsoft Silverlightin korjaaminen
Jos järjestelmävirhe 0x80070643 liittyy Microsoft Silverlightin tietoturvapäivitykseen, voit korjata ongelman helposti puhdistamalla vioittuneen Silverlight-asennuksen ja asentamalla sitten Silverlight uudelleen.
- Lataa Microsoftin Fix It -apuohjelma, joka poistaa Microsoft Silverlightin automaattisesti. Vaihtoehtoisesti voit ladata tämän komentosarjan ja Suorita järjestelmänvalvojana
- Kun asennuksen poisto on valmis, asenna Microsoft Silverlightin uusin versio osoitteesta //www.microsoft.com/getsilverlight/get-started/install/default.aspx.
Tapa 6: Windows-päivityskomponenttien nollaus
- Avaa Käynnistä-valikko ja kirjoita cmd. Napsauta hiiren kakkospainikkeella Komentokehote-kuvaketta ja napsauta Suorita järjestelmänvalvojana. Hyväksy UAC-kehote, kun se tulee esiin.
- Kirjoita komentokehotteeseen seuraavat komennot ja paina Enter jokaisen komennon jälkeen.
Net stop wuauserv net stop cryptSvc net stop bitit net stop msiserver
- Nimeä SoftwareDistribution ja Catroot2 -kansio uudelleen kirjoittamalla seuraavat komennot komentokehotteeseen.
ren C: \ Windows \ SoftwareDistribution SoftwareDistribution.old ren C: \ Windows \ System32 \ catroot2 Catroot2.old
- Käynnistä Windows Update -palvelut kirjoittamalla nämä komennot.
net start wuauserv net start cryptSvc net start bitit net start msiserver
- Yritä suorittaa Windows Update uudelleen vahvistaaksesi, onko virhe kadonnut.
Tapa 7: SubInACL-työkalun suorittaminen
Vanhemmissa käyttöjärjestelmissä, kuten Windows Vistassa, oli virhe .NET Framework 2.0 -ohjelmassa, joka johtui joidenkin rekisteripesien virheellisistä pääsynvalvontaluettelon oikeuksista, mikä aiheuttaa tiettyjen sovellusten asentamisen. SubInACL korjaa tämän ongelman korjaamalla tiedosto- ja rekisterioikeudet, joita tarvitaan .MSI-pohjaisten asetusten asentamiseen.
- Lataa SubInACL-työkalu ja asenna se. Tämä apuohjelma asennetaan hakemistoon C: \ Program Files \ Windows Resource Kits \ Tools.
- Lataa tämä komentosarja ja muokkaa sitä Muistiossa tai millä tahansa muulla tekstieditorilla. Korvaa nimetyt arvot SINUN KÄYTTÄJÄ NIMESI Windows-käyttäjätilille, johon olet kirjautunut sisään ja tallennat. Löydät käyttäjänimesi katsomalla käyttäjänimeä, joka on lueteltu Prosessit-välilehden Käyttäjätunnus-sarakkeessa tai Windowsin Tehtävienhallinnan Käyttäjät-välilehdessä.
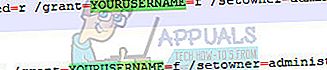
- Napsauta hiiren kakkospainikkeella komentosarjaa ja Suorita järjestelmänvalvojana.
- Kun reset.cmd-komentosarja on valmis, yritä asentaa ohjelmisto, jonka asentaminen aiemmin epäonnistui järjestelmääsi.
Tapa 8: Asenna määritelmät manuaalisesti
Joissakin tapauksissa virhe ei välttämättä ole ratkennut, ja kiertotapana saat määritelmät suoraan Microsoftin verkkosivustolta ja asenna sitten suoritettava tiedosto asentamalla ne tietokoneellesi. Seuraa se alla olevan oppaan avulla.
- Siirry tälle sivustolle.
- Valitse tietokoneesi sopiva arkkitehtuuri.
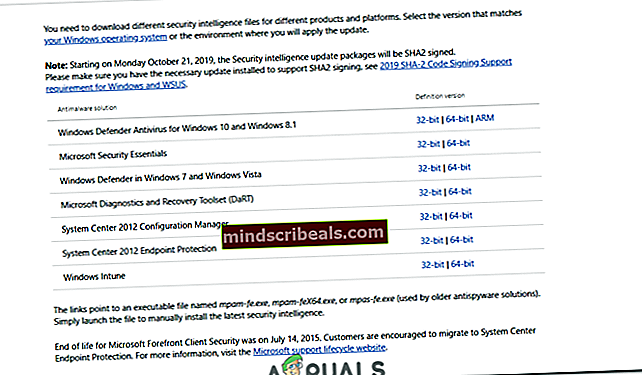
- Suorita suoritettava tiedosto ja asenna se noudattamalla näytön ohjeita.