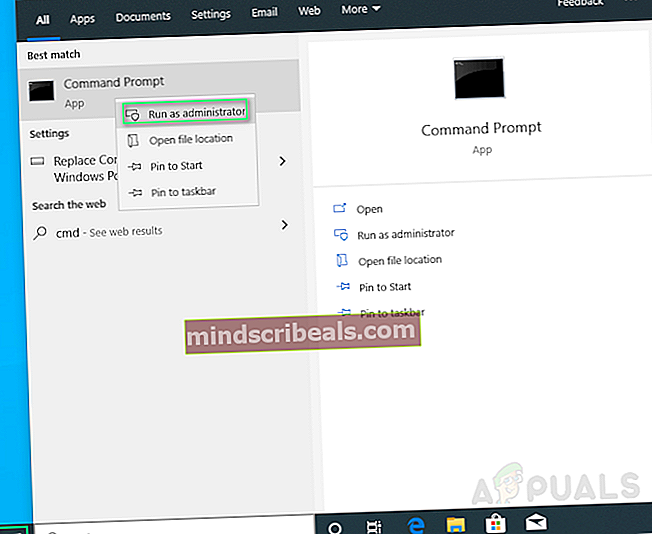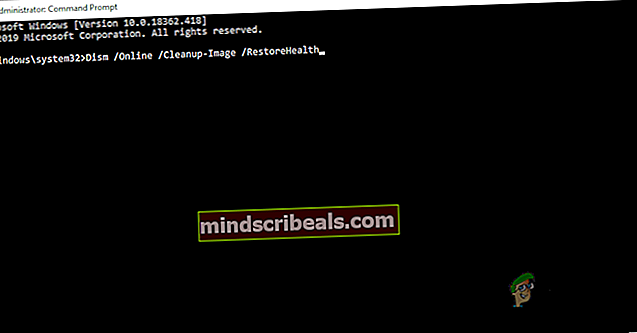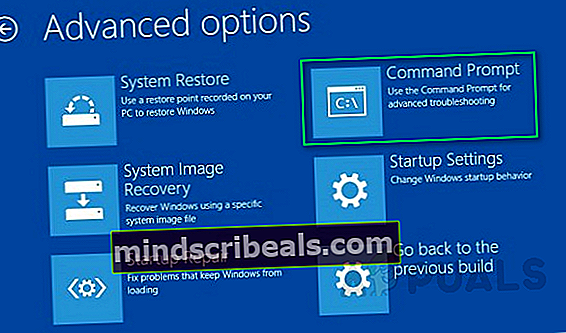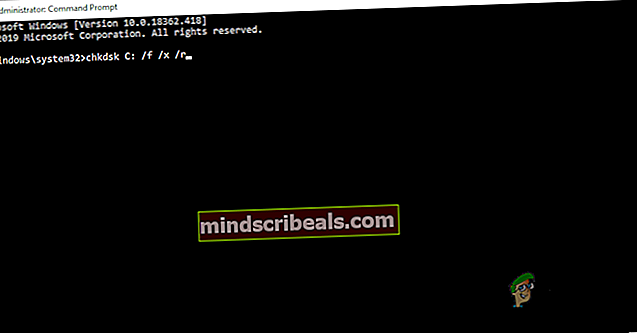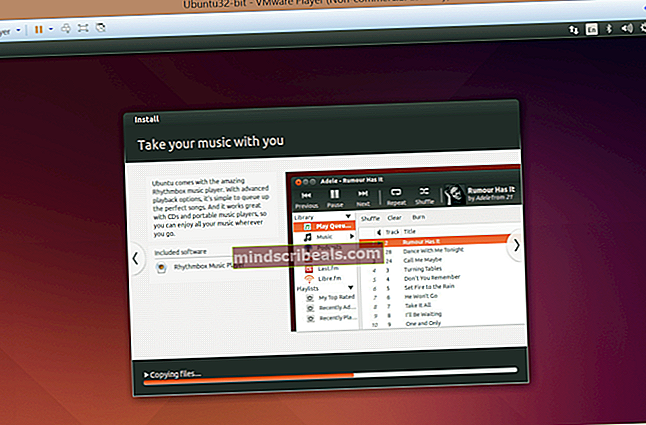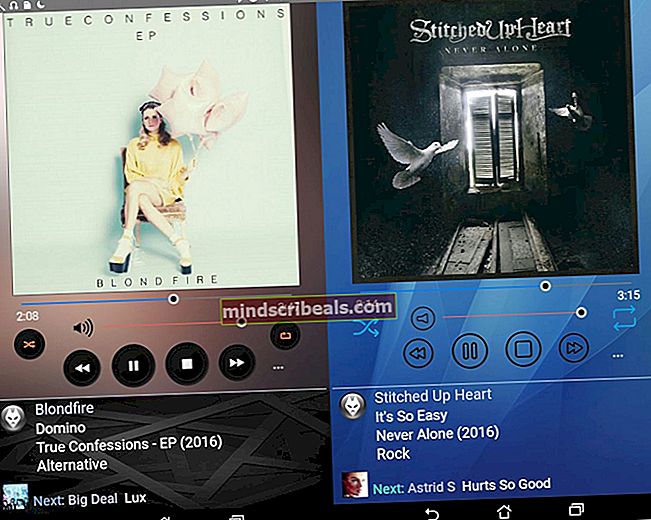Kuinka korjata vioittunut Bootres.dll -tiedosto Windows 10: ssä?
Dynaamiset linkkikirjastot (DLL) ovat kirjastoja, jotka ovat olemassa Windowsissa tai muissa käyttöjärjestelmissä toimivien eri sovellusten ulkoisia osia. Ulkoisen osan olemisen voidaan ymmärtää yksinkertaisella perustelulla, että sovellukset eivät ole täydellisiä yksinään. Sovellukset tallentavat näihin DLL-tiedostoihin erilaisia koodeja, joita tarvitaan liittyvien sovellusten suorittamiseen. Siksi, jos DLL-tiedostot vioittuvat, liitetyt sovellukset eivät välttämättä toimi.
Bootres.dll on kriittinen käyttöjärjestelmätiedosto, jonka koko on 90 kt, ja jolla on tärkeä rooli tietokoneen oikean käynnistyksen varmistamisessa, koska se on osa käynnistysresurssikirjastoa, joka sijaitsee suunnilleen Windows-kansiossa.
Kun bootres.dll vioittuu, tietokone ei ehkä käynnisty ja käyttäjä voi saada virheilmoituksen: ” Käynnistä kriittinen tiedosto \ resources \ custom \ bootres.dll on vioittunut ' kuten kuvassa näkyy.

Mikä aiheuttaa Bootres.dll -tiedoston vioittumisen?
Siihen voi olla monia syitä bootres.dll tiedosto vioittua, mutta tutustuessamme käyttäjien yksityiskohtaiseen palautteeseen päätellään, että perimmäinen syy voi olla virheellinen sekvenssi SrtTrail.txt . Tämä syy havaittiin, kun Windowsin palautusympäristön komentokehote johti tarkistamaan tämän tiedoston, SrtTrail.txt ja antoi myöhemmin saman virheen. Siten varmistamalla, että perussyy on virheellinen sekvenssi.
Ratkaisu 1: Suorita automaattinen korjaus System File Checker -sovelluksella
Optimaalisin vaihtoehto on suorittaa järjestelmän automaattinen korjaus. Tämän avulla Windows voi korjata perussyyt automaattisesti. Vaiheet tähän ratkaisuun ovat seuraavat:
- Käynnistä ikkunat Windowsin vikasietotilassa.
- Klikkaus alkaa ja tyyppi cmd hakukentässä. Käynnistä tämä tiedosto järjestelmänvalvojan oikeuksilla.
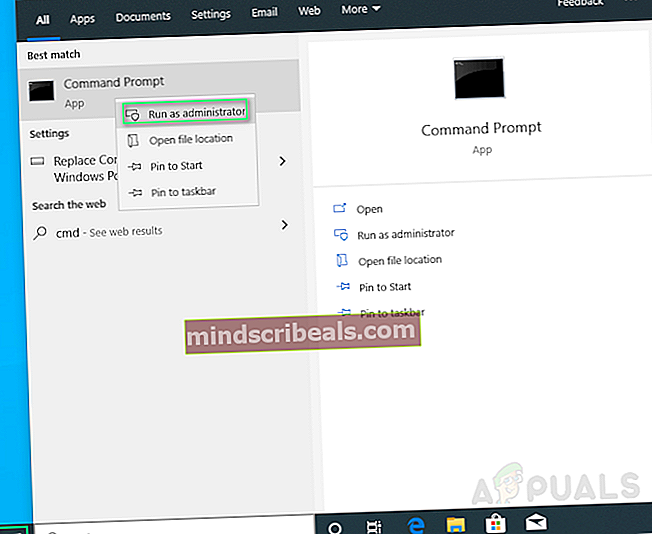
- Kirjoita seuraava ja paina Tulla sisään.
sfc / scannow

- Järjestelmän käsittely kestää jonkin aikaa. Heti kun käsittely on suoritettu, saatat saada yhden seuraavista tuloksista:
Windows Resource Protection ei löytänyt eheysrikkomuksia. Windows Resource Protection löysi vioittuneet tiedostot ja korjasi ne onnistuneesti. Windowsin resurssisuojaus löysi vioittuneita tiedostoja, mutta ei voinut korjata joitain niistä.
Tämän jälkeen yritä käyttää järjestelmää normaalitilassa, ja ongelmasi pitäisi nyt korjata. Jos se ei ole, älä huoli ja jatka muilla ratkaisuilla.
Ratkaisu 2: DISM-työkalun käyttäminen
Joskus järjestelmäkuvan korjaaminen DISM: llä tai Deployment Imaging and Service Management -työkalulla voi korjata tämän ongelman, useiden käyttäjien palautteen. Tämä työkalu auttaa korjaamaan useita järjestelmäkuvaan liittyviä vioittuneita tiedostoja. Toimi seuraavasti:
- Klikkaus alkaa, kirjoita cmd ja aja järjestelmänvalvojana.
- Kirjoita tämä cmd: hen ja paina Tulla sisään.
Hylkää / Online / Cleanup-Image / RestoreHealth
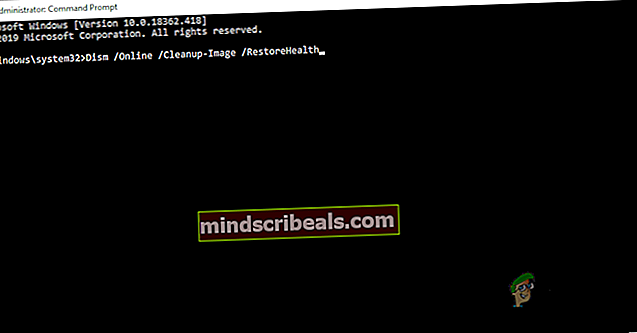
Prosessi vie aikaa, joten älä sulje komentokehotetta. Tämän komennon avulla Windows voi palauttaa hyvän terveytensä tarkistamalla komponenttikaupan vioittumisen. Skannaus kestää yleensä 15 minuuttia. Uudelleenkäynnistää tietokoneesi prosessin päättymisen jälkeen.

Ratkaisu 3: Suojatun käynnistysarvon muuttaminen
Tämä toimintatapa on korjannut ongelmia monille käyttäjille. Sinun tarvitsee vain muuttaa suojattu käynnistysarvo BIOS: sta (ottaa käyttöön / poistaa käytöstä). Toimi seuraavasti:
- Käynnistä tietokone uudelleen ja yritä antaa BIOS-asetukset painamalla BIOS-näppäintä, kun järjestelmä on alkamassa. BIOS-avain näkyy yleensä käynnistysnäytössä sanomalla "Siirry määritykseen painamalla ___. ” tai jotain vastaavaa. On myös muita avaimia. Tavalliset BIOS-avaimet ovat F1, F2, Del jne.

- Valitse oikea nuolinäppäin Turvallisuus valikosta, kun BIOS-asetusikkuna avautuu, valitse nuoli alas -näppäimellä Suojattu käynnistysmääritys ja paina Enter.
- Ennen kuin voit käyttää tätä valikkoa, näkyviin tulee varoitus. Paina F10 palataksesi Suojattu käynnistysasetukset -valikkoon. Suojattu käynnistysmääritys -valikon pitäisi avautua, joten valitse alanuoli nuolinäppäimellä Suojattu käynnistys ja käytä oikeaa nuolinäppäintä muuttaaksesi asetuksen arvoksi Poista käytöstä / Ota käyttöön.

- Siirry Exit-osioon ja valitse Poistu muutosten tallentamisesta. Tämä jatkuu tietokoneen käynnistyksen yhteydessä. Tarkista, jatkuuko ongelma.
Ratkaisu 4: Suorita ChkDsk Utility
Joskus tämä virhe voi johtua kiintolevyvahingoista. Varmistaaksesi, että kiintolevy on kunnossa ja toimii oikein, käytetään ChkDsk-apuohjelmaa. Toimi seuraavasti:
- Käynnistä tietokone Lisäasetukset-valikkoon seuraamalla tätä ketjua.
- Klikkaa Komentokehote.
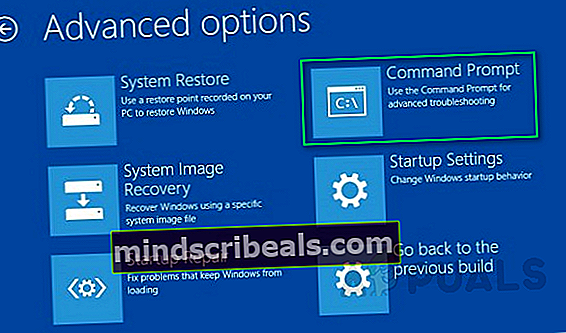
- Kirjoita seuraava ja paina Tulla sisään.
chkdsk C: / f / x / r
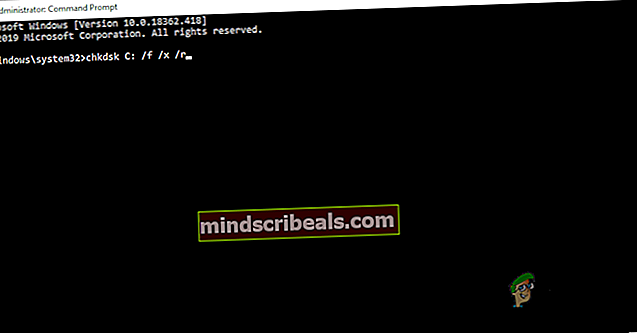
Ota huomioon, että kirjain C tässä osoittaa, että Windows on asennettu kiintolevyn C-asemaan. Jos olet asentanut sen johonkin toiseen asemaan, mainitse kyseinen asemakirjain. Jos ChkDsk-apuohjelman ilmoitetaan vahingoittaneen kiintolevyä, sinun on vaihdettava järjestelmän kiintolevy ja tämä ratkaisee ongelman.
Ratkaisu 5: Nollaa tietokoneesi
Jos mikään yllä olevista ei toimi, ongelma on mielivaltainen, mikä tarkoittaa, että mikä tahansa ohjelma tai järjestelmätiedosto saattaa aiheuttaa tämän ongelman. Siksi tietokoneen palauttaminen uuteen alkuun korjaa ongelman. Se aiheuttaa kuitenkin järjestelmän asetusten ja asennettujen ohjelmien menettämisen kustannukset.
Seuraa tätä ketjua palauttaaksesi tietokoneesi.