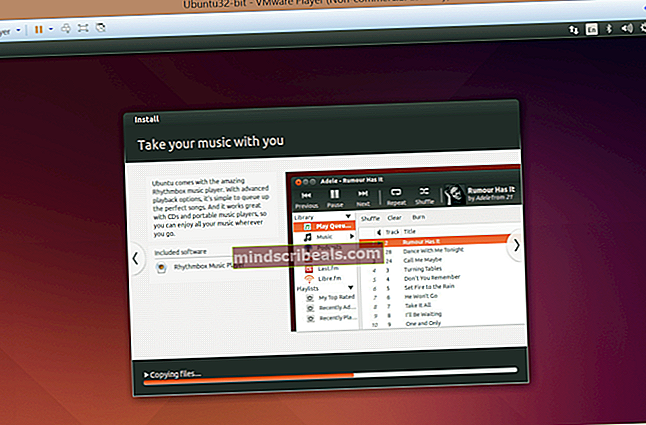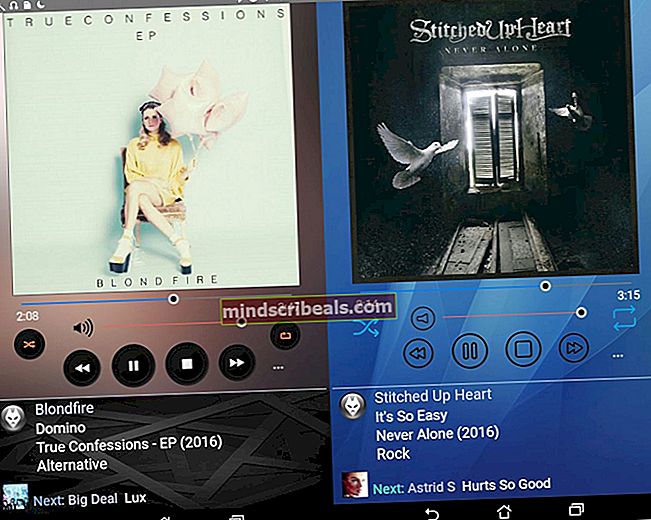Korjaus: Windows Shell Experience Host on lakannut toimimasta
Windows Shell Experience Host on virallinen osa Windows-käyttöjärjestelmää. Se on vastuussa kaikkien yleissovellusten näyttämisestä Windows-käyttöliittymässä. Sen tehtävänä on myös käsitellä useita käyttöliittymän graafisia elementtejä, kuten tehtäväpalkin läpinäkyvyys, Käynnistä-valikko, kello jne.
Tämä prosessi on yksi Windowsin graafisen käyttöliittymän olennaisista osista ja se liittyy suoraan apuohjelmiin, kuten Käynnistä-valikko jne. Monilla käyttäjillä näyttää olevan ongelma sovelluksen kaatumisessa ja virheilmoituksen ilmestymisessä. On olemassa useita menetelmiä tämän ongelman ratkaisemiseksi. Aloita ensimmäisestä ja jatka matkaa.
Ratkaisu 1: Päivitä järjestelmäohjelmisto
Monet käyttäjät ilmoittivat ratkaisseensa ongelmansa päivittämällä järjestelmäohjelmistonsa. Uusimmat Windows-päivitykset yrittävät hyödyntää tietokonettasi täysimääräisesti parantamalla ominaisuuksia ja käyttäjän helppokäyttöisyyttä. Tämän saavuttamiseksi on suositeltavaa, että sinulla on uusin versio kaikista järjestelmäohjelmistoistasi. Lisäksi on mahdollista, että ohjelmisto on ristiriidassa sovelluksen kanssa, mikä aiheuttaa ongelman.
- Päivitä BIOS
- Piirisarja
- Virranhallintaohjaimet
- Grafiikkaohjelmisto
- Windows päivitys
Jokainen näistä apuohjelmista on lueteltu, koska käyttäjät ilmoittivat, että näiden päivittäminen ratkaisi ongelman heille. Muista päivittää ne vastaavasti, ennen kuin siirryt teknisiin ratkaisuihin. Erityisesti graafisten ohjelmistojen tiedetään aiheuttavan ongelmia palvelussa.
Ratkaisu 2: Suorita järjestelmätiedostojen tarkistus
System File Checker (SFC) on Microsoft Windowsissa oleva apuohjelma, jonka avulla käyttäjät voivat tarkistaa tietokoneensa vioittuneiden tiedostojen varalta käyttöjärjestelmässä. Tämä työkalu on ollut Microsoft Windowsissa Windows 98: sta lähtien. Se on erittäin hyödyllinen työkalu ongelman diagnosoimiseksi ja ongelmien syynä Windowsin vioittuneisiin tiedostoihin.
Voimme kokeilla SFC: n suorittamista ja nähdä, onko ongelmasi ratkaistu. Saat yhden kolmesta vastauksesta, kun suoritat SFC: tä.
- Windows ei löytänyt eheysrikkomuksia
- Windowsin resurssisuojaus löysi vioittuneet tiedostot ja korjasi ne
- Windowsin resurssisuojaus löysi vioittuneita tiedostoja, mutta ei pystynyt korjaamaan joitain (tai kaikkia) niistä
- Lehdistö Windows + R Käynnistä Suorita-sovellus. Kirjoita “taskmgr”-Valintaikkunassa ja paina Enter käynnistääksesi tietokoneen tehtävänhallinnan.
- Napsauta nyt ikkunan vasemmassa yläkulmassa olevaa Tiedosto-vaihtoehtoa ja valitseSuorita uusi tehtävä”Käytettävissä olevien vaihtoehtojen luettelosta.

- Kirjoita nytvoiman kuori”Valintaikkunassa ja tarkistaa alla oleva vaihtoehto, jonka mukaanLuo tämä tehtävä järjestelmänvalvojan oikeuksilla”.

- Kun olet Windows Powershellissä, kirjoitasfc / scannow”Ja osui Tulla sisään. Tämä prosessi voi viedä jonkin aikaa, kun tietokone tarkistaa koko Windows-tiedostosi ja tarkistaa, onko siinä vioittuneita vaiheita.

- Jos kohtaat virheen, jossa Windows ilmoittaa löytäneensä virheen, mutta ei kyennyt korjaamaan niitä, kirjoita "DISM / Online / Cleanup-Image / RestoreHealth”Voiman kuoressa. Tämä lataa vioittuneet tiedostot Windows-päivityspalvelimilta ja korvaa vioittuneet tiedostot. Huomaa, että tämä prosessi voi myös viedä jonkin aikaa internetyhteytesi mukaan. Älä peruuta missään vaiheessa ja anna sen käydä.
Jos havaittiin virhe ja se korjattiin edellä mainituilla tavoilla, käynnistä tietokone uudelleen ja tarkista, aloitiko tehtäväpalkki normaalisti.
Ratkaisu 3: Käynnistä-valikon rekisteröinti uudelleen
Voimme myös yrittää rekisteröidä aloitusvalikon uudelleen Windows-käyttöjärjestelmässäsi olevasta sovelluspaketista. Tämä rekisteröi kaikki oletussovellukset tietokoneellesi uudelleen.
- Lehdistö Windows + S käynnistää hakupalkki. Kirjoita “PowerShell"Napsauta valintaikkunassa hiiren kakkospainikkeella tulevaa sovellusta ja valitse"Suorita järjestelmänvalvojana”.
- Kun olet PowerShellissä, suorita seuraava komento kopioimalla / liittämällä se ja painamalla Enter-näppäintä.
Get-AppXPackage | Foreach {Add-AppxPackage -DisableDevelopmentMode -Rekisteröi "$ ($ _. InstallLocation) \ AppXManifest.xml"}

- Käynnistä tietokone uudelleen ja tarkista, onko ongelma ratkaistu.
Ratkaisu 4: Uuden tilin luominen
Voit pyytää järjestelmänvalvojaa luomaan sinulle uuden tilin tai jos sinulla on pääsy järjestelmänvalvojan tilille, teet uuden itse. Voimme opastaa uuden tilin luomisessa, jotta kaikki uuden tilin asetukset ovat samat kuin nykyisen tilisi. Tällä tavalla et tunne mitään eroa ja korjaa myös ongelman.
merkintä: Jos tietokoneellasi on toinen tili / tilejä, kopioi heidän tiedot tallennuslaitteelle ja poista heidän tilinsä (jos ongelma esiintyy kaikilla tileillä). Jos ongelma liittyy vain yhteen tiliin, älä poista niitä ja jatka seuraavalla tavalla.
- Käynnistä tietokone ensin vikasietotilassa.
- Avaa järjestelmänvalvojan tili. Tyyppi asetukset Käynnistä-valikon valintaikkunassa ja napsauta Tilit.

- Napsauta nytPerhe ja muut käyttäjät”-Vaihtoehdot ikkunan vasemmalla puolella.
- Kun olet sisällä, valitse valikko, valitseLisää joku muu tähän tietokoneeseen”.

- Nyt Windows opastaa ohjatun toiminnonsa avulla uuden tilin luomisessa. Kun uusi ikkuna tulee näkyviin, napsautaMinulla ei ole tämän henkilön kirjautumistietoja”.

- Valitse nyt vaihtoehtoLisää käyttäjä ilman Microsoftia”. Windows kehottaa sinua nyt luomaan uuden Microsoft-tilin ja näyttämään tällaisen ikkunan.

- Syötä kaikki tiedot ja valitse helppo salasana, jonka muistat.
- Siirry nyt kohtaan Asetukset> Tilit> Tilisi.
- Tilikuvasi alla olevassa tilassa näet vaihtoehdon, joka sanooKirjaudu sen sijaan sisään paikallisella tilillä”.
- Syötä sinun nykyinen salasana, kun kehote tulee ja napsauta Seuraava.
- Syötä nyt käyttäjätunnuksesi ja salasanasi paikalliseen tilillesi ja napsautaKirjaudu ulos ja lopeta”.
- Nyt voit helposti vaihtaa uuteen paikalliseen tiliin ja siirtää kaikki henkilökohtaiset tiedostosi siihen ilman esteitä.
- Kun olet vaihtanut paikalliseen tiliin, tarkista, jatkuuko ongelma. Jos se ei onnistu ja kaikki menee sujuvasti, jatka ohjeita.
- Siirry nyt kohtaan Asetukset> Tilit> Tilisi ja valitse vaihtoehtoKirjaudu sisään Microsoft-tilillä”.

- Kirjoita käyttäjänimesi ja salasanasi ja napsauta Kirjaudu sisään.

- Nyt voit poistaa vanhan tilisi turvallisesti ja jatkaa tämän käyttämistä.