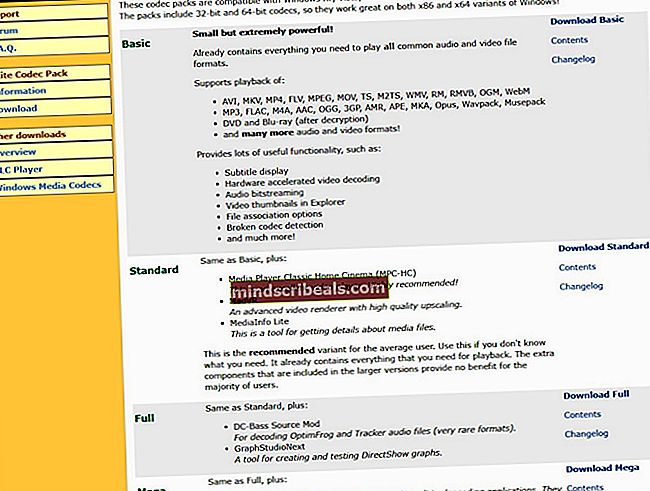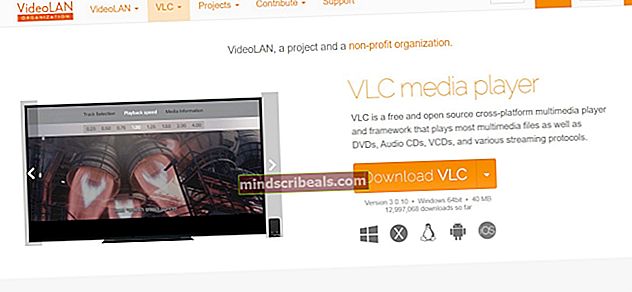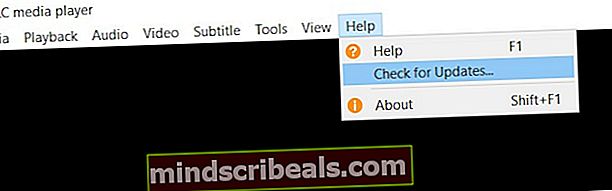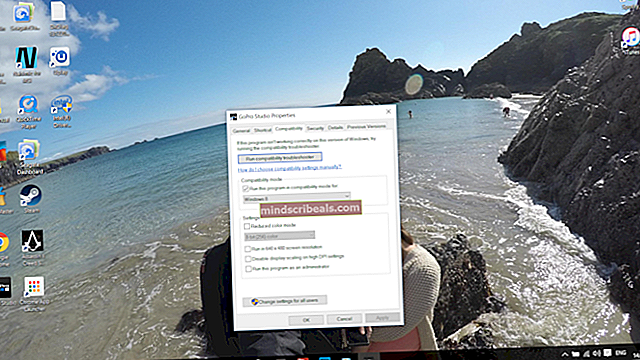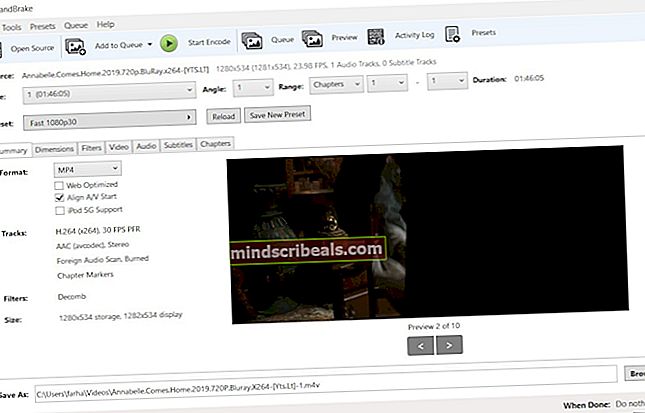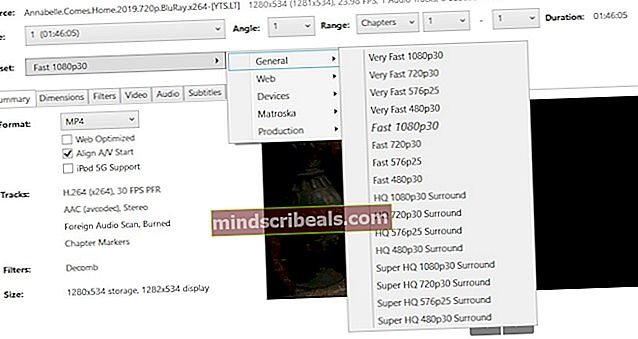Windows 10 ei toista GoPro-videoita
GoPro on yritys, joka valmistaa toimintavideokameroita. Kamerat pystyvät sieppaamaan jopa 4K: n videoita. GoPro-videotoistoissa on kuitenkin ollut ongelmia Windows 10 -käyttöjärjestelmässä. Suurin osa näistä ongelmista liittyy GoPro-kameroiden käyttämiin puuttuviin koodekkeihin tai videon pakkaustilaan.

GoPro: lla on hiukan erilainen tiedostomuoto verrattuna muihin normaaleihin videoihin. On vain harvinaisia mahdollisuuksia, että videota ei voida toistaa pelitiedoston vioittumisen vuoksi.
Ratkaisu 1: Asenna Codec Pack
Uuden Windows 10 -päivityksen myötä HEVC: n tuki (H.265 tai High-Efficiency Video Coding) poistettiin. Tämän vuoksi tietokone ei pysty renderoimaan videota ja vain ääni toistetaan taustalla. Ratkaisu on ladata K-Lite-koodekki. Tämä pakkauksenhallintapaketti on tarkoitettu ääni- ja videoformaatteille, joita nykyinen käyttöjärjestelmä ei tue.
- Siirry viralliselle K-Lite-verkkosivustolle.
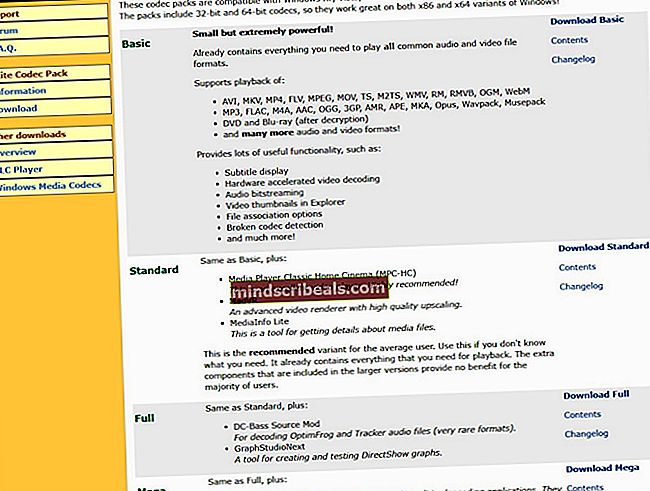
- ladata pakkauksenhallintapaketti tarpeidesi mukaan.
- Voit myös asentaa tukevat ohjelmistot. Käynnistä tietokone uudelleen ja tarkista, onko ongelma ratkaistu.
Ratkaisu 2: Käytä VLC Media Playeria
VLC-mediasoitin on yksi parhaista avoimen lähdekoodin ja ilmaisista mediasoittimista. Se tukee ilmiömäistä määrää videoformaatteja päivittämällä usein eri videoformaatteja. Jos käyttöjärjestelmäsi ei tue GoPro-videoiden videoformaatteja, tämä sovellus varmasti tukee.
- Siirry viralliselle VLC Media Player -sivustolle.
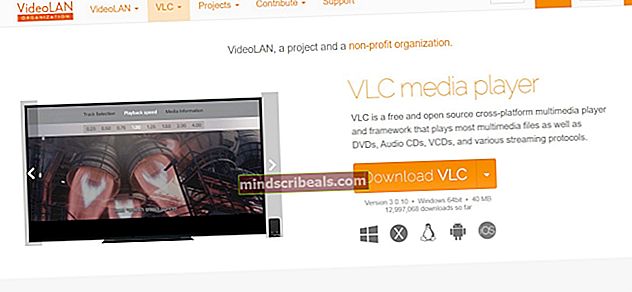
- Lataa sitten uusin versio. Käynnistä tietokone uudelleen, napsauta hiiren kakkospainikkeella VLC-tiedostoa ja valitseAvaa ja valitse sittenVLC Media Player.
Jos käytät jo VLC: tä tarkistaa ja katso jos sinulla on Viimeisin versio. VLC julkaisee päivitykset uusimpiin koodekkeihin ja muotoihin, joita se voi tukea.
- Avaa VLC. Siirry valikkopalkissa kohtaan auta ja napsauta sitten Tarkista päivitykset.
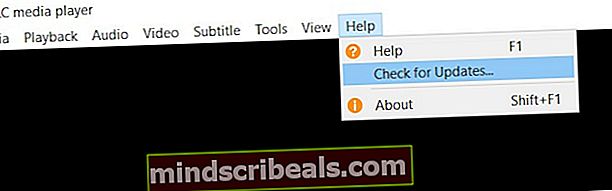
VLC tarkistaa automaattisesti, onko päivityksellesi saatavana versiosi vai ei.

Ratkaisu 3: Kuva pienemmällä tarkkuudella
4K- tai 2.7K-tilassa kuvatut videot vaativat paljon prosessointitehoa. Jos et halua ammattimaista elokuvien tekemistä ja muokkaamista, on parasta kuvata pienemmällä tarkkuudella, kuten 1080p 30 tai 60 kuvaa sekunnissa. Video on melko selkeä eikä ero ole havaittavissa.
Ratkaisu 4: Päivitä tietokoneesi
Kuten edellä on selitetty, 4K: lla tai 2,7K: lla kuvatut GoPro-videot vaativat paljon prosessointitehoa ja ovat erittäin riippuvaisia joko suorittimestasi tai erillisestä GPU: sta. Jos haluat siirtyä ammattimaiseen videonmuokkausmaailmaan, sinun kannattaa päivittää tietokoneesi hieman paremmaksi. Tässä on luettelo GoPro-videon muokkauksen järjestelmävaatimuksista.

GoPro-videoissa on paljon tietoa, ja ne vaativat vahvaa prosessointitehoa ladatakseen ne oikein grafiikkamoduuleihisi. Jos sinulla on todella matalan teknisen tason tietokone, harkitse sen päivittämistä. Näet vaatimukset myös GoPron foorumeilla.
Ratkaisu 5: Suorita yhteensopivuustilassa
GoPro tarjoaa virallisen ohjelmiston GoPro Studio. Tämä ohjelmisto on kuitenkin lopetettu eikä sitä enää päivitetä. Jos käytät tätä GoPro-videoiden suorittamiseen, sinun on ehkä ajettava se yhteensopivuustilassa. Vaikka sen pitäisi toimia myös ilman yhteensopivuustilaa, huomasimme tapauksia, joissa sen mahdollistaminen toimi heti.
- Napsauta hiiren kakkospainikkeella Studio-kuvaketta ja napsauta sitten Ominaisuudet.
- Siirry nyt kohtaan Yhteensopivuus ja valitseSuorita tämä ohjelma yhteensopivuustilassa’.
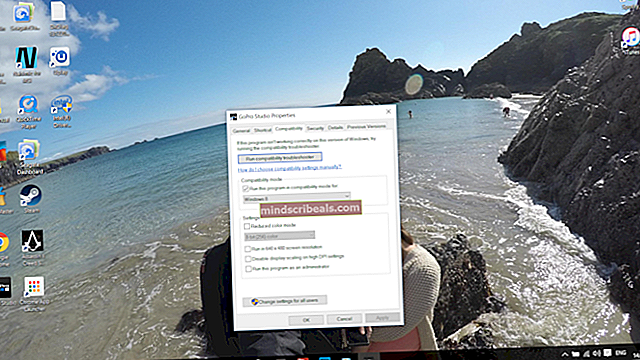
- Valitse Windows 8 avattavista vaihtoehdoista, tallenna muutokset ja poistu. Käynnistä tietokone uudelleen ja tarkista, onko ongelma ratkaistu.
Ratkaisu 6: Muunna H.264: ksi HandBrake-toiminnolla
Yleisin syy GoPro-videotoiston ongelmaan on yhteensopivuuden puute kameran käyttämään videopakkaukseen, joka on H.265. Paras mahdollinen ratkaisu on muuntaa video yleisimmäksi videoformaatiksi, joka on H.264 MP4. Tulemme muuntamaanHardBrake. Tämä on kolmannen osapuolen ohjelmisto, joten varmista, että asennat sen omalla vastuullasi.
- Lataa ohjelmisto HandBrake virallisilta verkkosivuilta.
- Kun olet asentanut, napsauta Avoin lähdekoodi lisätäksesi tiedoston.
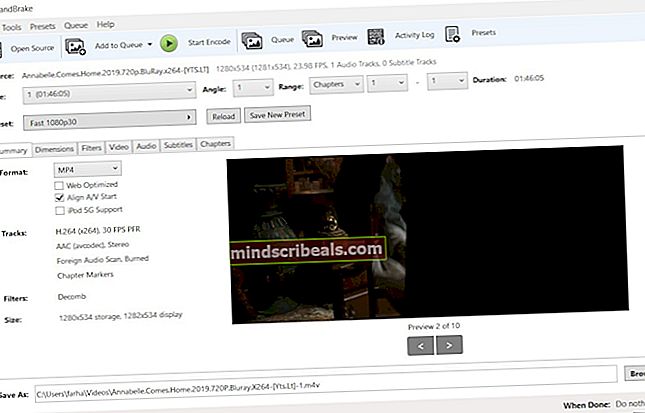
- Vaihda esiasetus tarpeidesi mukaan.
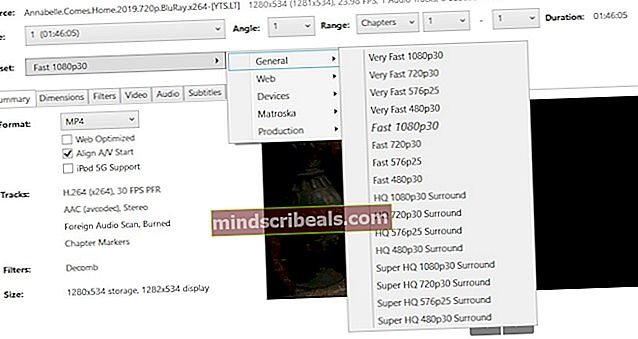
- Valitse kohde ja tallenna tiedosto Tallenna nimellä klikkaamalla Selaa. Kun olet tallentanut tiedoston, yritä toistaa sitä ja katso, onko ongelma ratkaistu lopullisesti.
Ratkaisu 7: Yhteensopiva + HEVC- tai H.264 + HEVC-pakkaus HERO7 Black -laitteessa
HERO7-asetuksissa on mahdollisuus valita joko HEVC-videopakkaus tai H.264 + HEVC. Tämän asetuksen avulla kamera voi tallentaa videoita H.264-muodossa aina kun se on käytettävissä. Varmista, että otat tämän vaihtoehdon käyttöön, kun kuvaat videoita. Tällä vaihtoehdolla ei kuitenkaan ole väliä, kun kuvataan tarkempia videoita 4K60: ssa.