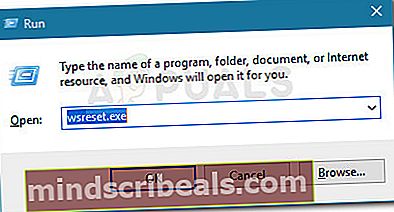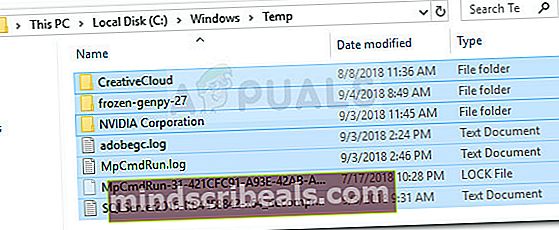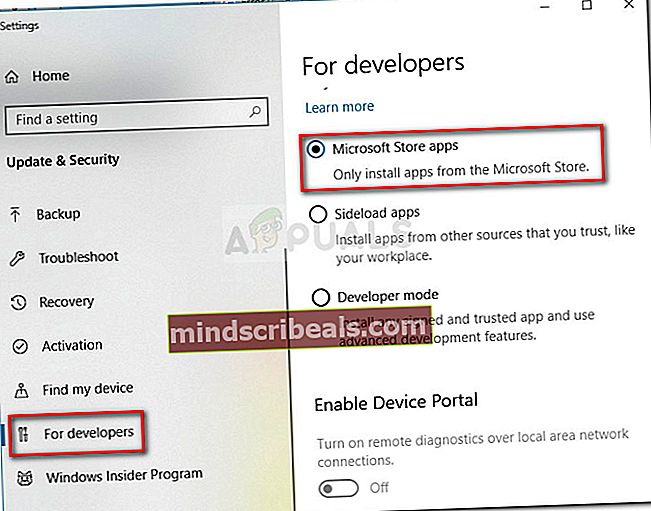Korjaus: Virhe 0x8013153B avattaessa Microsoft Storea
Jotkut käyttäjät ovat ilmoittaneet näkevänsä 0x8013153B-virhekoodi aina kun he yrittävät avata Microsoft Storen. Heksakoodia tarkasteltaessa virhe voidaan kääntää "Toiminto on peruutettu". Sama virhekoodi ilmoitetaan Xbox-konsoleissa ja tietyissä Windows Phone -malleissa.
Mikä aiheuttaa virheen 0x8013153B
Tutkittuasi ongelman näyttää siltä, että virhe voi johtua useista tekijöistä. Tämän helpottamiseksi tässä on luettelo mahdollisista syyllisistä, jotka aiheuttavat virheen 0x8013153B:
- Sisäinen palvelinongelma - Useimmiten, kun myymälä kieltäytyy avaamasta 0x8013153B-virheellä, se merkitsee sisäisen palvelimen ongelmaa, jolla ei ole mitään tekemistä koneesi kanssa. Aiemmin on ollut tapauksia, joissa Microsoft Store kaatui0x8013153B-virhe kaikilla alustoilla (Windows, Windows Phone ja Xbox) koko päivän ajan.
- Viallinen Windows Storen välimuistikansio - On tapauksia, joissa0x8013153B-virhetodettiin johtuvan sisäisestä korruptiosta. Kuten käy ilmi, Microsoft Storeen liittyvä välimuistikansio saattaa laukaista tämän ongelman, jos se vioittuu.
- Microsoft Store on määritetty lataamaan sovelluksia sivulta - Jos Microsoft Storen sallitaan ladata sovelluksia sivulta,0x8013153B-virhesaattaa ilmetä, koska olet äskettäin asentanut sovelluksen lähteestä, joka on alle legit.
- Windows-puhelinvirhe - Jos käytät Windows Phone -ohjelmaa, saatat nähdä tämän virheen johtuen virheestä, joka on melko yleinen Microsoft Lumia -malleissa. Seuraa Menetelmä 4 vaiheet sen kiertämiseksi.
Kuinka korjata virhe 0x8013153B
Jos sinua tervehtii tällä hetkellä0x8013153B-virheaina kun yrität avata Microsoft Storen, tämä artikkeli antaa sinulle luettelon tehokkaimmista vianmääritysoppaista. Alla on joukko menetelmiä, joita samankaltaisessa tilanteessa olevat käyttäjät ovat käyttäneet ongelman ratkaisemiseksi.
Saat parhaat tulokset noudattamalla alla olevia menetelmiä niiden järjestyksessä, kunnes löydät korjauksen, joka on tehokas omassa tilanteessasi. Jos kohtaat ongelman Windows-puhelimessa, siirry suoraan Menetelmä 5.
Tarkistetaan, onko Microsoft Store poissa käytöstä
Ennen kuin aloitat alla olevien mahdollisten korjausten läpi, on tärkeää varmistaa, että ongelma ei ole palvelinpuoli. Koska0x8013153B-virhejohtuu pääasiassa Microsoftin ongelmasta, jolla ei ole mitään tekemistä loppuasiakkaan kanssa, suosittelemme, että tarkistat Microsoft Storen tilan.
Voit myös tarkistaa, toimiiko Microsoft Store eri laitteella, mutta parempi tapa on käyttää tilan tarkistussivustoa, kuten Istun alas tai Katkos. Toinen tehokas taktiikka on seurata heidän viimeisiä viestejään Twitter-tili koska he ilmoittavat sen korjausistuntojen ja seisokkien ilmoittamiseen.
Jos käytit aikaa tarkistusten tekemiseen ja totesit, että ongelma johtuu tietokoneesta, aloita seuraamalla seuraavia tapoja.0x8013153B-virhe.
Tapa 1: Microsoft Store -sovellusten vianetsinnän käyttäminen
Jos haluat valita helpon reitin, et voi mennä yksinkertaisemmaksi kuin käyttää sisäänrakennettua Microsoft Storen vianetsintäominaisuutta. Tämä apuohjelma tarkistaa Microsoft Store -sovelluksesi epäjohdonmukaisuuksien varalta ja soveltaa asianmukaisia korjausstrategioita, jos oikea skenaario täyttyy.
Jotkut alla olevista menetelmistä sisältyvät sisäiseen vianmääritykseen, joten älä ohita tätä menetelmää, jos haluat säästää aikaa. Tässä on pikaopas Microsoft Store -sovellusten vianmäärityksen suorittamisesta:
- Lehdistö Windows-näppäin + R avaa Suorita-ruutu. Kirjoita seuraavaksi “ms-settings: vianmääritys”Ja paina Tulla sisään avata Ongelmien karttoittaminen välilehti asetukset sovellus.

- Selaa Vianmääritys-välilehdessä kohtaan Etsi ja korjaa muita ongelmia, Klikkaa Windows Store -sovellukset ja napsauta sitten Suorita vianmääritys.

- Odota, kunnes ensimmäinen tarkistus on valmis, ja napsauta sitten Käytä tätä korjausta jos ehdotetaan korjausstrategiaa.
- Kun korjaus on suoritettu, käynnistä tietokone uudelleen ja katso, onko ongelma ratkaistu seuraavassa käynnistyksessä. Jos kamppailet edelleen saman virheen kanssa, jatka seuraavilla tavoilla.
Tapa 2: Windows Store -välimuistin nollaaminen
Yksi ensimmäisistä asioista, jota kannattaa kokeilla, jos olet tekemisissä 0x8013153B-virhekoodion palauttaa Windows Storen välimuistikansio alkuperäisiin asetuksiin. Jos sovellus epäonnistuu taustalla olevien vioittumien takia, tämä toimenpide poistaa virheelliset tiedostot ja palauttaa Windows Store -sovelluksen aiempaan toimintaansa.
Tässä on pikaopas Windows Store -sovelluksen välimuistin palauttamisesta:
- Lehdistö Windows-näppäin + R avataksesi uuden Suorita-ikkunan. Kirjoita seuraavaksi “WSreset.exe”Ja valitse Tulla sisään komennon suorittamiseksi.
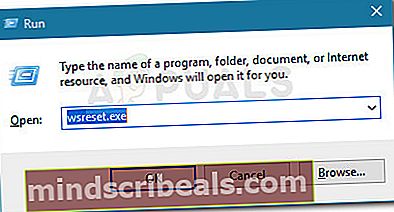
- Seuraavien hetkien aikana sinun pitäisi nähdä musta komentokehote-näyttö (kunnes Windows onnistuu tyhjentämään Windows-kaupan välimuistin).
- Windows-versiostasi riippuen Windows Store joko käynnistyy automaattisesti tai saat vahvistusviestin "Kaupan välimuisti tyhjennettiin. Voit nyt selata Kaupasta sovelluksia. "Jos ongelma johtui välimuistikansiossa olevasta vioittumisesta, ongelma pitäisi nyt korjata.
Jos näet edelleen0x8013153B-virhekoodi kun yrität käynnistää Windows Storen, jatka seuraavien ohjeiden mukaisesti.
Tapa 3: Temp-kansion poistaminen
Muut käyttäjät ovat onnistuneet ratkaisemaan ongelman poistamalla temp-kansion sisällön ja käynnistämällä koneensa uudelleen. Jos Windows Store kaatuu äskettäin ladatun tiedoston vuoksi, jota ei ole tallennettu välimuistikansioon, tämän pitäisi olla tehokas ongelman ratkaisemisessa.
Seuraa alla olevaa ohjetta poistaaksesi temp-kansion ongelman ratkaisemiseksi0x8013153B-virhe:
- Avaa File Explorer ja siirry kohtaanC: \ Windows \ lämpötilaja valitse Joo klo UAC (Käyttäjätilien valvonta) kehote.
- Valitse kaikki temp-kansion sisällä, napsauta kohdetta hiiren kakkospainikkeella ja valitse Poistaa päästä eroon kaikista väliaikaisista tiedostoista.
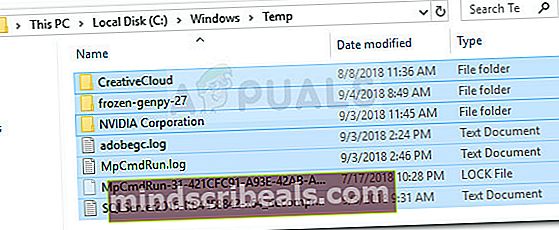
- Kun Lämpötila kansio on tyhjennetty, käynnistä tietokone uudelleen ja katso, onko ongelma ratkaistu seuraavalla käynnistyksellä.
Jos ongelmaa ei vieläkään ole ratkaistu, siirry seuraavaan alla olevaan tapaan.
Tapa 4: Microsoft Store -sovellusten ottaminen käyttöön Kehittäjät-välilehdeltä
Jos alkoi saada0x8013153B-virhepian sen jälkeen, kun olet ladannut Microsoft Store -sovelluksen luotettavan vyöhykkeen ulkopuolelta, saatat haluta poistaa kaikki sovellukset, joita Microsoft ei ole vahvistanut, ja nähdä, onko ongelma ratkaistu.
Onneksi Microsoft sisälsi vaihtoehdon, jonka avulla Store-sovellus voidaan aloittaa sivulataetuilla sovelluksilla tai ilman. Jotkut käyttäjät ovat huomanneet, että vierailevat Kehittäjille välilehti asetukset valikko ne ratkaisemaan0x8013153B-virhe.Tässä on pikaopas tämän tekemiseen:
- Lehdistö Windows-näppäin + R avaa Suorita-ikkuna. Kirjoita sittenms-settings: windowsupdate”Ja osui Tulla sisäänavata Windows päivitys välilehti asetukset sovellus.

- Napsauta seuraavaksi vasenta välilehteä Kehittäjille.
- Alla Käytä kehittäjän ominaisuuksia, napsauta Microsoft Store -sovelluksia estääksesi kauppaa lataamasta sivuja uudelleen.
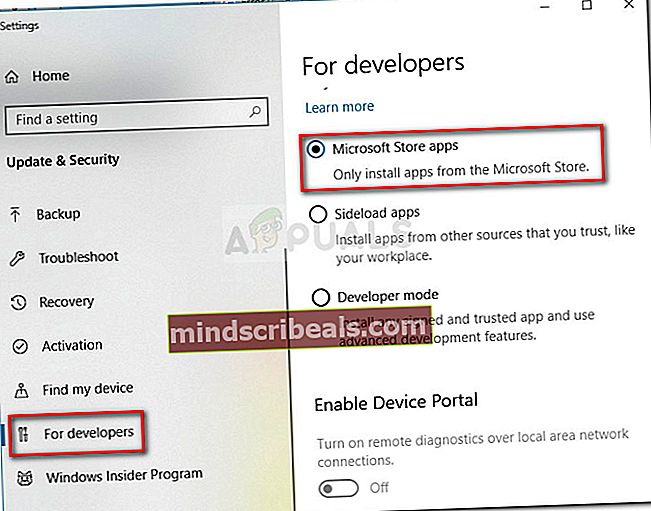
- Sulje asetukset ja käynnistä tietokone uudelleen.
- Seuraavassa käynnistyksessä avaa uudelleen Microsoft Store ja tarkista onko0x8013153B-virheon eliminoitu.
Jos Microsoft estää edelleen avaamasta Microsoft Storea0x8013153B-virhe,jatka alas Menetelmä 5.
Tapa 5: Lentokonetilan kytkeminen päälle sivua ladattaessa
Windows Phone -käyttöjärjestelmä ei ole läheskään täydellinen, ja tämä on varmasti vaikuttanut sen kuolemaan. Useimpia Lumia-malleja vaivaa sama ongelma - joskus Windows Store kieltäytyy avaamasta0x8013153B-virhevaikka se toimisi oikein muilla alustoilla. Jos kohtaat tämän ongelman Windows 10 Phone -mallissa, joudut ajoittain siirtymään ylimääräisten vanteiden läpi korjataaksesi0x8013153B-virhe.
Päivittää: Jotkut käyttäjät ovat vahvistaneet, että tämä menetelmä voidaan luoda uudelleen ja että se todella toimii Windows 10 -tietokoneissa.
Jotkut käyttäjät ovat huomanneet, että sulkemalla Windows Store -välilehti sen lataamisen ja lentokonetilan sallimisen myötä Windows Store avautuu lopulta. Tässä on pikaopas tämän tekemiseen:
- Avaa Microsoft Store.
- Kun Microsoft-välilehti latautuu, sulje se -välilehti.
- Siirry puhelimesi asetuksiin (tai käytä pikakuvaketta) ja Ota lentokonetila käyttöön.
- Palaa Microsoft Storeen ja lataa se uudelleen. Sulje sitten välilehti vielä kerran.
- Poista lentokone käytöstä -tilassa ja palaa Microsoft Store -sovellukseen.
- Tällä kertaa sen pitäisi ladata kunnolla ilman0x8013153B-virhe.
Jos näet edelleen0x8013153B-virhe kun avaat myymälän, siirry seuraavaan alla olevaan menetelmään.
Tapa 6: Rekisteröi Microsoft Store uudelleen korotetusta Powershell-ikkunasta
Jos mikään yllä olevista menetelmistä ei ole ollut tehokas, saatat olla onnellisempi siirtymällä manuaalisesti ja käyttämällä Powershell-komentoa, joka rekisteröi Microsoft Store -sovelluksen uudelleen ja poistaa kehitystilan käytöstä.
Jotkut käyttäjät ovat ilmoittaneet, että tämä menettely on ollut tehokas antamalla heille mahdollisuuden avata Kauppa ilman0x8013153B-virhe. Tässä on pikaopas tämän tekemiseen:
- Avaa Suorita-ikkuna painamalla Windows-näppäintä + R. Kirjoita sittenvoiman kuori", Lehdistö Ctrl + Vaihto + Enter ja napsauta Joo UAC-kehotteessa avataksesi korotetun Powershell-kehotteen.

- Liitä korotetussa Powershell-ikkunassa seuraava komento ja suorita se painamalla Enter:
AppXPackage -KaikkiKäyttäjät | Foreach {Add-AppxPackage -DisableDevelopmentMode -Register "$ ($ _. InstallLocation) \ AppXManifest.xml"} - Odota, kunnes komento on käsitelty. Asennettujen sovellusten määrästä riippuen tämä voi kestää jonkin aikaa. Kun prosessi on valmis, avaa Windows Store uudelleen, jos sitä ei avata automaattisesti. Sinun ei pitäisi enää nähdä0x8013153B-virhe.