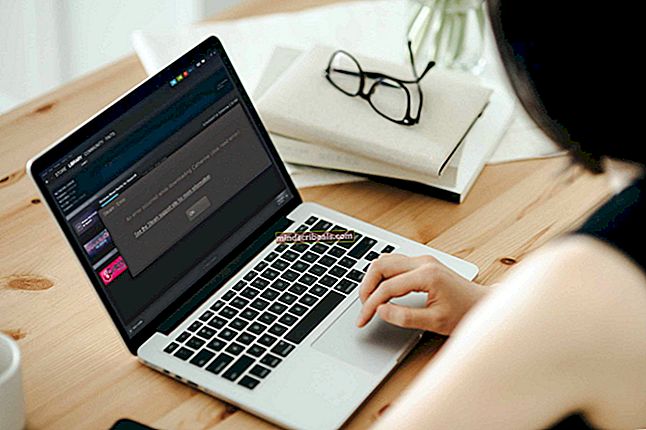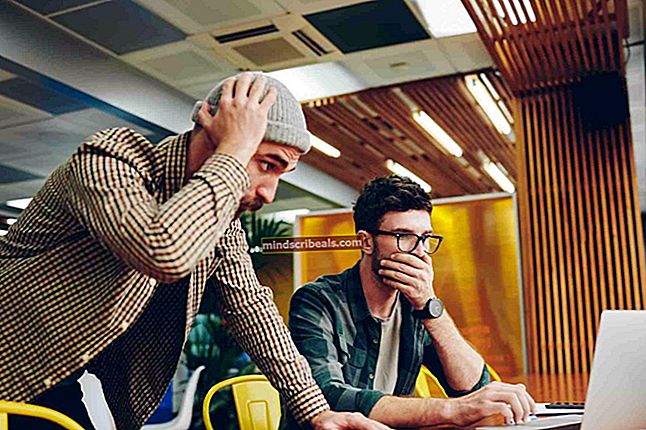Kuinka käyttää CTRL R: tä Linuxissa
Jos käytät modernia bash-kuorta, voit käyttää näppäinyhdistelmää Ctrl + R komentohistorian hakemiseen. Voit tuoda esiin aiemmin käyttämiäsi komentoja ja antaa ne uudestaan. Tämä voi toimia myös muissa kuoreissa, kuten jos käytät ksh: tä emacs-tilassa. Voit todella nopeuttaa komentorivin kuormitusta tällä pienellä temppulla.
Sinun on työskenneltävä terminaalista, jotta tämä toimisi. Pidä Ctrl, Alt ja T painettuna avataksesi yhden tai Super + T, jos työpöytäympäristösi tukee sitä. Voit myös napsauttaa Sovellukset-valikkoa, siirtyä Järjestelmätyökalut-kohtaan ja napsauttaa sitten Terminaali tai etsiä sitä Ubuntu Dashista.
Tapa 1: Etsi komentoa painamalla Ctrl + R
Pidä bash-kehotteessa Ctrl-näppäintä alhaalla ja paina R.Saat viestin, joka lukee (käänteinen-i-haku) '': seuraa kohdistin. Kirjoita etsimäsi komennon ensimmäinen kirjain, jonka annoit aiemmin. Jos olet esimerkiksi käyttänyt kissa-komentoa tekstitiedoston sisällön tarkasteluun, paina sitten c. Jos olet käyttänyt cal-sovellusta kuukauden kalenterin tarkasteluun, tämä saattaa myös tulla esiin.
Selaa vastaavasti nimettyjä komentoja painamalla Ctrl + R uudelleen. Jos sinulla on pitkä bash-historia, saatat löytää useita samankaltaisia komentoja. Kun löydät komennon, jonka haluat suorittaa, paina Enter-näppäintä ja kehote näyttää siltä, että olet juuri kirjoittanut sen ja suorittanut sen. Sinun ei tarvitse kirjoittaa koko komentoa, vaan vain yksi tai kaksi kirjainta.
Voit kirjoittaa muutaman kirjaimen löytääksesi pidemmän komennon, jonka olet saattanut antaa aiemmin, ja myös se tulee heti komentoriville, ja voit sitten työntää enter suorittaaksesi sen normaalisti. Se tekee prosessista löytää jotain historiastasi paljon helpompaa. Kun komento on rivillä, voit käyttää nuolinäppäimiä ja muokata sitä ennen sen suorittamista.
Jos ajattelet paremmin komennon suorittamista, voit aina pitää Ctrl-näppäimen painettuna ja painaa C peruuttaaksesi Ctrl + R-haun samalla tavalla kuin voisit peruuttaa minkä tahansa muun päätelaitteen komentoriviltä. Voit käyttää tätä tekniikkaa suoritettuasi minkä tahansa muun tyyppisen komennon lainkaan, ja huolimatta siitä, mitä jotkut verkkosivustot saattavat lukea, sinun ei tarvitse huolehtia siitä, millainen lähtö on jo terminaalisi sisällä, kun yrität tätä.

Tapa 2: Lisää Ctrl R -tagi
Jos haluat palata yleisesti käytettyyn komentoon toistuvasti, voit itse lisätä siihen tunnisteen kommentoimalla komennolle sen rivin lopussa olevan nimen, johon se istuu. Kirjoita komento, jota seuraa välilyönti, ja kirjoita sitten #löydä minut sen jälkeen. Paina Enter ja suorita komento. Kuori yksinkertaisesti ohittaa #findme -tunnisteen, koska se lasketaan ohjelmointikielen kommentiksi.
Nyt, milloin tahansa haluat löytää kyseisen komennon, pidä Ctrl + R painettuna ja ala kirjoittaa #fin niin, että se ponnahtaa ylös. Jos haluat merkitä useamman kuin yhden komennon tällä tavalla, keksi vain muita asioita, joihin ne merkitään. Haluat ehkä kokeilla koodata # command1, # command2 ja niin edelleen, jos haluat. Näin voit kirjoittaa #com ja painaa sitten Ctrl + R muutaman kerran löytääksesi etsimäsi komennon. Tämä toimii parhaiten, jos sinulla on valtava komentohistoria. Jokainen tunniste pysyy historiassa, kunnes se tyhjennetään.

Tapa 3: Emacs-tilan ottaminen käyttöön ksh: ssä
Jos käytät oletuskuorena ksh, kirjoita set -o emacs ja paina Enter. Tämä ottaa käyttöön emacs-tilan, jonka avulla voit käyttää Ctrl + R-temppua samalla tavalla kuin bash sen sallii. Se toimii aina niin vähän eri tavalla, eikä bash-kuoren käyttäjien tarvitse koskaan tehdä tätä, joten useimmat Linux-koodaajat voivat yksinkertaisesti jättää tämän vaiheen huomiotta.
Käyttäjät, jotka haluavat ksh: n, voivat työntää Ctrl + R nyt ja kuori tulostaa ^ R ruudulle. Kirjoita haku ja paina sitten Enter. Näet lähimmän vastaavan merkinnän, jota voit muokata tai suorittaa painamalla Enter uudelleen. Muuten, emacs mahdollistaa muutaman muun vaihtoehdon, kuten normaalin nuolinäppäintoiminnon.